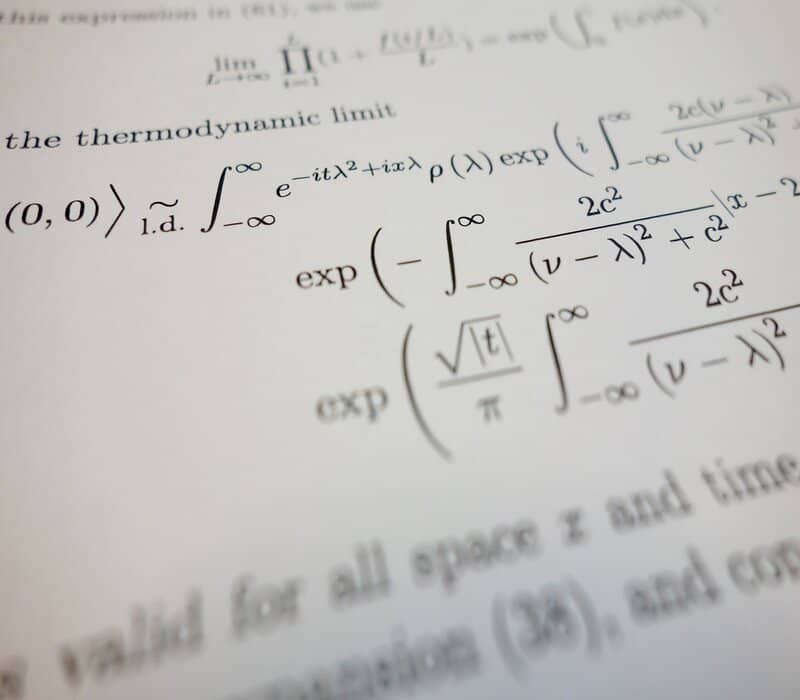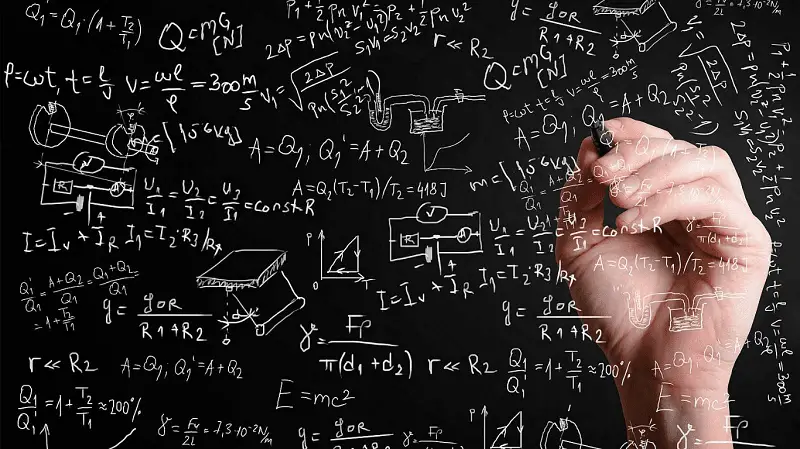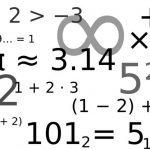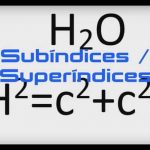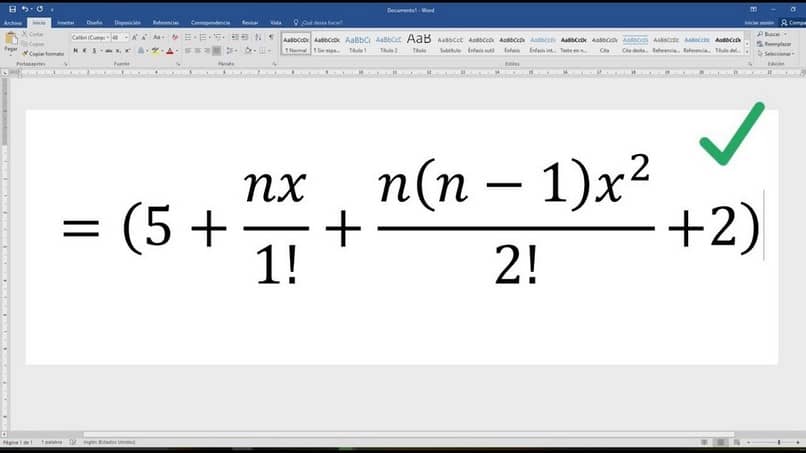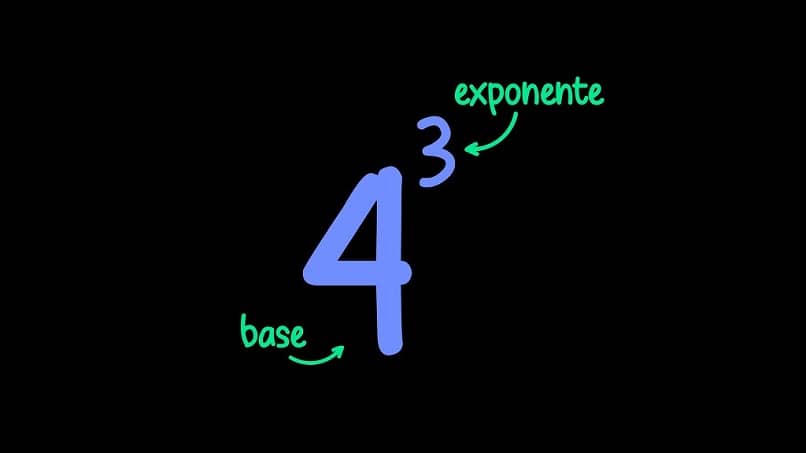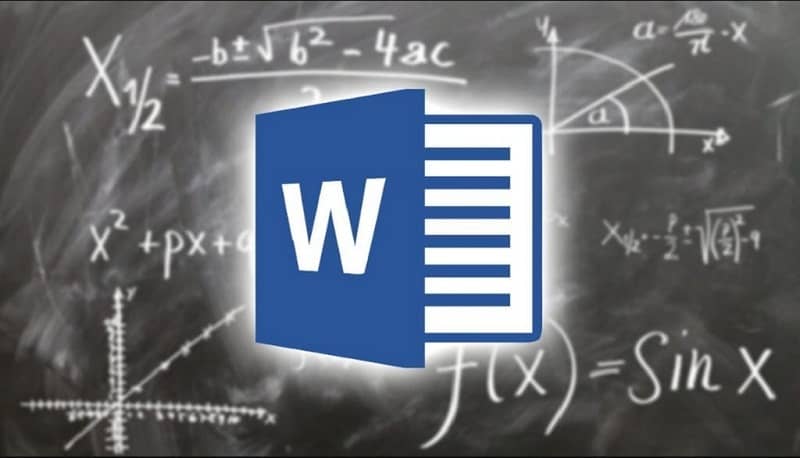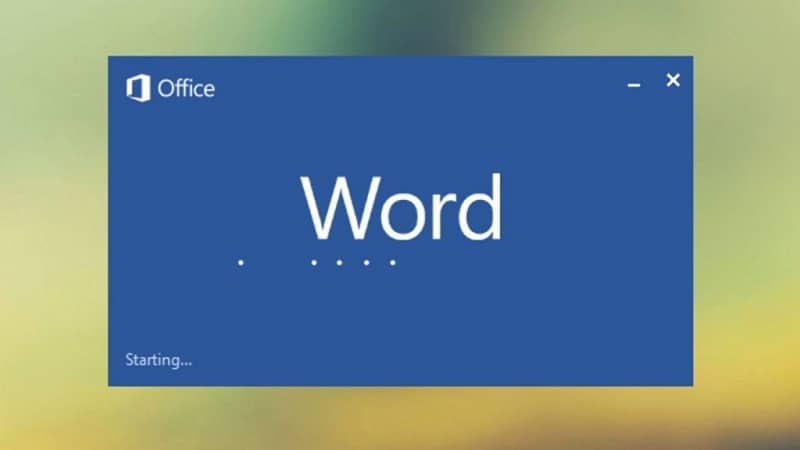Si su única ocupación es ver números y fórmulas matemáticas, ciertamente tuvo que hacer asignaciones escritas en las que se le pidió que ingresara ecuaciones. Palabra.
Esto es más como crear hojas de cálculo en Microsoft Excel o trabajar con Excel de esa manera.
Y ciertamente te sorprendiste ¿Cómo insertar ecuaciones en Word? Bueno, aquí te enseñaremos a poner fórmulas matemáticas en Word.
Gracias a las nuevas versiones de este poderoso editor de texto reconocible que es rico en muchas funcionalidades y opciones, se han introducido una gran cantidad de estructuras y símbolos que pueden entretener a un profesor de matemáticas por un tiempo.
Desde elevar al cuadrado o al cubo exponentes en el teclado hasta escribir fracciones con exponentes, las matemáticas ahora parecen encajar en este instrumento.
Pero requiere atajos y comandos con los que no muchas personas están familiarizadas, ya que su conocimiento de Word es bastante básico.
No es de extrañar, como dijimos, este editor de texto tiene muchas funcionalidades, y en ocasiones nos perdemos entre tantos iconos y submenús buscando la herramienta que necesitamos.
Y si eres un estudiante de carreras que hace un uso completo de las matemáticas, definitivamente has tenido que agregar alguna fórmula extraña a un trabajo escrito.
O si eres profesor, y querías hacer una prueba sorpresa, pero te comiste el programa, no te preocupes, aquí te enseñamos con precisión y precisión cómo insertar ecuaciones en Palabra.
Para completar este método, miraremos las pestañas en la parte superior de la pestaña de texto y haremos clic en Enviar.
Nos mostrará una serie de opciones diferentes para insertar elementos en el documento.
Si miramos al lado derecho del menú, encontramos una opción llamada «Ecuación». Eso es lo que dice su nombre, nos dejará insertar ecuaciones en Word haga clic en él y seleccione uno de los ejemplos que se muestran a continuación.
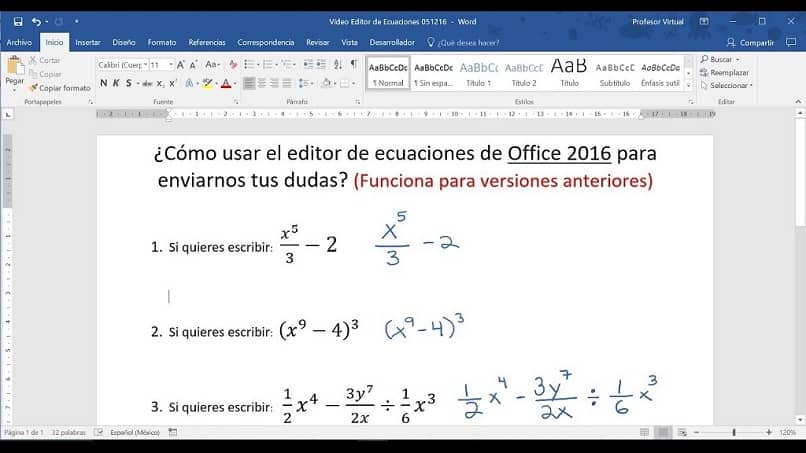
Puede seleccionar cualquiera de los ejemplos que nos brinda esta opción, que se desplegarán en una lista desplegable con algunas ecuaciones van desde los más simples hasta los más complejos. Puedes elegir el que mejor se adapte a ti.
Ninguna de las fórmulas que me muestra funciona
Ya que ya sabemos cómo insertar ecuaciones en WordAhora aprenderemos a modificarlos y adaptarlos a lo que más necesitamos.
Si bien las ecuaciones que nos muestra la lista están bien estructuradas y pueden satisfacer las expectativas del usuario, no siempre lo estarán. ¿Entonces, qué hago?
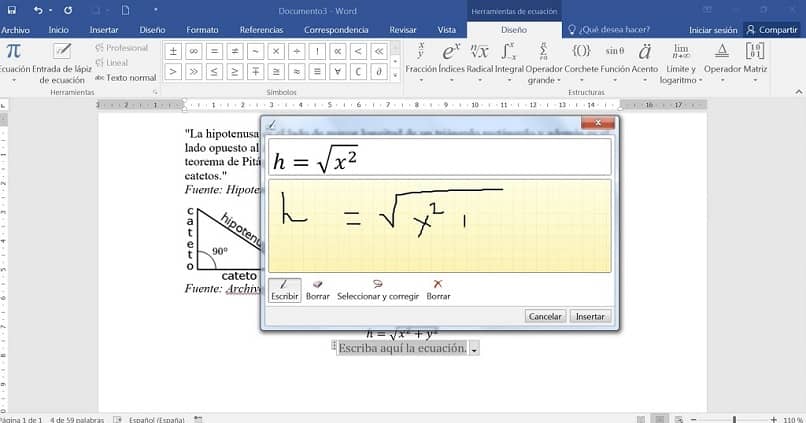
Afortunadamente, su programa de texto favorito está lleno de sorpresas, lo que significa que no solo puede agregar fórmulas o ecuaciones preestablecidas a su documento, sino también puedes modificarlos y agregar otros elementos. ¿Cómo lo haces?
Una vez que hayamos insertado una ecuación en Word, ya sea en una hoja en blanco o en alguna parte de nuestro texto, se mostrará un tipo de cuadro (similar a un cuadro de texto) dentro del espacio podemos borrar elementos o escribir letras y números teniendo el placer de cambiar las existentes.
Además, se habilitarán las opciones de diseño de ecuaciones (como ocurre con muchos otros elementos como tablas, imágenes, etc.).
Solo seleccionamos nuestra fórmula matemática y por lo tanto, en la parte superior de Word, junto con las demás pestañas seleccionamos la que dice “Diseño”.
Nos mostrará algunas opciones muy útiles para nosotros, y a través de podemos agregar símbolos matemáticos a nuestra ecuación.
A la izquierda, se mostrará un tipo de lista que contiene muchos tokens que podemos usar a nuestro antojo.
Pero no solo eso, puede agregar elementos a su ecuación. A la izquierda de las opciones de diseño de la ecuación, encontrará algunos botones que contienen otras características de inserción de nuestra fórmula.
Podremos sumar fracciones, índices, radicales, paréntesis, enteros e incluso matices. Estos comandos incluyen todos los elementos que necesita para construir las ecuaciones que mejor se adapten a sus demandas.