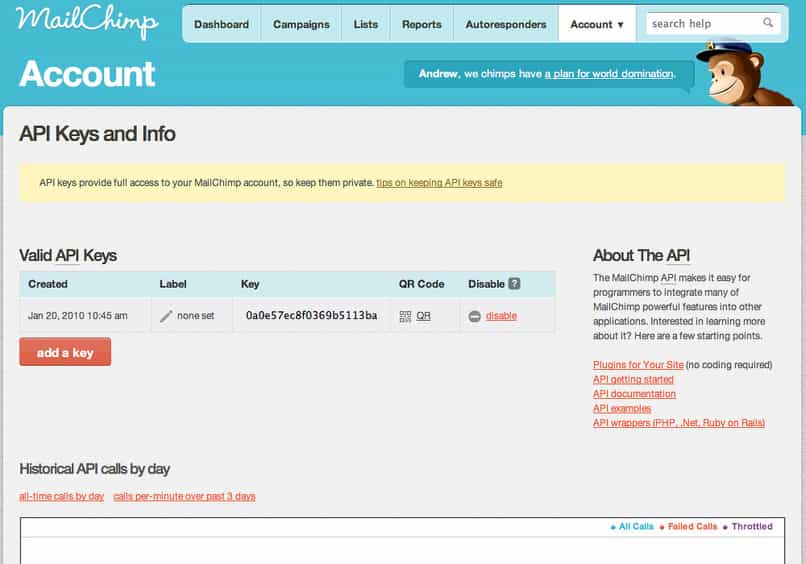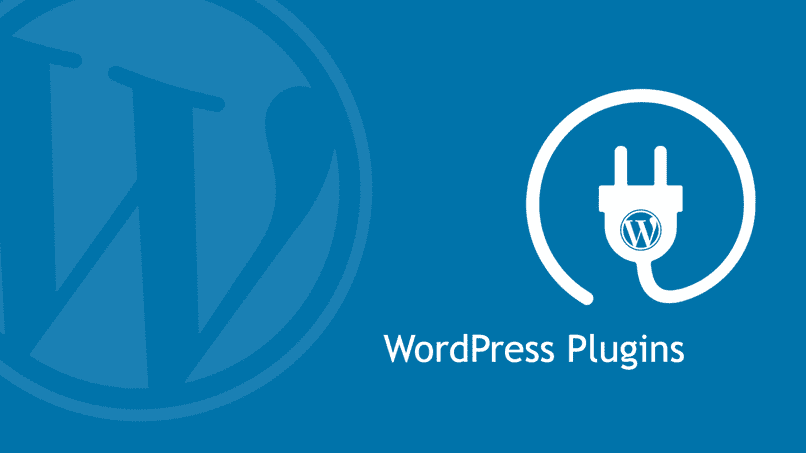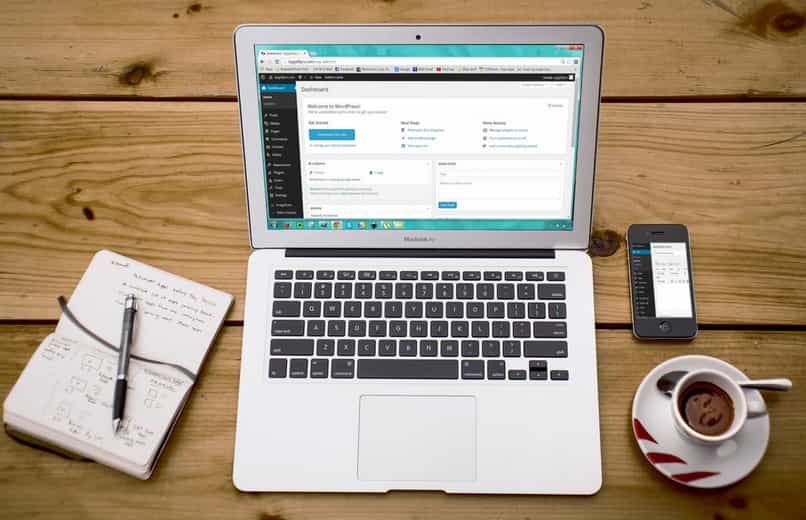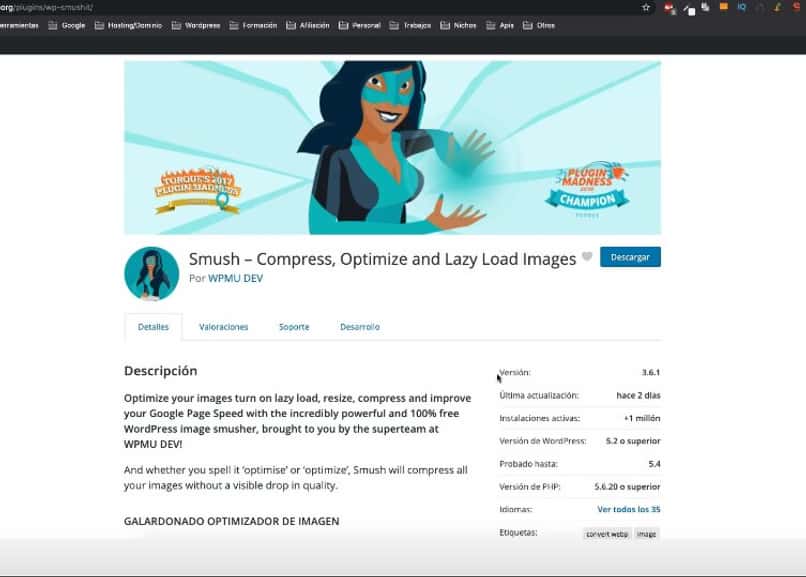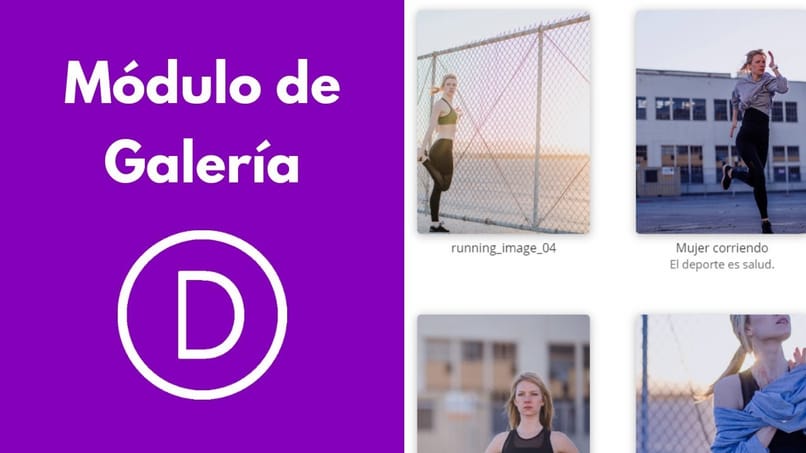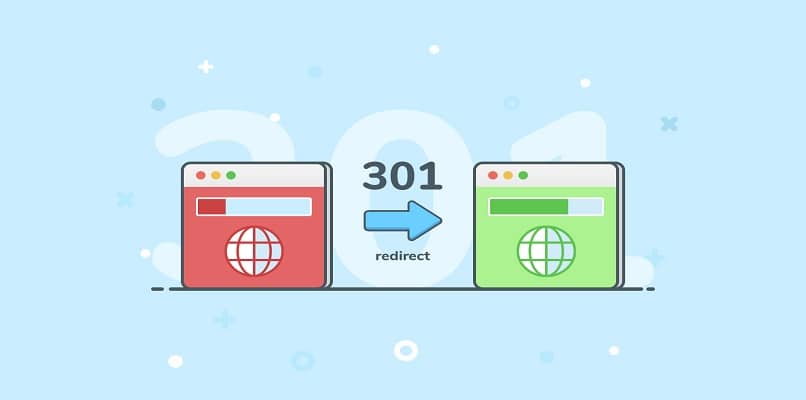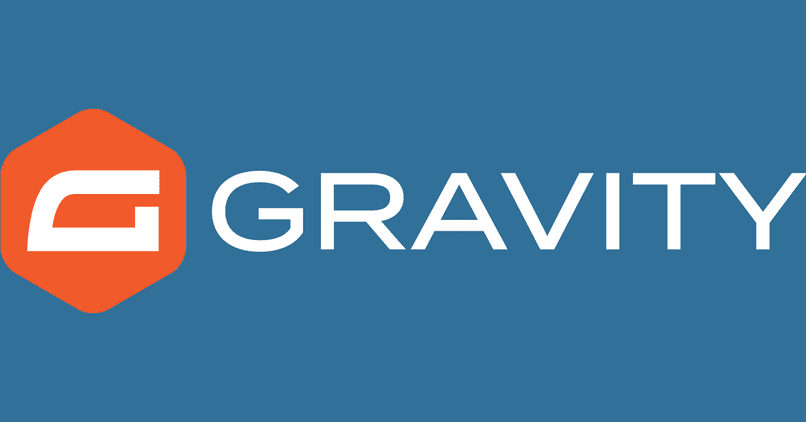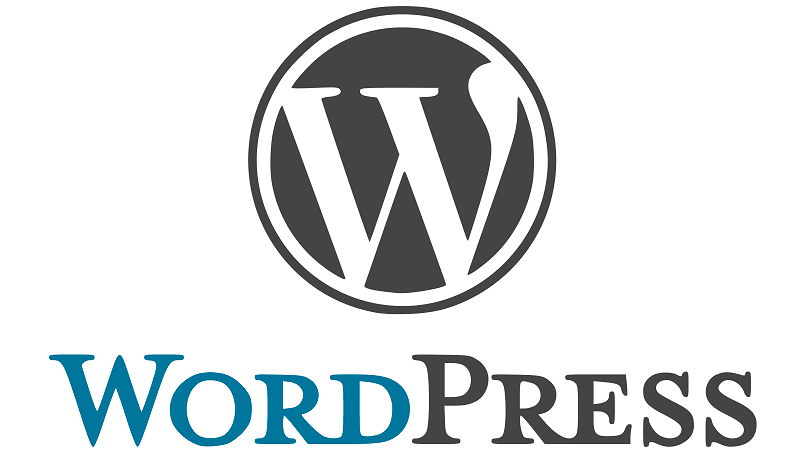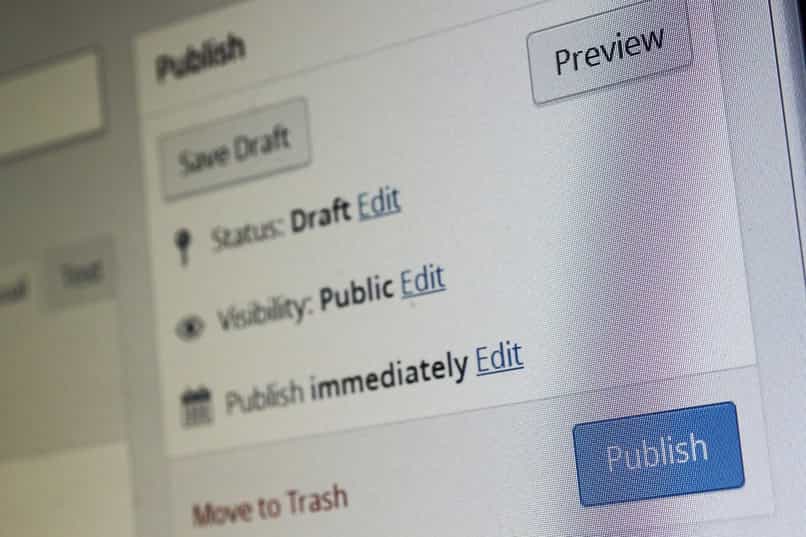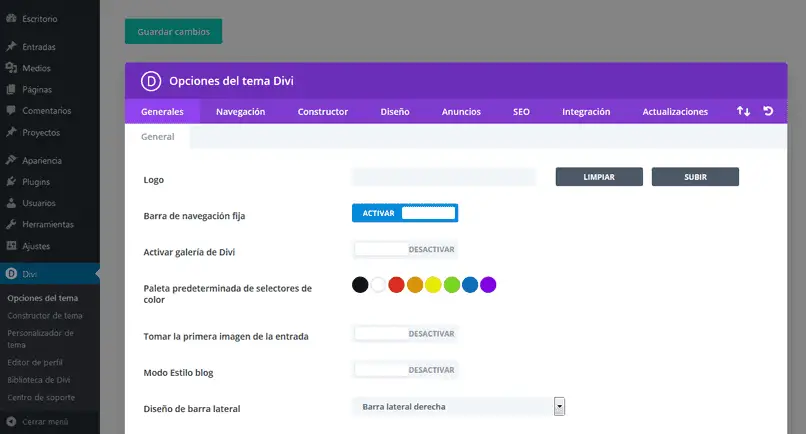La creación de contenido en páginas web requiere las herramientas de edición de texto más actualizadas. El éxito de un gran número de visitas a nuestro sitio web dependerá en gran medida de lo atractivo que se presente su contenido.
Si utiliza WordPress Sabrás muy bien cómo usar el editor clásico, pero ahora hay una alternativa más nueva, el complemento Tinymce. Esta herramienta cuenta con varios botones y opciones para mejorar tu contenido y darle más creatividad y profesionalismo.
Seguro, ya quieres saber cómo usarlo, así que aquí te enseñaremos cómo descargar, instalar y configurar el complemento tinymce ¡empecemos!
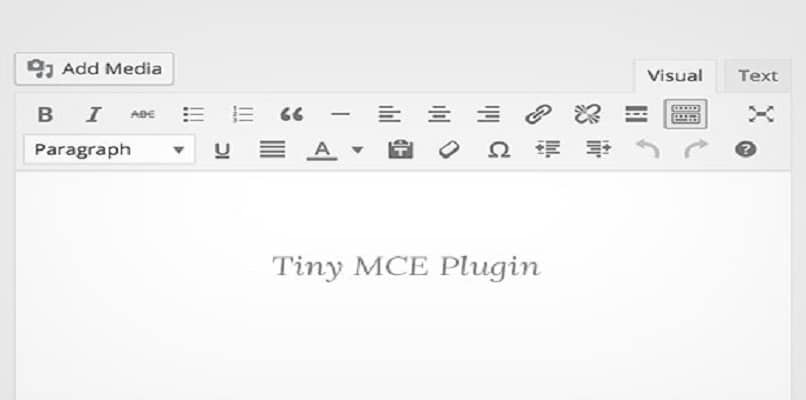
Errores no utilizados: botones no utilizados
En esta sección de botones no utilizados puede buscar al editar una página o publicación, la que desea agregar. Por ejemplo, aquí tienes algunas opciones: Resaltar, justificar, pegar, Copiar, Código fuente, Pausa de página, Pantalla completa.
Todo lo que tienes que hacer es arrastrar el botón que quieras y dejarlo en el menú del editor encima de esta sección y luego guarda los cambios.
Opciones- Opciones
A medida que baje en la configuración, verá que encontrará algunas opciones más, que solo necesita hacer seleccionar con cheque. La primera opción es agregar estilo a las listas y esta opción se agrega principalmente de forma predeterminada al instalar los complementos.
También visto »Menú de contexto«, que es una opción al crear texto, cuando hace clic con el botón derecho, aparece un pequeño menú. Para agregar esta opción, simplemente haga clic en el cuadro pequeño y aparecerá una marca de verificación, guarde los cambios, etc.
Además de esto, cuenta con otra interesante opción llamada «Tamaños de fuente» o equivalente al tamaño de fuente, en español. Por otro lado, otro Opciones avanzadas, También se seleccionan colocando una marca en la casilla junto a ellos.
Pues ya has visto que es sencillo descargar, instalar y configurar el plugin Tinymce para editar textos en WordPress. Sin embargo, para tener tu contenido más influyentes y más visitantesTambién puede aprender a subir un video en WordPress.
Si pone en práctica lo que mencionamos en este artículo, definitivamente se beneficiará del lado más creativo al crear una página web.
Cómo funciona el editor TinyMCE
Este es un editor de texto HTML disponible en la plataforma de Google. Sin embargo, esto no es un valor predeterminado en el dispositivo. Podríamos decir que este editor es muy similar a un cuaderno, por lo que es bastante simple y fácil de usar para los usuarios. Cabe señalar que este es de código abierto, por lo que funciona perfectamente para aplicaciones como JavaScript. Se distribuye de forma gratuita mediante una licencia especial. Este complemento es completamente independiente, pero se instala directamente en nuestro navegador web de preferencias.
Con esto, puede convertir texto común a pedido del creador.. Está disponible para la mayoría de los navegadores disponibles. como Google, Mozilla, Internet Explorer, Safari y Opera. En resumen, sirve como un editor web relativamente simple y de fácil acceso. Además, en cuanto a idiomas, está completamente completo, ya que cuenta con unos 105 idiomas disponibles, por lo que esto facilitará tu trabajo ya que el texto no siempre tiene que estar traducido. Este complemento facilita el proceso de edición, ya que puede hacerlo mucho más rápido. Además, lo creas o no, es un programa mucho más comercial, porque es más flexible y se puede adjuntar a cualquier herramienta de edición.
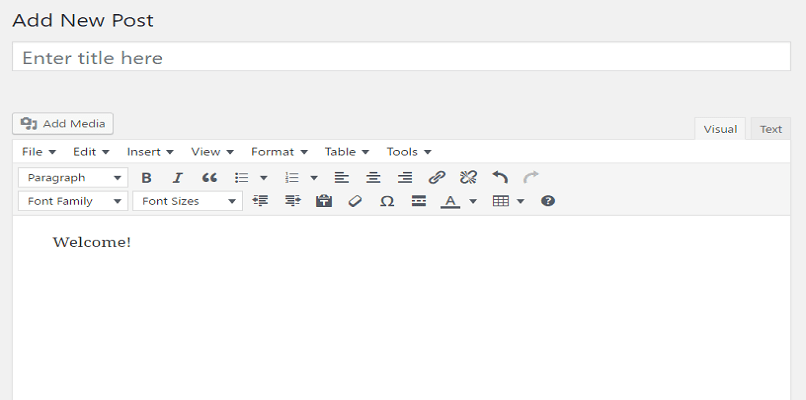
Cómo descargar e instalar el complemento TinyMCE
Mirando al rededor Sitio web de Tinymce podemos entender que este recurso extremadamente completo. Y eso ayuda a editar textos que tienen diferentes características, desde los más simples hasta los que se consideran más complejos.
Para comenzar a controlar este complemento, en primer lugar, tenemos descargarlo, instalarlo y activarlo, y esto se hace de la siguiente manera:
- Tienes que ir a la página de inicio de WordPress y luego mirar las opciones que tienes a la izquierda para la palabra «Complementos».
- Después de esto, aparecerán tres opciones y seleccionarás la que dice «Agregar nuevo«.
- Y en el buscador tienes que escribir «TinyMCE Nivel más alto«.
- Luego se mostrarán muchos resultados, seleccione el primero que coincida con el título y haga clic en «Instalar ahoraHaga clic en «Después de la instalaciónActivar complemento«y listo estará en tu colección.
Cómo utilizar TinyMCE Advanced
Este es el editor principal utilizado por grandes empresas como WordPress y Drupal. Tiene funciones que van desde cortar, copiar, pegar y buscar textos. Incluso opciones que te permiten insertar objetos, imágenes, tablas y enlaces. Del mismo modo, puede editar el texto usando negrita, subrayado, cambiar el tamaño y el tipo de fuente. Y no solo eso, sino que desde este editor puedes crear bloques clásicos por defecto. Siempre, el código exportado es HTML, lo que nos permite utilizar el contenido de forma casi universal.
Los complementos están instalados podrás acceder al editor y sus funciones de forma más rápida. Además, también puedes agregar enlaces que te dirijan a otros sitios, lo que permitirá que tu artículo, además de ser mucho más interactivo, sea más completo y nutritivo para los usuarios. Y no solo eso, sino que puedes exportar funcionalidades a otras instalaciones de WP. Instalar TinyMCE Advanced es definitivamente una de las mejores decisiones que puedes tomar, además de facilitar mucho tu edición, te permitirá tener muchas más herramientas a tu disposición.
Configuración del complemento TinyMCE
Bueno, ahora que tenemos nuestro complemento de edición de texto Tinymce instalado, vamos a aprender a configurarlo para aprovecharlo al máximo. Por el momento, por defecto, algunos configuración activada automáticamente, como cambios de menú, tamaños de botones y fuentes.
Sin embargo, podemos hacer más cambios para satisfacer nuestras necesidades al crear una nueva publicación o blog. Y para hacer esto tienes que ir a la parte complementos> complementos instalados y luego busque nuestro complemento Tinymce.
Una vez que los haya localizado, debe hacer clic donde dice «Ajustes«La traducción al español es un escenario. Y se abrirá una página donde puedes ver que hay muchas más funciones o botones para agregar al menú del editor.
Personalizar TinyMCE
Al principio este complemento agregará nuevas funciones a la edición. Por ejemplo, en WordPress, al crear una nueva publicación, podrá utilizar las muchas funciones disponibles para editar su texto. Y si desea que sigan apareciendo más funciones, vaya a la sección de configuración y luego haga clic en la pestaña TinyMCE Advanced. Desde esta nueva ventana estará disponible una serie de botones. Estos mismos botones te servirán para agregar funcionalidades. Por ejemplo, hay una familia de fuentes, que puede cambiar la tipografía de su texto para aplicar, simplemente arrástrela con el clic izquierdo y colóquela en el costado de su barra favorita. Para tenerlo más a tu alcance. Y para cambiar el tamaño, elige el que se llama tamaño de fuente. También hay botones para agregar la fecha y la hora, además puedes cambiar el nombre y personalizar la barra a tu gusto.
Especialmente estas funciones dependen del tipo de edición que vayas a hacerCon este complemento, puede personalizarlo según sus necesidades y tener los botones que necesita con solo un clic y un vistazo. Esto de una forma u otra permitirá que su edición sea mucho más fácil.