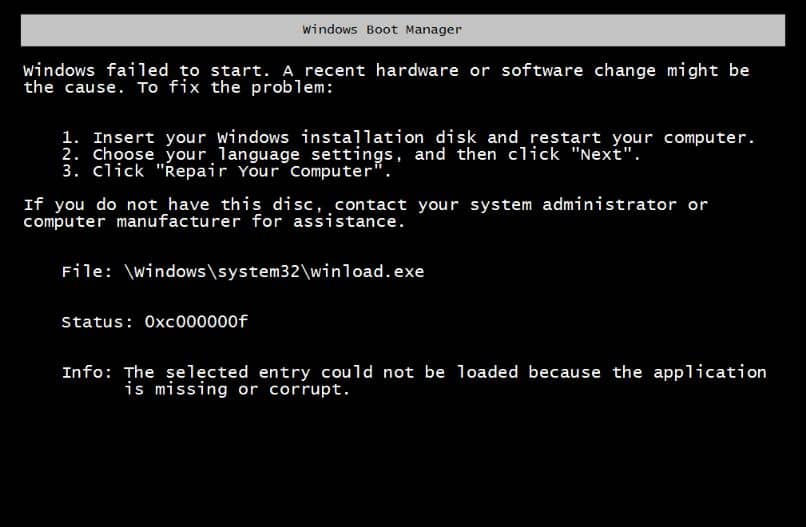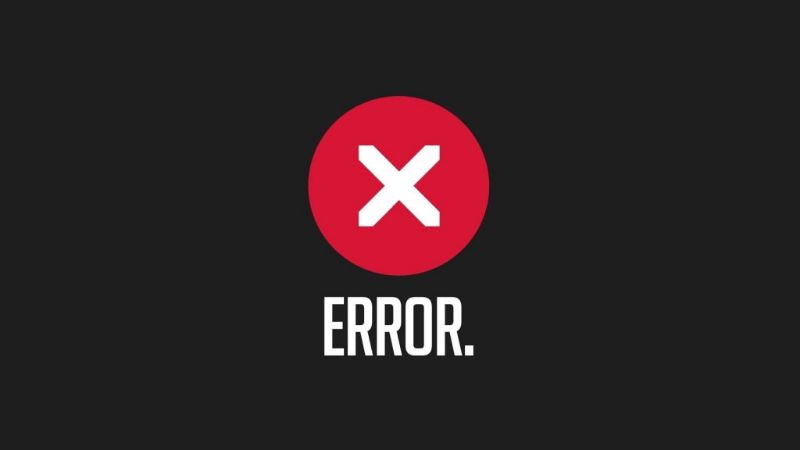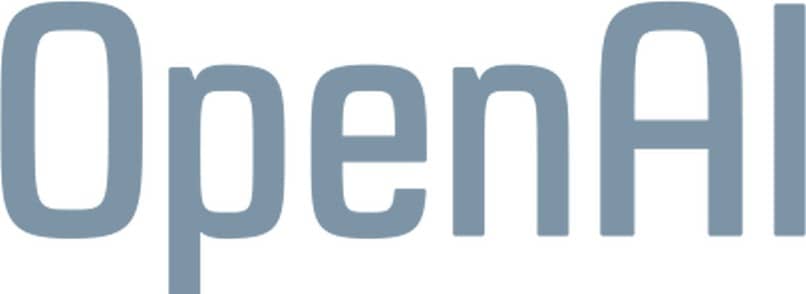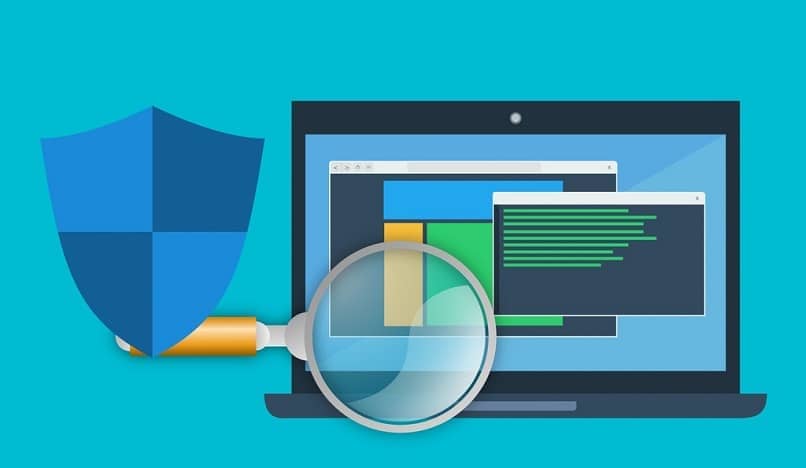El es Err_Connection_Timed_Out es extremadamente común, sobre todo en navegadores como Google Chrome, que pueden resultar muy molestos y dificultarnos o privarnos por completo de nuestra navegación.
El Err_Connection_Timed_Out generalmente se presenta cuando se solicita una página web tarda más de 25 o 30 segundos y el navegador elimina el esfuerzo de comunicación.
En algunos casos, Err_Connection_Timed_Out puede aparecer simplemente debido a nuestro conexión a Internet ha fallado, el servidor de la página web está saturado o no disponible.
El error a veces puede ser causado por el bloqueo de nuestra dirección IP, por ejemplo, cuando los datos ingresados son incorrectos o cuando algunos de nosotros estamos presentes. cerraduras temporales.
Mientras que Err_Connection_Timed_Out inofensivo y en su mayor parte se resuelve de una manera «Automático» Sin nuestra intervención, en algunos casos persiste y tenemos que encontrar el origen del problema para solucionarlo.
¿Se puede evitar Err_Connection_Timed_Out?
La respuesta es sí. Aunque Err_Connection_Timed_Out no parece ser posible evitar En maneras diferentes, ya que el rol también puede involucrar episodios que involucren a los usuarios.
Podemos omitir Err_Connection_Timed_Out manteniendo nuestro navegador Google Chrome actualizado, de esta manera el problemas de compatibilidad, De igual forma podemos mantener actualizado nuestro Windows 10, 8 o 7.

Eliminar regularmente las cookies, el caché y el historial del navegador Google Chrome nos ayudará a evitar Err_Connection_Timed_Out, ya que a menudo pueden generar errores de conexión o Ralentizando en el navegador.
Error resuelto «Err_Connection_Timed_Out»
Antes de proceder a resolver Err_Connection_Timed_Out, necesitamos nuestro estado conexión a Internet porque esto simplemente se genera por una conexión lenta. En algunos casos funciona reiniciar el router en nuestro hogar u oficina y comprobar si el problema persiste.
Err_Connection_Timed_Out se puede configurar sin la ayuda de un técnico o ingeniero informático, como es bastante simple si se conocen los pasos a seguir, estos son:
● En la barra de búsqueda de la computadora, escribiremos «CMD» y luego presionamos Enter, en la cual aparecerá una nueva ventana en la que seleccionamos el «Orden inmediata«Y estamos funcionando como administrador.
● En la nueva ventana que aparecerá en la pantalla, presione «sí» para que aparezca un nuevo cuadro de diálogo, ingrese «INVESTIGACIÓN NETSH INT C: RESETLOG.TXT«Y luego presione dentro.
● Luego de que el sistema operativo reciba el comando escribiremos “NETSH WINSOCK RESET” y presionaremos Enter nuevamente, espere un minuto para escribir “IPCONFIG / FLUSHDNS”.
● Después espera unos 30 segundos Antes de que el sistema operativo reciba los comandos y comience a procesarlos, debemos escribir «Salir» y presionar Enter.
● Cuando presionamos Enter, el cuadro de diálogo se cerrará. En este punto, lo único que tenemos que hacer es reiniciar el equipo y comprobar que el problema está resuelto.
¿Qué hacer si persiste «Err_Connection_Timed_Out»?
En algunos sistemas operativos Windows 7, Err_Connection_Timed_Out puede sobrevivir y es bastante molesto, sin embargo, tiene una solución que te explicamos a continuación:
● Primero, abra el menú de nuestra computadora y busque «Panel de control«, Tan pronto como abrimos esto, encontramos la parte de»Redes e Internet«Y hacemos clic.
● Dentro «Redes e Internet« Buscaremos «Centro de redes y recursos compartidos», donde haremos clic en «cambiar la configuración del adaptador de red”.
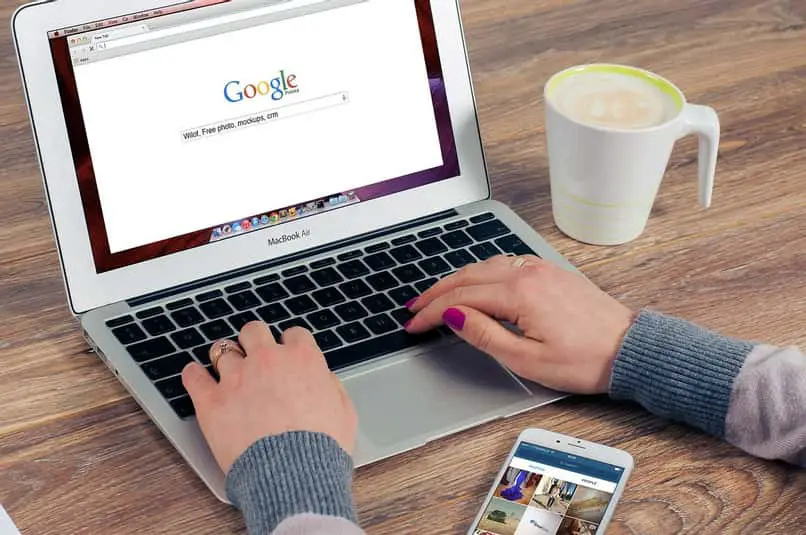
● Luego, debemos seleccionar nuestro adaptador de red, hacer clic en el botón izquierdo del mouse y presionar «Ver propiedades» en la lista de opciones.
● Entre las opciones que se muestran, seleccionamos «Protocolo de Internet versión 4», que es un nuevo un cuadro de diálogo donde volvemos a hacer clic en «propiedades».
● En el nuevo cuadro de diálogo que aparece ingresaremos las siguientes direcciones de servidor DNS: en el servidor DNS alternativo; 1.0.0.1, lo mismo en el DNS alternativo. Pulsamos tomar la computadora nuevamente y reiniciar para verificar que el problema está resuelto resuelto.