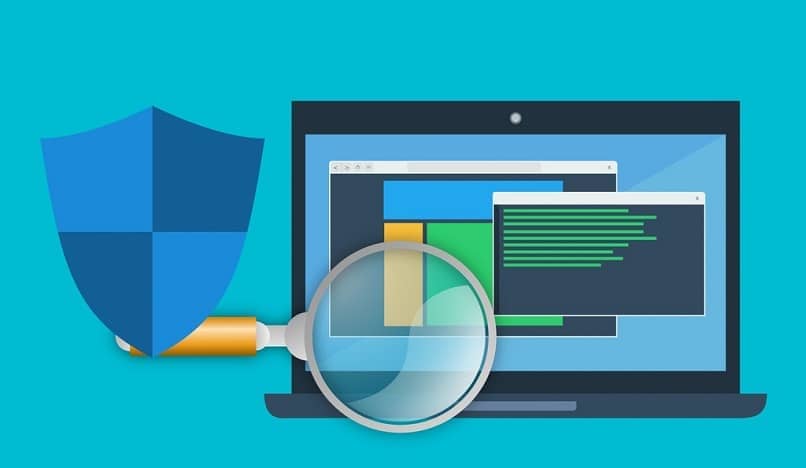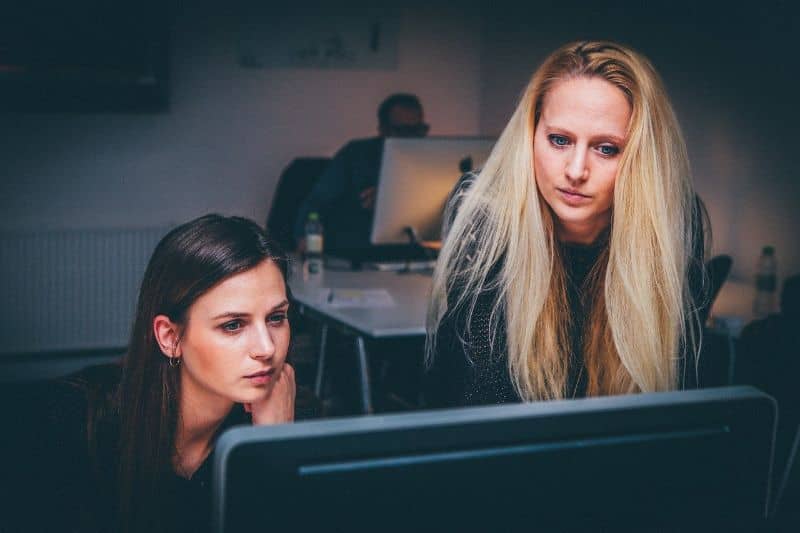Los efectos de larga data de la transparencia para Windows se eliminaron porque ya no estaban disponibles en el sistema Windows. Pero a medida que todo vuelve, el personalizar el efecto de transparencia del programa Aero Glass y su escritorio. Estos efectos añaden personalidad y hacen que las ventanas de escritorio sean atractivas.
Por ello, como sabemos que quieres aprovechar todos los programas de PC con Windows, te traemos este artículo donde podrás averiguar de qué formas puedes activar y restaurando el efecto de transparencia de Aero Glass. Además, tendrás información sobre cómo solucionar problemas relacionados con el efecto transparencia en caso de que no se implemente o rehabilite adecuadamente. Lo único que puede hacer es aconsejarle que no se dedique a la lectura.
¿De qué formas se puede activar y restaurar el efecto de transparencia Aero Glass?
En la era de la tecnología, muchos programas informáticos actualizan sus aplicaciones proporcionar a los usuarios alternativas para personalizar su escritorio y hacerlo atractivo. Aero Glass es precisamente la herramienta que te permite darle ese aspecto atractivo insertando el efecto de transparencia. Puede configurar fácilmente su barra de tareas de Windows. Por lo tanto, explicaremos dos formas en las que puede activar y restaurar el efecto de transparencia a continuación.

Usando el atajo ‘Ctrl + Shift’ directamente
En los atajos de teclado de Windows, puede activar rápidamente las transparencias. Para ello, haga clic en Ctrl + Mayús y un número en la escala entre uno y nueve para ajustar el porcentaje de transparencia. Debe recordar que el porcentaje de transparencia se mostrará en la ventana seleccionada.
Pero puedes aplicar todas las ventanas, en la opción de recortar automáticamente los parámetros y luego proceder a guardar los cambios. Si es así Windows 10 le permite agregar transparencias a la barra de herramientas, pero con este atajo no podrá ajustar el nivel de transparencia. Alternativamente, puede personalizar su barra de tareas de Windows.
Desde la configuración de Windows
Una vez que se archiva el archivo Programa Glass2k en Windows, Tú haces haga clic en el archivo y se abrirá una ventana y haga clic en Configuración y haga clic con el botón derecho en cualquier espacio de esa sección. Aparecerá una ventana emergente correspondiente a la ventana de transparencia. Desde allí puedes modificar el porcentaje de transparencia. Y si desea eliminar la transparencia, simplemente haga clic en Sin efecto de vidrio y se eliminará.
¿Cómo determinar si el efecto de transparencia de Aero Glass se ha activado y restaurado correctamente?
Después de haber activado y configurado todo el efecto de transparencia en la ventana de selección, solo necesita verificar si el efecto de transparencia de Aero Glass se activó y restauró correctamente.
Reinicia tu computadora
Para observar el efecto de la transparencia aplicada a la ventana de selección, debe reiniciar su computadora. De esa manera los cambios serán implementados eficazmente, incluida la transparencia. Después de reiniciar la computadora, verá que se ha aplicado la transparencia Aero Glass.

¿Por qué no se ha activado o restaurado correctamente el efecto de transparencia de Aero Glass?
Es posible que no se active correctamente después de activar el efecto de transparencia de Aero Glass. Confirma que tu equipo tiene las condiciones de soporte para activar este programa. En caso afirmativo, pero el efecto no se ha activado, entonces debes ir al menú Inicio en la barra de búsqueda de tipo Aero, cuando seleccionas la opción para buscar y resolver transparencias. Otra opción es usar el panel de control, hacer clic en Sistema y seguridad. Luego, seleccione Buscar y solucionar problemas.
Ahora vaya a Apariencia y personalización y seleccione la opción para mostrar los efectos de escritorio de Aero. Desde esa ventana, haga clic en Opciones avanzadas y Siguiente, el sistema le mostrará la solución al problema. Si el problema no se resuelve, debe Explore otras opciones. Estos problemas se resolverán después de estos pasos. Por otro lado, es muy importante personalizar la barra de tareas de Windows que contiene todas tus aplicaciones y verlas.