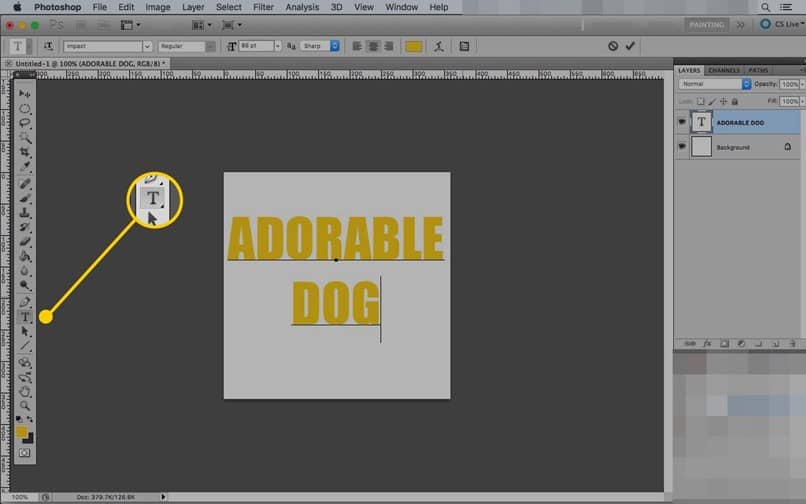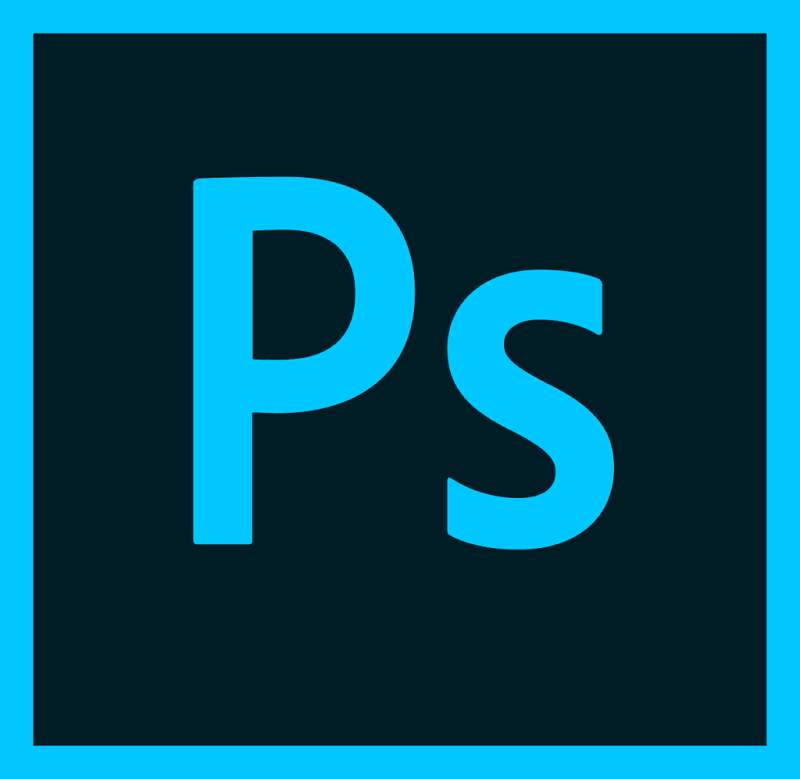Photoshop es el programa de edición más utilizado a nivel mundial. Los profesionales de la imagen trabajan con este programa para brindar excelentes resultados en su trabajo. Así que no necesitas ser un experto para utilizar sus herramientas, debido a sus funciones puedes hacer tu trabajo fácilmente.
Photoshop funciona con los sistemas operativos Apple Macintosh y Windows, aunque existe una variedad de programas similares para edición de imágenes y fotos. Photoshop es ahora uno de los más populares e importantes para los usuarios.
También es importante mencionar que CC (Creative Cloud) es una nube creada por Adobe, de esa manera puedes guardar los diseños y trabajos creados en Photoshop en el espacio web. Al mismo tiempo se puede compartir y sincronizar con la computadora donde trabaja, puede acceder a varios servicios de adobe.
Photoshop le permite centralizar objetos, imágenes o texto en solo unos pocos pasos
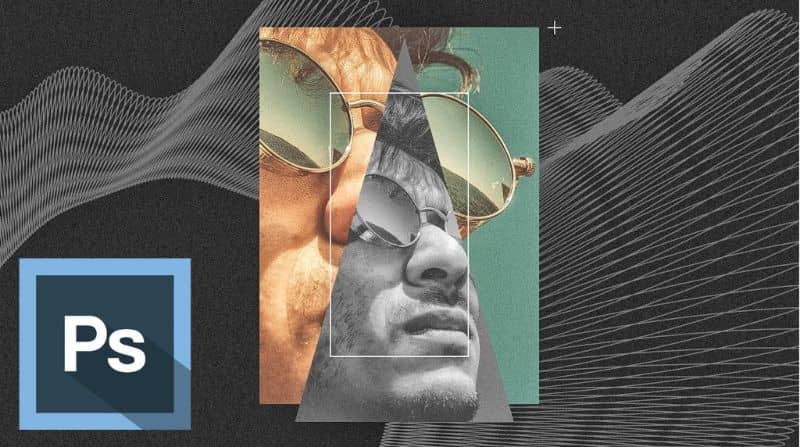
Con Photoshop CC ya no es necesario guardar el trabajo realizado en este programa en un péndulo para que puedan ser visualizados o descargados a otro ordenador para poder seguir editando. Gracias a esta creación CC se puede guardar en la cuenta y de esta forma poder acceder a todas las carpetas que tengas.
Photoshop también cuenta con una amplia gama de herramientas para que sus usuarios puedan aplicar diversos efectos a su edición. En este caso te explicaremos cómo utilizar herramientas de Photoshop para centralizar un objetoya que es extremadamente importante.
En primer lugar, para poder centralizar texto, imagen u objeto en Photoshop, el procedimiento es el mismo. Todo lo que tienes que hacer es abrir el programa y crear nuevo archivo, luego puede insertar la imagen, el objeto o puede seleccionar la herramienta de texto ubicada en el panel derecho para que pueda agregar el texto a la capa.
Debe imaginarse que cada objeto agregado al documento creará capas, después de haber creado el texto puede presionar «Ctrl A» para seleccionar todo el lienzo. Debe considerarse que desea centrar el texto vertical y horizontalmente para que quede perfectamente centrado.
Entonces deberías pensar en ver el panel inferior derecho y verificar que estás en la capa de texto, luego vas al panel superior y seleccionas la opción «alineado verticalmente» y luego la elección de «alineación horizontal». Automáticamente ve que el texto está alineado en el centro del lienzo.
Centralizar cosas en Photoshop es fácil
Puede seleccionar un rectángulo de la barra de herramientas y estará en una nueva capa. Además, si desea que el texto esté centrado en el centro del rectángulo (que sería un objeto), todo lo que tiene que hacer es seleccionar el área donde desea que se centre el objeto. «herramienta de selección».
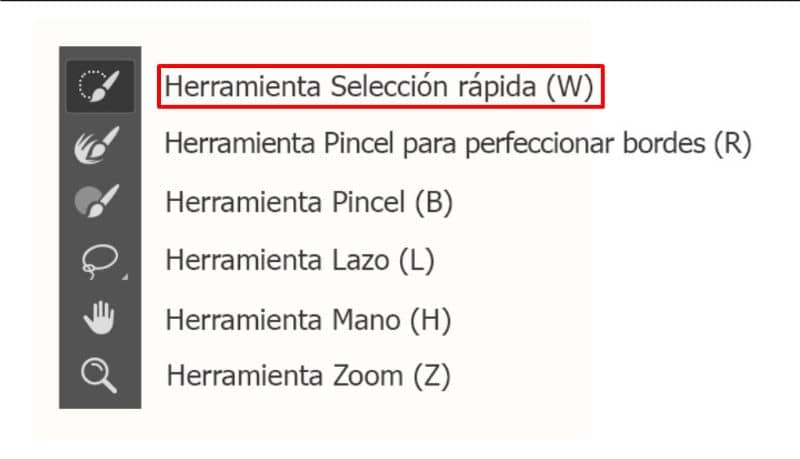
Luego tienes que hacer el mismo procedimiento, tienes que encontrarte en la capa del objeto y seleccionar la herramienta de movimiento y luego ir al panel superior para seleccionar la herramienta «alineado verticalmente» y ahora «alineación horizontal».
De esta manera se creará automáticamente el texto dentro del objeto, puedes seleccionar ambas filas, que serían el texto y el rectángulo, para que queden alineados en el medio del lienzo. Entonces necesitas presión «Ctrl A», luego seleccione la herramienta de movimiento.
Luego tienes que volver al panel superior para ver las opciones «alineado verticalmente» y «alineación horizontal». De esta forma, el texto se centra en el rectángulo. Y el rectángulo con el texto centrado justo en el medio del lienzo.
Definitivamente es un procedimiento sencillo que puedes hacer con cualquier cosa, texto o imagen, hay unos pocos pasos, todo lo que tienes que hacer es siempre verificar que estás parado en la capa que quieres centrar y listo, de esta manera puedes centralizar Que necesitas.
Finalmente, esperamos que este artículo te haya ayudado. Sin embargo, queremos saber de usted. ¿Ha alineado y centralizado correctamente texto, imágenes y objetos en Adobe Photoshop siguiendo estos pasos? ¿Conoces otra forma de mejorar esta acción? Déjanos tus respuestas en los comentarios.
También te puede interesar, Cómo delinear o proteger texto en Photoshop de forma rápida y sencilla