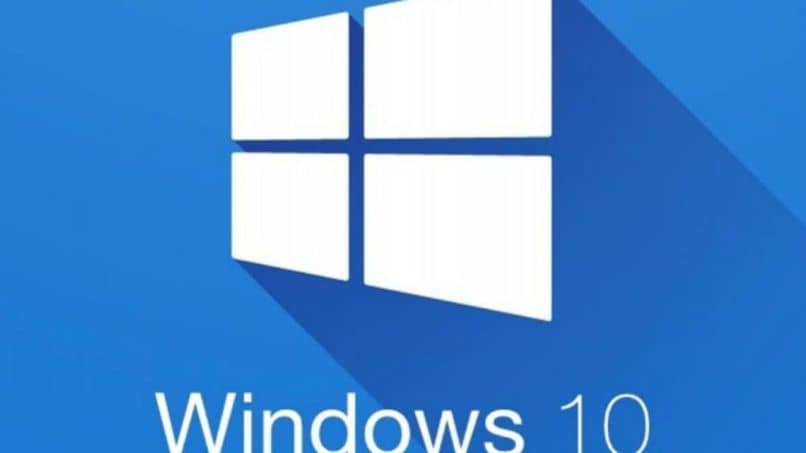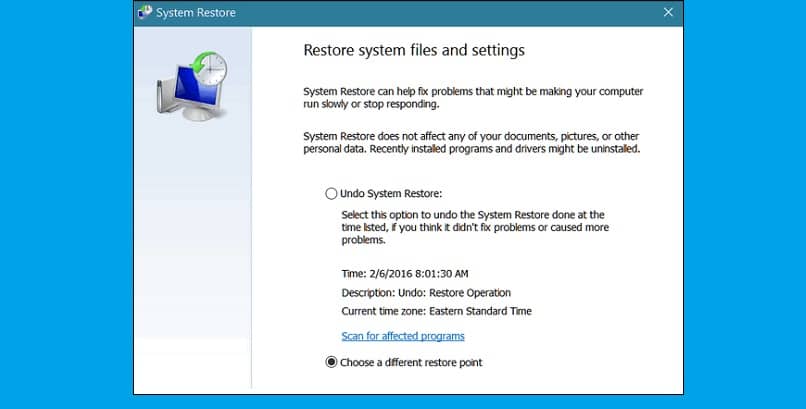Cuando trabajamos en nuestra computadora es importante aprenda a ver, limpiar y eliminar el historial del portapapeles en Windows 10.
Al leer la frase «eliminar historial» puede identificarse con Cómo eliminar el historial de búsqueda de Instagram o eliminar el historial de búsqueda en Twitter. Algo parecido a este proceso, pero con un propósito diferente.
Todos copiamos y pegamos, probablemente algunas veces al día.
Pero, ¿qué haces si necesitas copiar las mismas cosas una y otra vez? ¿Cómo copian contenido en sus dispositivos?
No solo puedes pegar desde el historial del portapapeles, sino que también puedes usar los elementos que encuentres todo el tiempo.
Este historial se recorre utilizando la misma tecnología que alimenta la línea de tiempo y los conjuntos, lo que significa que puede acceder a su portapapeles desde cualquier computadora con esta versión de Windows o superior.
Este pequeño tutorial le mostrará diferentes formas de ver, limpiar y eliminar el historial del portapapeles en Windows 10.

Borrar todos los datos más los productos congelados
Eliminar todos los datos históricos de portapapeles, incluidos los elementos congelados de la configuración
- Abra Configuración y haga clic / toque en el icono Sistema.
- Haga clic o toque en el lado izquierdo del Portapapeles y luego desconecte la opción Guardar varios elementos que se encuentra a la derecha.
Puede volver a habilitar la opción Guardar varios elementos más adelante si lo desea.
- Una vez hecho esto, puede cerrar la opción Configuración si lo desea.
Eliminar elementos específicos
Para ser eliminado elementos específicos de la historia desde el portapapeles de Win + V.
- Presione las teclas Win + V para abrir el portapapeles.
- Realice una de las siguientes acciones para eliminar cualquier elemento específico (anclado o no anclado) que desee del historial del portapapeles:
- Haga clic o toque la X en el Esquina superior derecha de un elemento que desea eliminar.
- Seleccione las teclas de flecha hacia arriba y hacia abajo para seleccionar un elemento que desee eliminar o eliminar, y luego presione la tecla Eliminar.
Borrar todos los datos
Para borrar todos los datos históricos del portapapeles, excluyendo productos congelados Win + V. (Esta opción solo está disponible en Windows 10 build 17704).
- Presione las teclas Ganar + V. para abrir el portapapeles.
- Haga clic / toque el botón Borrar todo en la esquina superior derecha.
Limpiar el portapapeles sin afectar los datos
Para limpiar el portapapeles sin interferir con los datos del historial del portapapeles con el comando.
Esta opción se puede utilizar en todas las ventanas. Esta opción no eliminará los archivos de historial del portapapeles. Solo eliminará lo que esté actualmente en el portapapeles para pegarlo.
- Abra un símbolo del sistema.
- Copie y pegue el siguiente comando en la línea de comando y presione Enter.
cmd / c «eco apagado | clip»
Si tu quieres tu puedes Crear un atajo de clip limpio para hacerlo más fácil, preguntó.
- Ahora puede cerrar el símbolo del sistema si lo desea.
Razón para borrar o eliminar el historial del portapapeles
El portapapeles se puede describir como un espacio de almacenamiento especial o dedicado en la RAM, que las computadoras usan para almacenar temporalmente bits de datos.

Cuando se copia texto, imagen o cualquier otro tipo de información en la computadora usando el comando (Ctrl + C), la información se almacena en el Portapapeles y permanece accesible, incluso después de ejecutar el comando Pegar.
Por esta razón, los datos almacenados en el Portapapeles de su computadora pueden ser un riesgo para la seguridad.
Especialmente cuando está utilizando una computadora pública o cuando otras personas tienen acceso a su computadora.
Esto es especialmente cierto cuando tiene la costumbre de copiar y pegar contraseñas y otros datos confidenciales en su computadora.
Entonces tiene sentido acostumbrarse a ver, limpiar y eliminar el historial del portapapeles en Windows 10, tan pronto como termine de usar su computadora.