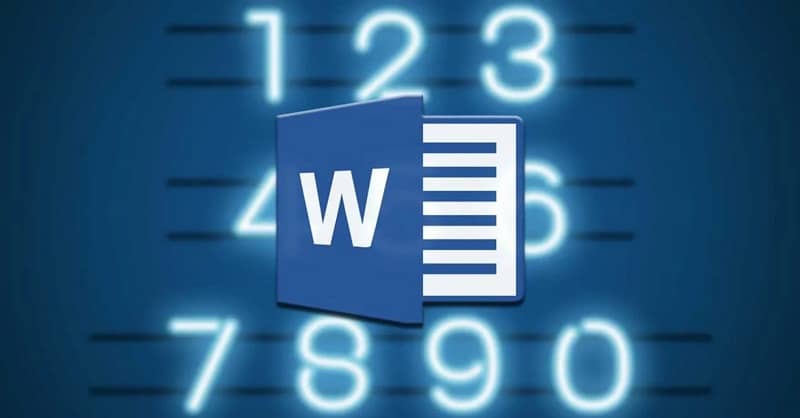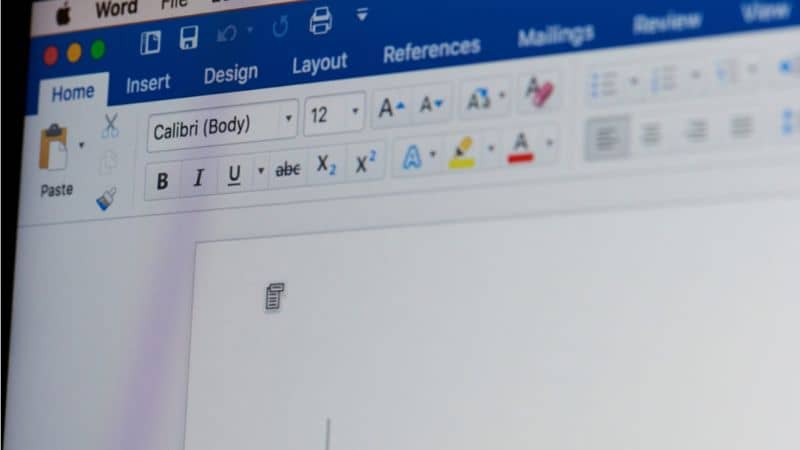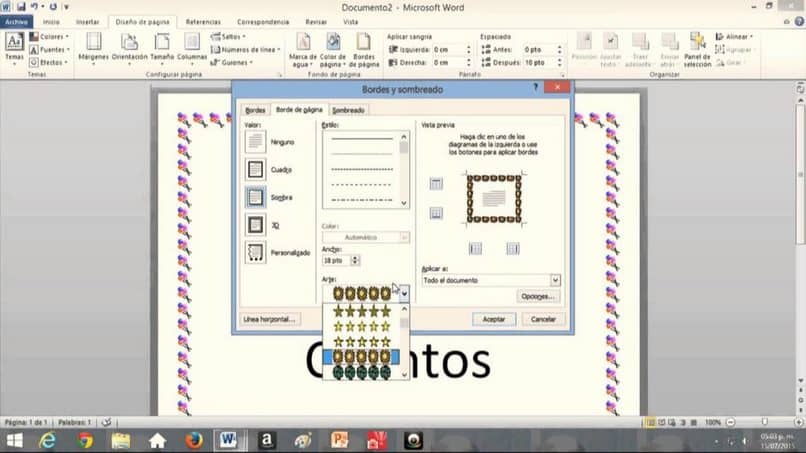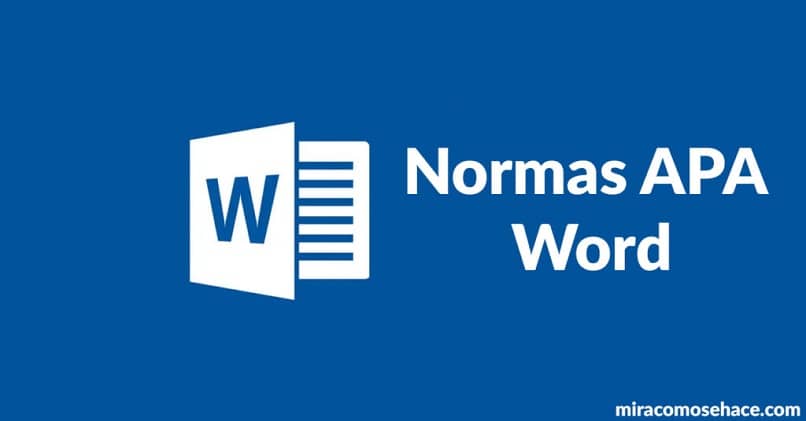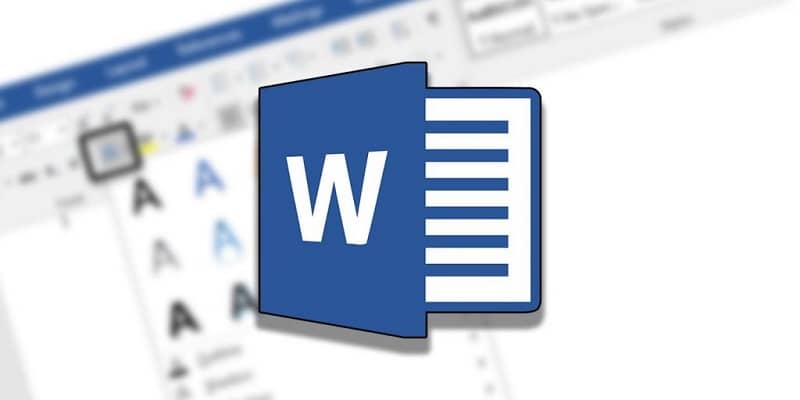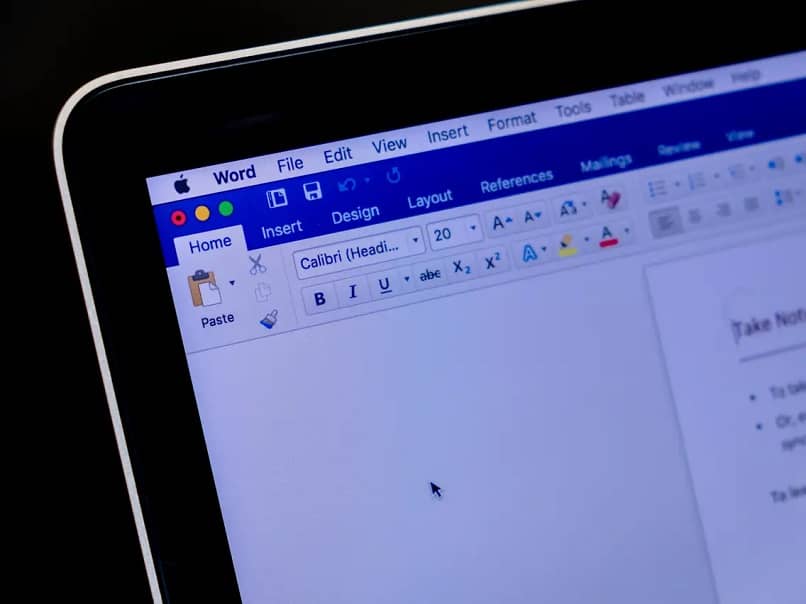Podemos decir sin dudarlo que Word es el mejor y más utilizado editor de texto de Microsoft. Sin embargo, hay ciertas cosas que desconocen quienes lo usan constantemente en todo el mundo. Y hemos llegado a las respuestas o soluciones a estos, junto con los pasos a seguir asignar diferentes números de página en Word.
Este ha sido uno de los mayores quebraderos de cabeza para la mayoría de los estudiantes o escritores que utilizan esta extraordinaria herramienta.
En la mayoría de los casos, romper algunas publicaciones se usa para agregar números de página. sin cambiar la redacción y las especificaciones del pedido de partes del texto a desarrollar e incluso se puede escribir en números romanos y arábigos en Word.
Hoy, gracias al gran avance que ha hecho Microsoft en sus diversos productos, en este caso Word, no solo podrás realizar cambios en el número de páginas. Pero puedes modificar cualquier estilo y / o formato que desee y en diferentes partes del documento a ser elaborado y de acuerdo con su finalidad.
Uno de los documentos más solicitados de esta solución se refiere al «Trabajo de grado especial», el grito del cielo para la mayoría de los estudiantes de tesis.
Pero si hay una solución para simplemente construir el documento, y así sucesivamente lograr un resultado final suave y deseable según especificaciones.
¿Cómo asignar o agregar diferentes números de página a un documento de Microsoft Word?
Asignar o colocar diferentes números de página en un documento de Word es un proceso simple. Primero debe separar el documento en secciones, y esto se recomienda estructurar el documento para promover una mitad razonable de este proceso de numeración.
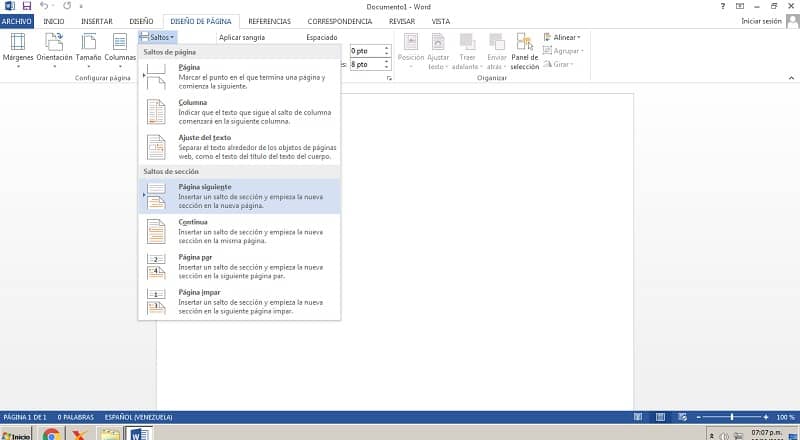
Luego tienes que ir al llamado Salto de página donde tienes que tener claro la parte del texto donde quieres que vaya la nueva parte. Para hacer esto, debe ingresar a la opción Diseño de página.
Debe recordar que la opción Breakout está en algunos formatos de Microsoft Word Lo encontrará en la pestaña Diseño.
Verá que la nueva sección debe ubicarse en la página siguiente y aprovechar que cada organización se realiza de forma independiente. Si quieres comprobar el salto de página Debe utilizar la opción Mostrar todo en la pestaña Inicio, podrá ver la marca de los elementos y otros formatos. Y si el proceso es exitoso, verá al final del salto de sección o la página siguiente.
Luego hay que realizar el proceso de Desvinculación al apartado anterior, teniendo en cuenta que los encabezados y pies de página se pueden pasar por el mismo filtro.
Esta desconexión se realiza deseleccionando Link to Previous, después de ejecutar este paso, podrá agregar el formato a los números de página.
Pasos finales a seguir para asignar diferentes números de página a un documento de Microsoft Word
Antes de la asignación o agregar diferentes números de página para un documento de Word, debe seleccionar el Formato de artículo, ir a la pestaña Insertar y buscar la opción Número de página.
Y luego seleccione Formatos de número de página, así puedes modificar el tipo de numeración, Romano o árabe.
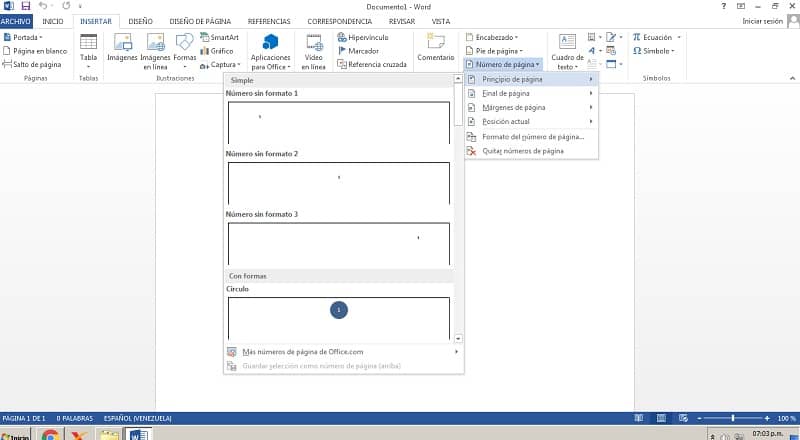
Puede indicar qué parte desea que comience la numeración en su nueva sección. Puede poner el número de página en el pie de página o en el encabezado con el formato que más te convenga. Tenga en cuenta que debe repetir el procedimiento anterior con el siguiente salto de página para crear una nueva sección.
Los números de página pueden ser diferentes y también puedes tener divisiones innumerables. Para cambiar el estilo del número, debe ingresar un Número de formato, si es el caso de cambiar el número de la página principal de la pieza recién ensamblada, ingrese Comenzar en y luego escriba el número.
Presione OK para aplicar los cambios y cerrar el Formato de número de página. También en referencia a la numeración, debe hacer clic en Cerrar encabezado y pie de página, o si eso falla, haga doble clic en cualquier otra parte de la página para cerrar y podrá finalizar el proceso.

![Cómo poner diferentes números de página en una palabra [Ejemplo] Cómo poner diferentes números de página en una palabra [Ejemplo]](https://informateaquihoy.com/wp-content/uploads/Insertar_numero_pagina_word2-1.jpg)