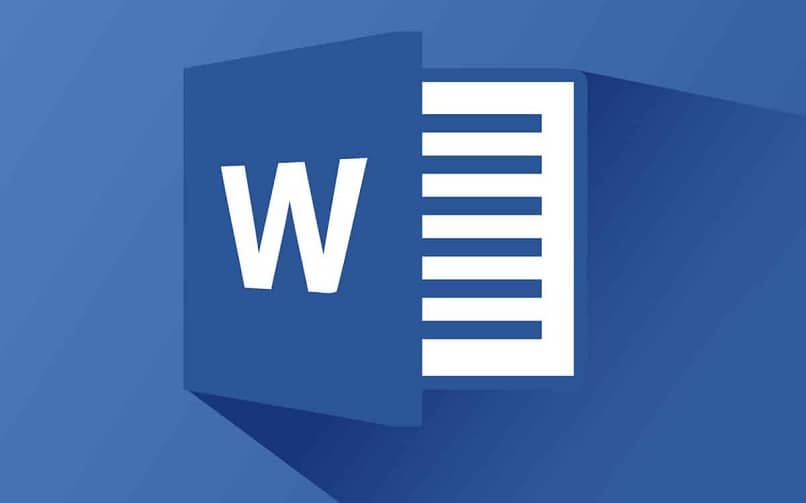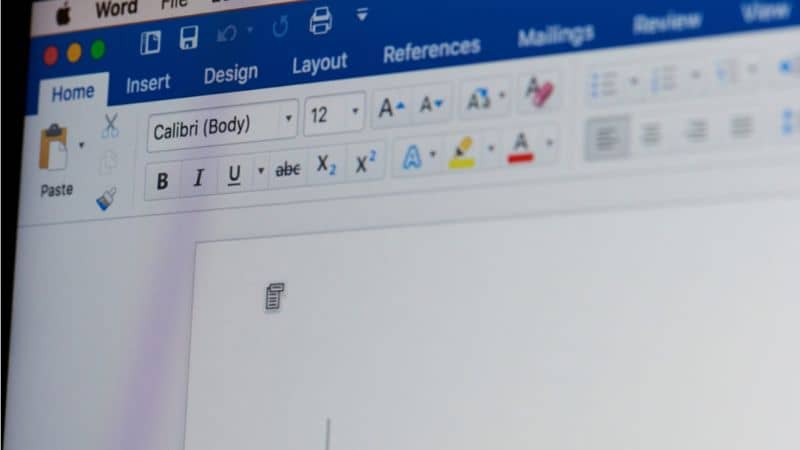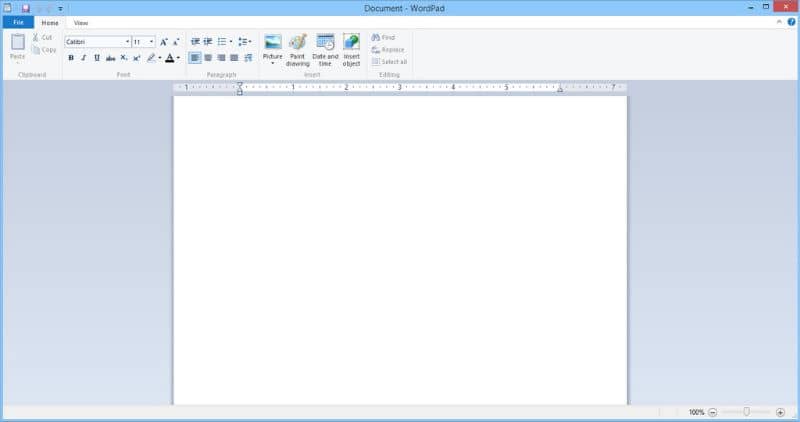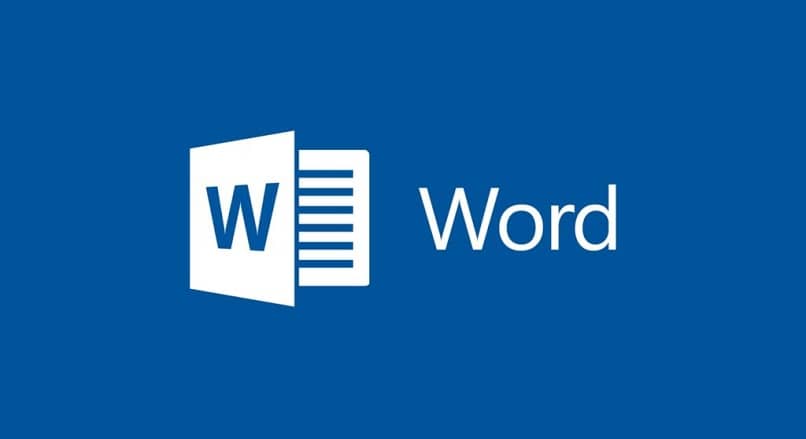Word tiene muchas opciones y funciones, incluso poner algunas imágenes en un documento, esto lo convierte en uno de los programas más usados por miles de personas en el mundo, tiene que ser una plataforma que brinde protección y seguridad con el mismo contenido. Si desea aprovechar esa seguridad, hoy le mostraremos cómo establecer una contraseña para un documento de Word.
Por eso tenemos la oportunidad, en esta plataforma proteger nuestro trabajo usando una contraseña podemos elegirnos nosotros mismos. Entonces, si quieres aprender cómo proteger con contraseña un documento de Word, aquí te enseñaremos cómo hacerlo y así disfrutar más de tu uso de palabras.
¿Qué debo hacer para asignar una contraseña a un documento de Word?
Los pasos a seguir para proteger tus documentos son realmente sencillos. Dependiendo de Dispositivo electronico con quien contamos, hay dos maneras disfruta de esta función que nos ofrece Word.

¿Cómo hacerlo en un dispositivo Windows?
- Lo primero que debe hacer es seleccionar o crear el documento de Word que desea proteger.
- Presione la pestaña que dice «Expediente» para ir al menú de archivos.
- Una vez en el menú, haga clic en «Información».
- Seleccione la opcion «Proteger archivo», identificados dibujando hojas de papel y cerraduras de reloj.
- Esta opción le mostrará la entrada que dice «Encriptar contraseña».
- Al seleccionar esta opción, debe ingresar y confirmar la contraseña.
- Haga clic en «Ser aceptado» para consolidar tu acción.
¿Cómo hacerlo en un dispositivo Mac?
- Seleccione o cree el documento de Word que desea proteger.
- Seleccione la pestaña que dice «Cheque», que puede encontrar en la barra superior de la ventana de la computadora.
- Haga clic en «Protección de documentos».
- Cree y confirme la contraseña que desea usar para proteger su documento de Word.
- prensa «Ser aceptado» para asegurar esta acción.
Ahora cada vez que desee abrir su documento ingrese Microsoft WordEsto requerirá que ingrese la contraseña que creó usted mismo, protegiéndola así de cualquier persona que intente abrir sus documentos privados con intenciones maliciosas o simple curiosidad.
Recuerde, independientemente del dispositivo que tenga, debe descargar Oficina de Word desde la página oficial de Microsoft Office.
Si sigue estos pasos, no tenemos ninguna duda de que podrá proteger en gran medida el trabajo de Word Office. manera simple.
¿Qué debo tener en cuenta al establecer una contraseña para mis documentos en Word?
Al igual que con cualquier otra función útil, como buscar y encontrar hipervínculos en un documento de Word o contraseña que proteja nuestros documentos, debemos tener en cuenta ciertos factores.
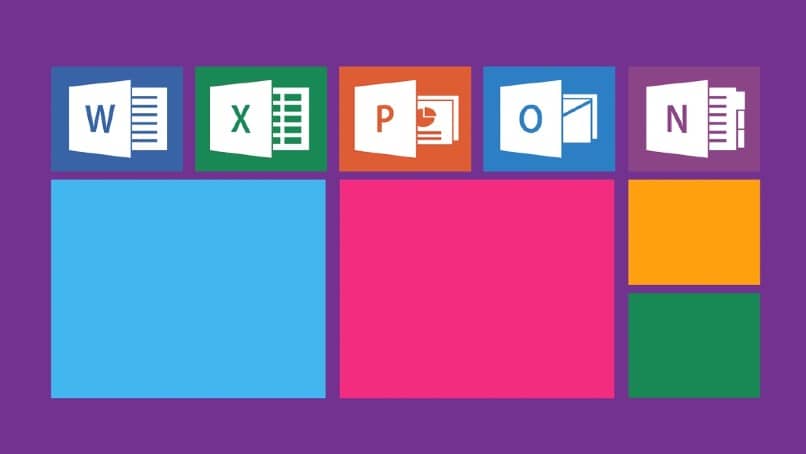
Lo primero que debe hacer definitivamente antes de establecer su contraseña en un documento de Word, escríbalo o asegúrese de recordarlo, para no perder sus documentos. Cuando olvide o pierda la contraseña, será muy difícil recuperarla.
También es bueno saber cómo poner acentos o acentos en Word, para que, cuando vaya a crea o ingresa tu contraseña, hazlo de la manera correcta. Además, resulta más difícil adivinar la creación de contraseñas con caracteres inusuales.
Otra cosa muy útil sobre la edición de documentos en Word es saber cómo usar los atajos de teclado en Word para agilizar el trabajo.
Si desea que otra persona tenga acceso al documento a pesar de que esté protegido, te recomendamos que haces cualquier tipo de Informacion personal (números de teléfono, nombre del autor, direcciones, etc.), que no deseaba revelar a esta persona.
Para poder hacer esto último, debe seleccionar la opción que dice «Guardar información personal de este archivo«Ubicado en la parte inferior del cuadro» Proteger con contraseña «.
Para aquellos que utilizan la plataforma Office en su conjunto, esta opción también está disponible en Excel y PowerPoint. Por supuesto las opciones varían de una plataforma a otra, pero se puede activar de una forma u otra.
En resumen, esperamos que esta información le ayude enormemente a proteger su arduo trabajo en Word. De esta forma evitará problemas que podrían dañar su experiencia al usar este plataforma útil.

![Cómo crear y eliminar HIPERVÍNCULOS en WORD [Ejemplo] Cómo crear y eliminar HIPERVÍNCULOS en WORD [Ejemplo]](https://informateaquihoy.com/wp-content/uploads/Crear_hipervinculos_word-1.jpg)