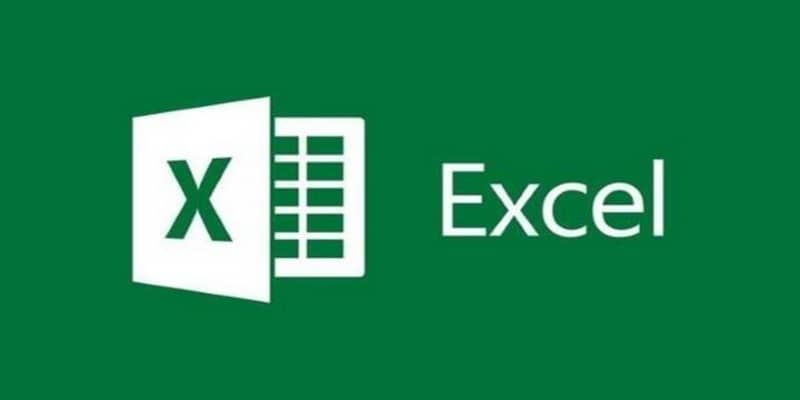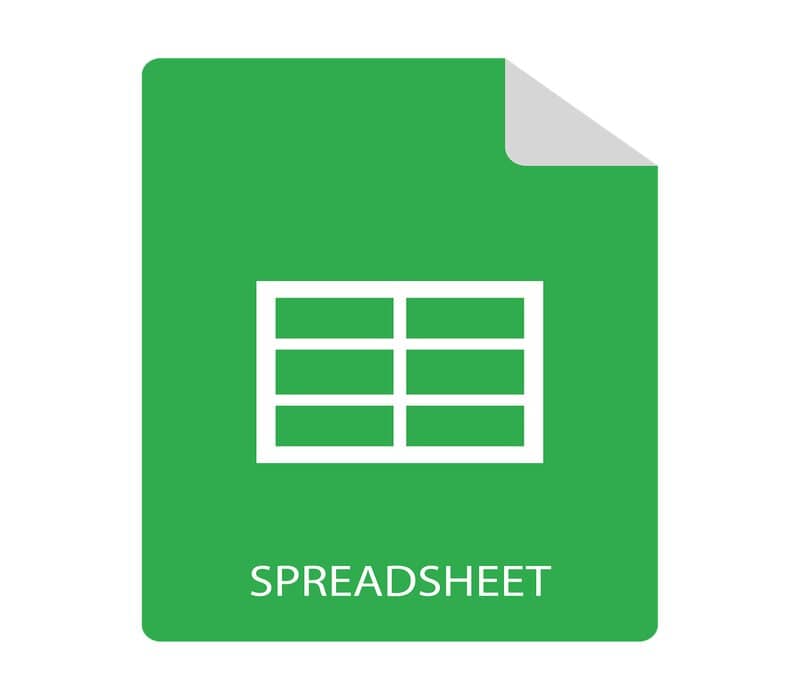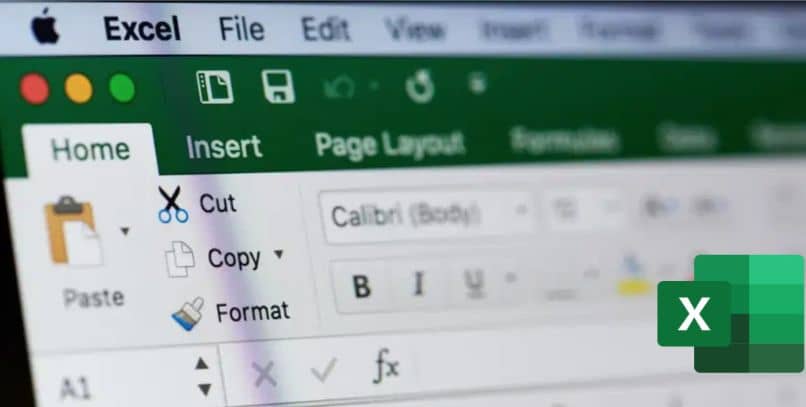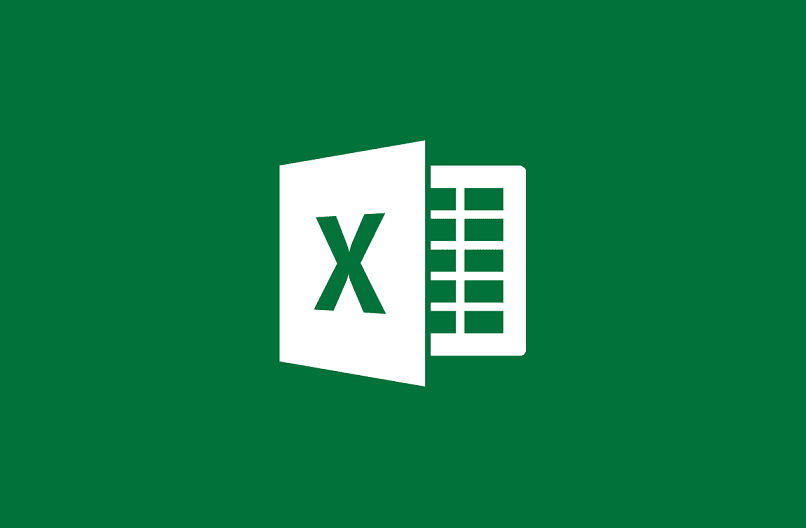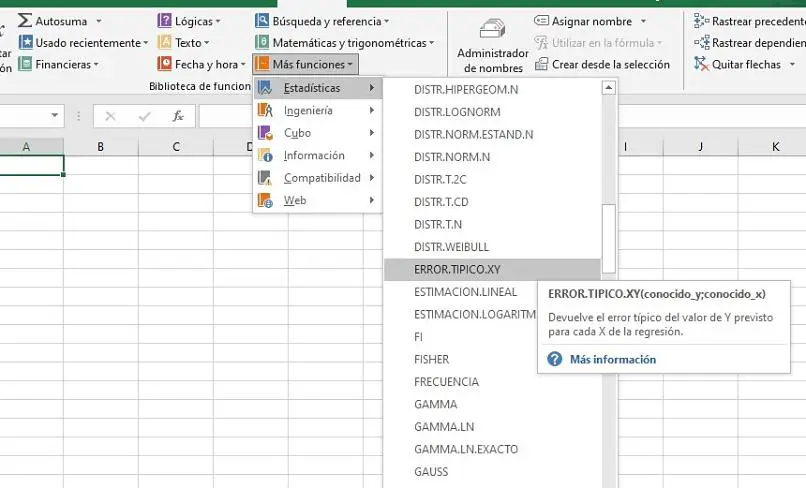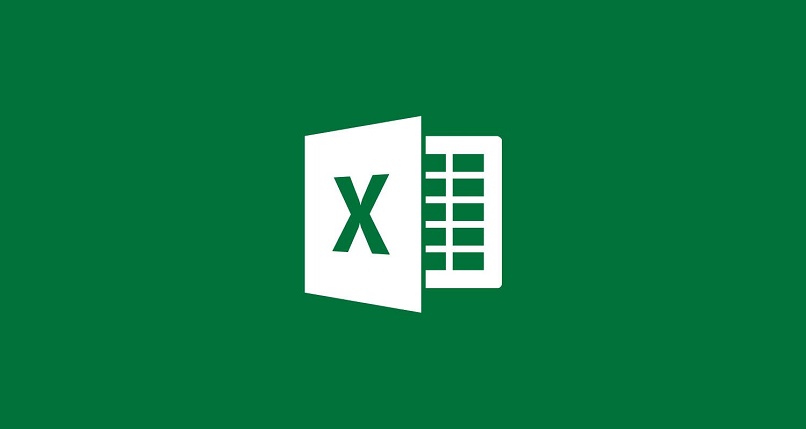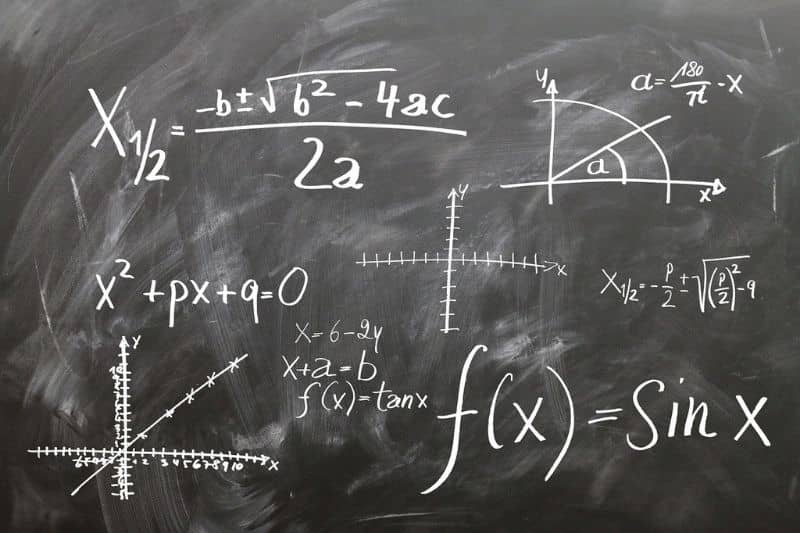En esta sección te mostramos una función interesante para buscar editar datos. Es muy adecuado para consultas, formularios o informes de bases de datos o tablas de gran volumen. Te explicaremos de forma sencilla, cómo buscar datos en una hoja de Excel con la función QueryV. Primero le damos una breve descripción de lo que sabe antes de usarlo.
ConsultaV
Lo primero que debes tener en cuenta es si tienes una versión anterior Excel 2010, lo más probable es que no encuentre esta función. No porque no exista, pero lo usan con otro nombre, SearchV o searchH también. Entonces, a partir de la versión 2010, la función activa es ConsultaV. Si quieres saber que mas funciones renombradas según la versión, puede acceder a support.microsoft.com.
Examinemos brevemente por qué terminan ambas funciones «V». Bien que «V» muestra que la búsqueda en la tabla de datos se realiza de una manera vertical, columnar. Por lo tanto, ConsultaV, es una función de búsqueda de línea de comandos dentro de una edición que coincide con su rango de datos, devolviendo el valor alojado en una celda. Luego explicamos cómo obtener datos en una hoja de Excel con la función QueryV.
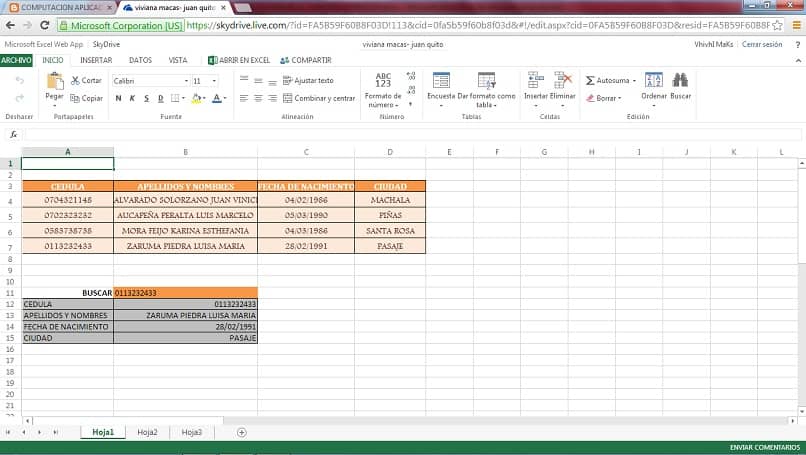
Usando ConsultaV
Lo primero es conocer la sintaxis de la función. CONSULTAV (lookup_value, lookup_array, column_indicator;[ordenado]). Revelamos el significado de cada uno de ellos. Entonces puedes usar la sintaxis sin problemas:
- Valor de búsqueda. Suele referirse al valor de la 1ª columna. Este valor puede ser numérico o de texto.
- Matrix_search_in. Cubre el rango de la tabla de datos o base de datos donde buscará el valor.
- Columnas_indicador. Indicaremos aquí la columna de la tabla que devolverá el valor que coincide con la búsqueda.
- Ordenado. Es un valor lógico. Si damos «cierto» mirará un dato cercano al criterio. Que no, «falso» localizará los detalles precisos.
Cómo obtener datos en una tabla
- Previamente, ya debe haber completado una tabla de datos en una hoja de Excel. Para facilitar la explicación, daremos un ejemplo. Tienes una tabla cuyas columnas son: DNI, nombre, edad, ciudad.
- También crearás una pequeña tabla (Puede estar en la misma hoja o en la siguiente hoja de excelencia). Solo utilizarás esta pequeña tabla para que puedas visualizar los datos que estás buscando, según los criterios que hayas establecido. Ejemplo: constará de 2 columnas y 3 filas (ID, nombre, edad y ciudad).
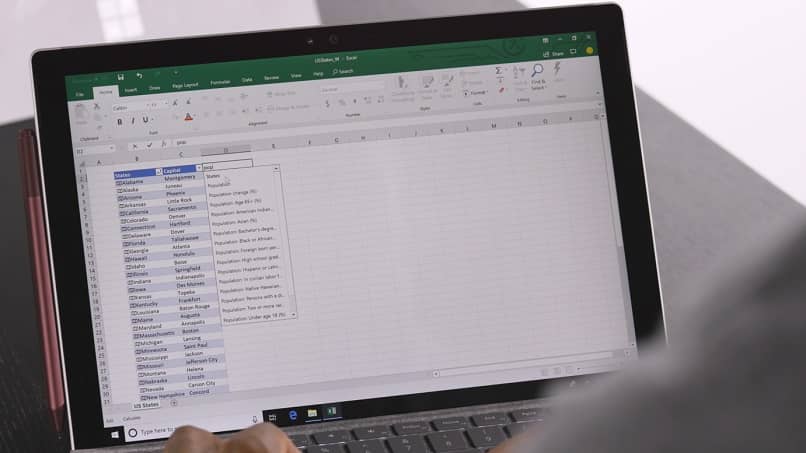
Excelnos Ofrece 2 formas un Función de consulta. El método manual consiste en escribir la sintaxis de la fórmula, ya que la experiencia en la práctica puede ser más flexible. Y el método con Assistant. Una ventana muestra qué agregar. Bueno, comencemos.
- Modo manual. Escribiremos en la 2da columna correspondiente a la celda «Nombre» la función = CONSULTAV (G8; HOJA1 | $ A: $ F; 2; FALSO). Dónde G8 La celda a la que apuntaremos es la tarjeta de identificación para buscar sus datos. HOJA 1 ||| $ A: $ F., es el parámetro de toda la tabla. El es Número 2 hace referencia a la columna en la que se encuentran todos los datos correspondientes al campo «nombre». DEBAJO. Para que obtenga la información exacta.
- Repetimos paso 1 para cada fila de la mesa pequeña, es decir, edad y ciudad.
- Ahora, cuando escriba cualquier número de identificación (que está en la tabla de big data) en la tabla pequeña, devolverá un nombre, edad, ciudad correspondiente a la identificación.
- Modo mago. Vamos al menú «Fórmulas».
- Haga clic en «Función de inserción».
- Aparecerá una ventana donde escribe CONSULTAV «Obtener función”.
- Una vez que lo selecciones, verás un cuadro con 4 campos listos para que ingreses los datos. Arkansas «Valor solicitado» selecciona la ID. El es «Matriz de búsqueda en «, apuntar a la tabla de big data. «Indicador de columna», el número de columna en el que desea obtener los datos, en este caso 2. «Ordenado» ingresó FALSO. Y luego «está bien». Y listo. Ya puedes consultar.
Esperamos que esta información le haya resultado muy útil en su área de trabajo. Con la práctica, adquirirá habilidades y podrá utilizar fórmulas más sólidas para optimizar la búsqueda, como utilizar el índice. Si desea compartir otros canales de búsqueda, déjenos sus comentarios.