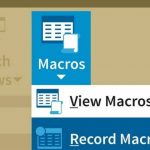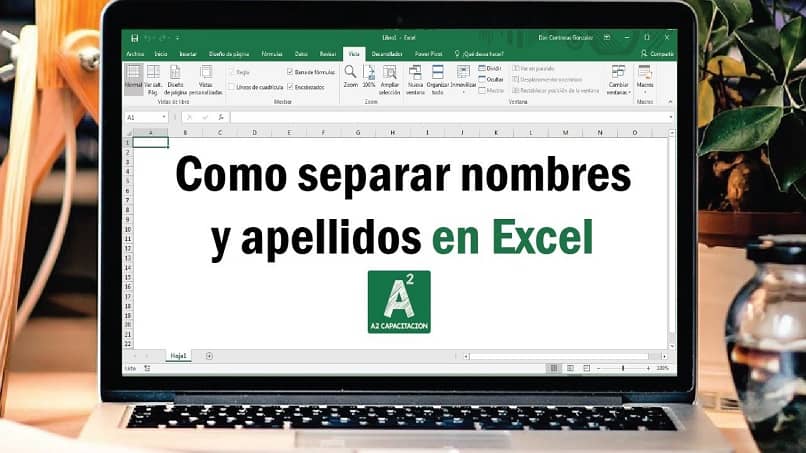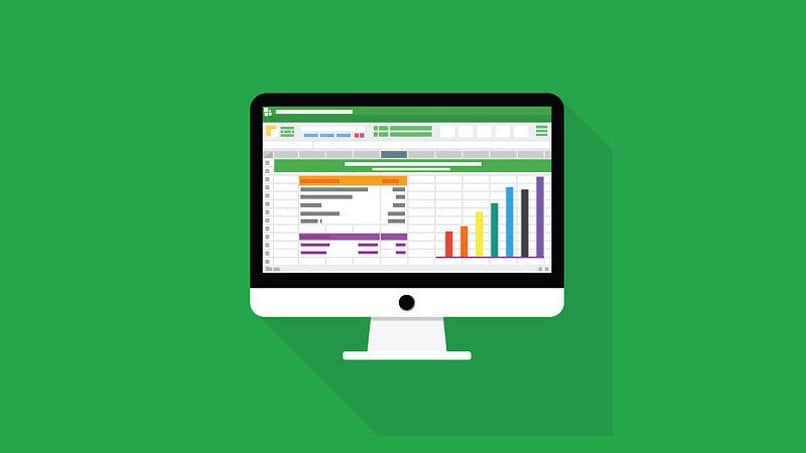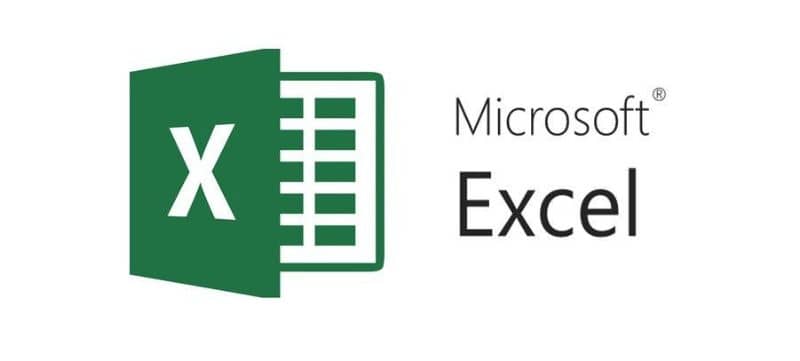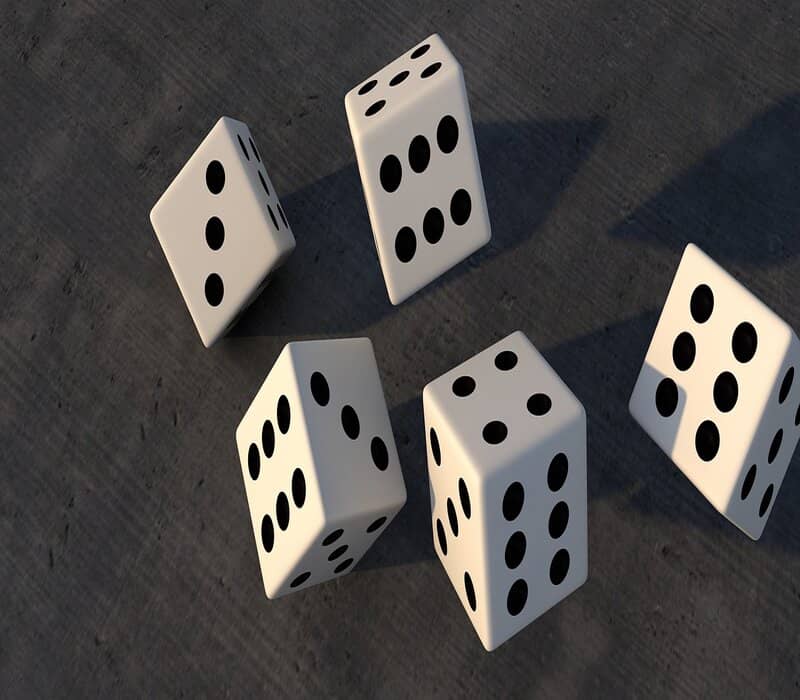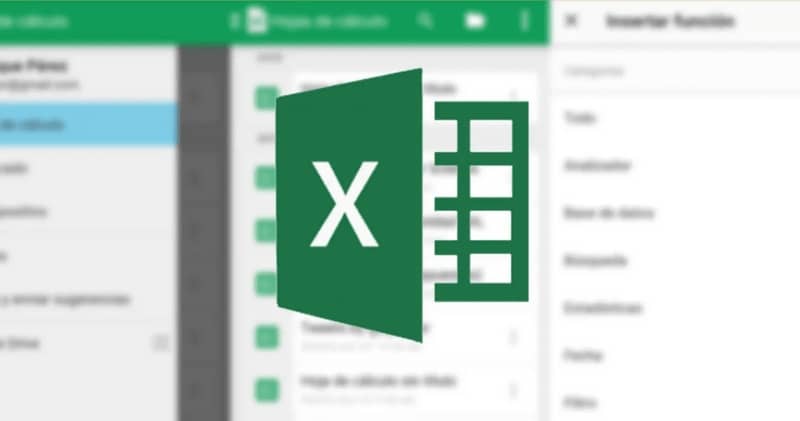mar base de datos en Excel, puede ser necesario moverlo a otro programa o plataforma y esto puede evitarse debido a errores encontrados en el texto.
Uno de los casos más comunes, claramente cuando el interesado se transcribe manualmente presencia de espacios adicionales antes, después y entre palabras.
Gracias a esto, diferentes software no pueden asimilar el contenido transmitido a través de este programa de oficina, ya que la presencia de estos espacios cambia por completo la estructura de la información.
En caso de que hayas visto este pequeño problema, te alegrará saber que este medio tiene una breve explicación cómo puedes resolverlo usando una fórmula simple organizado por este programa.
¿Cuál es la forma más sencilla de eliminar espacios adicionales de las celdas de Excel?
Este tipo de problema no solo ocurre en transcripciones textualesDebido a que los datos numéricos se insertan en las celdas de la hoja, un espacio u otro espacio puede pasar desapercibido a primera vista.
Debido a esto, muchos usuarios que intentan agregar estas celdas al cálculo tienen que omitir errores, sin saber de dónde viene este pequeño problema.
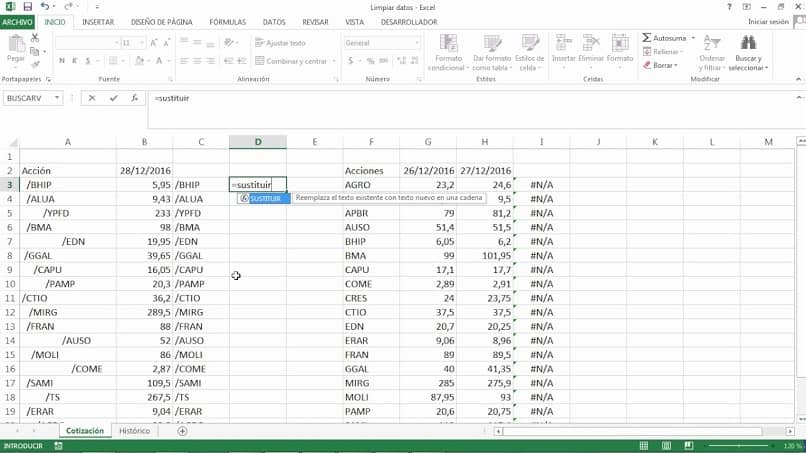
La forma más sencilla de eliminar estos espacios, sin importar dónde se encuentren, es a mano, pero esto importante pérdida de tiempo involucrada mientras maneja una amplia gama de datos, aunque Excel tiene atajos útiles para un uso fácil.
Por eso programas como Excel Responsable multifuncional de ayudar y facilitar una gran cantidad de tareas. para los usuarios que utilizan sus herramientas para realizar su trabajo.
Te enseñamos a utilizar la función ESPACIOS
Atrás quedaron los días en que había que ocultar el contenido de las celdas para que este tipo de problemas no se notaran dentro de otros programas de interpretación de datos, ya que esta famosa hoja de cálculo tiene una solución a este problema en particular.
Para versiones anteriores a Microsoft Excel 2010, la función se denominó «Corta», pero por hoy se caracteriza como «Espacios». Tu tarea no es otra que eliminar esos espacios sobrantes dentro de una celda, No importa dónde estés.
De esta forma, solo bastará con insertarlo en la hoja de cálculo para que automáticamente se encargue de interpretar el texto, que será reubicado en una nueva celda, sin los espacios adicionales que anunció el error.
¿Cómo pones esta fórmula en Excel?
A pesar de que hay muchos trucos en la barra de herramientas, es muy sencillo ingresar tales funciones, ya que se puede hacer manualmente o transcribir directamente a la hoja.
Es decir, puede seleccionar las «Fórmulas» y encontrar la función «Espacios»y luego escriba el contenido de la celda para modificar o seleccionar el rango para el que desea aplicar la tarea.
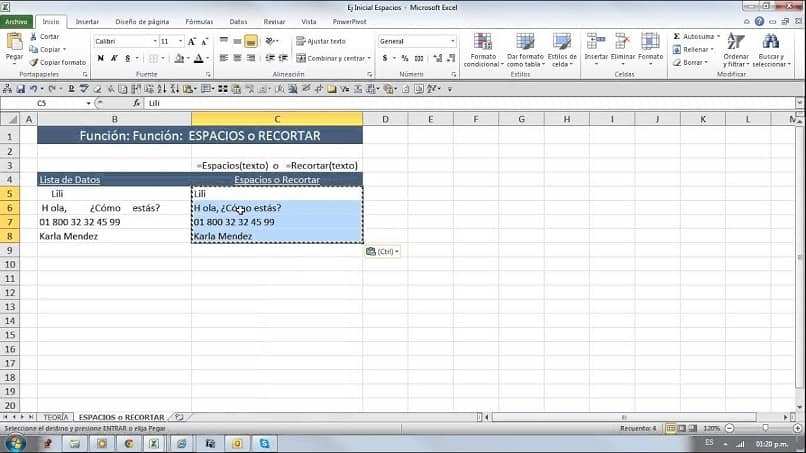
Por otro lado, si desea insertarse directamente en la hoja y ahorrar una cantidad significativa de tiempo, simplemente escriba lo siguiente «Celda = ESPACIOS (Celda)”. La primera referencia a las celdas debe reemplazarse donde quieres poner el resultado del tema ya cambiado.
En cambio, la segunda referencia implica que el usuario encontrar la celda cuyo texto se va a modificar, o en ese caso el rango de filas o columnas de las que se deben eliminar los espacios.
Una vez instalado en Excel y presionado por la tecla «Enter», el programa mostrará automáticamente la cantidad de texto que el usuario establece, sin espacios adicionales en ninguna parte de la celda, para que pueda ser interpretado como cómodo. dentro de cualquier otro programa o correo electrónico.
Del mismo modo, ahora puedes intentar contar las celdas en función de otras características, ya que ya no tendrás que omitir la idea de errores para intentar obtener un resultado satisfactorio.