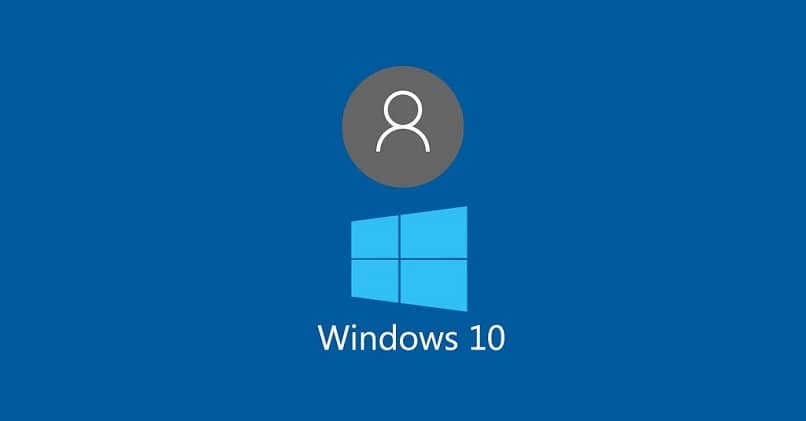Ahora, con su computadora, es posible elegir cómo desea ver la fecha y la hora. Si tu quieres saber cómo cambiar el formato del reloj de 24 horas a 12 en una PC con Windows 10Sigue leyendo este post, te contamos todo lo que necesitas.
Así como puede cambiar el formato del reloj, también puede cambiar su apariencia cambiando su color y personalizándolo de la manera que desee.
Como puede ver, la fecha y la hora de su computadora están en la esquina inferior derecha del monitor, junto a la barra de tareas. Además de poder cambiar la fecha y la hora de forma manual o automática, el formato también se puede cambiar, como en cualquier reloj digital.
Cómo pasar de 24 a 12 horas con Windows 10 de forma rápida y sencilla
Para poder cambiar el formato de hora de 24 a 12, comience abriendo el panel de control, busque y seleccione «Reloj y región”. El siguiente paso es hacer clic en «Establecer fecha y hora».
Se abrirá una ventana, donde puede modificar funciones como seleccionar la zona horaria y cambiar la fecha y la hora. Tienes que posicionarte sobre esta última opción y pinchar sobre ella.
Se volverá a abrir una ventana con un calendario y un reloj. En la parte inferior hay un botón »Cambiar la configuración del calendario«Necesitamos hacer clic en él.
Entonces deberías buscar en la nueva ventana la pestaña «Hora”, Se puede ver en la parte superior de la ventana. Desde allí, puede modificar el formato de hora como desee. Para hacer esto, debe basarse en las referencias que tiene en la parte inferior de la ventana.
Para pasar del formato de 24 a 12 horas, debe escribir en el primer campo «Un tiempo corto”, A continuación se muestran los ejemplos que le muestran: «H: mm tt», o en el campo «Largo tiempo» Siguiente: «H: mm: ss tt».
La hora corta, como su nombre lo indica, nos muestra solo la hora y el minuto, y la hora larga suma los segundos.
En las siguientes áreas «AM Y PM « elija cómo prefiere buscarlos. Cuando haya completado todos los cambios, haga clic en «Restaurar«Y luego yo»Ser aceptado«Cierre y guarde los cambios.
Si lo desea, no solo tiene tiempo para su país, sino también para cualquier país descargando el reloj mundial con zonas horarias.
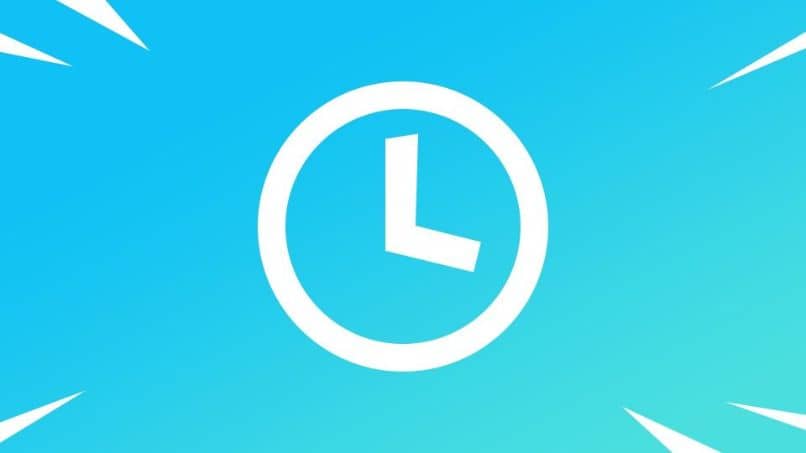
Cómo cambiar la fecha y la hora manualmente
En caso de que no lo supiera, se puede modificar la fecha y la hora de su PC con Windows 10. Si bien es cierto que tu sistema operativo utiliza tu conexión a Internet para configurar automáticamente la fecha y la hora para que no tengas que hacer nada. Si no desea sincronizar automáticamente, puede desactivar la sincronización automática de Windows.
Sin embargo, puede suceder que haya viajado con su computadora portátil y debido a la diferencia en los cambios de hora que pueden ocurrir de una ciudad a otra, estos cambios no se han actualizado en su computadora.
En este caso tenemos que corregirlos manualmente, pero no te preocupes, el procedimiento es muy sencillo de realizar. Para comenzar, presione el icono de inicio, para esto puede presionar la tecla «VentanasO vaya directamente con el mouse y haga clic en él.
Entonces tienes que entrar en el «Arreglo«Si no puede encontrarlo, puede escribirlo en la barra de búsqueda en la parte inferior del menú.
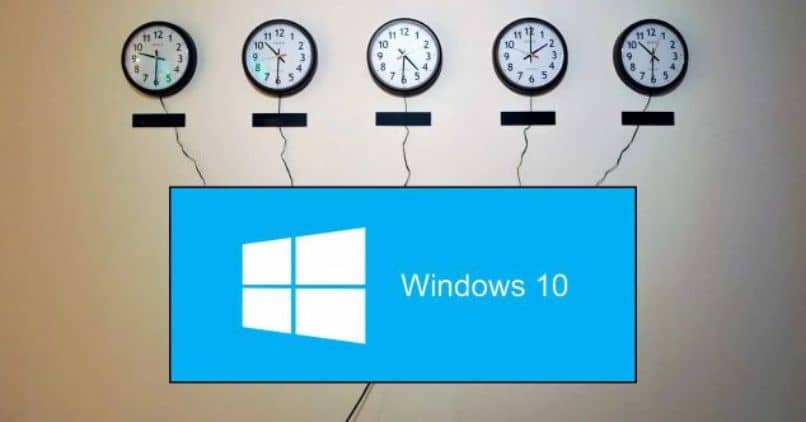
Se abrirá una ventana con varias opciones. Tienes que buscar y seleccionar «Hora e idioma», se indica con «A y un reloj”. Al hacer clic en él, se volverá a abrir una ventana.
Busca la opción »Ajustar automáticamente » y pulsamos sobre él, así lo desactivaremos. Si prestas atención, ahora has activado el botón «Cambiar”. Haz click en eso.
Lo siguiente es modificar la fecha y la hora. Seleccione la fecha y hora que desea configurar en su Windows 10. Cuando haya terminado con todos los cambios, haga clic en «Cambiar«Cierre y guarde los cambios.