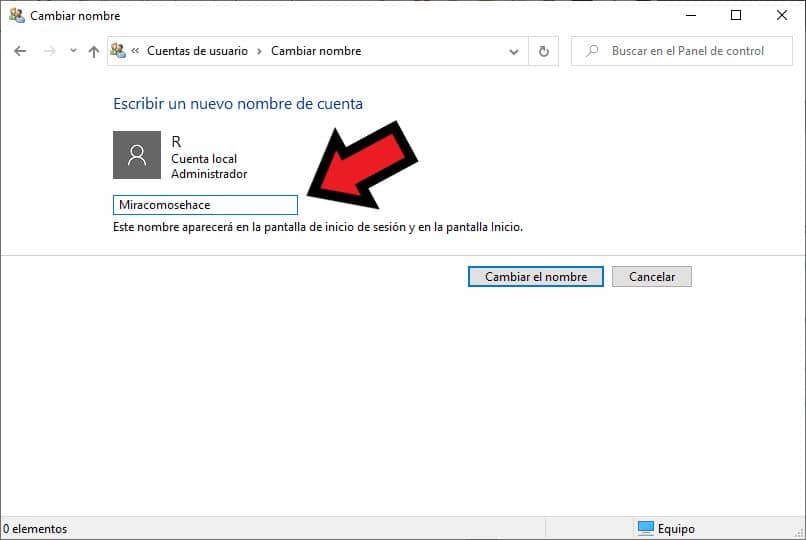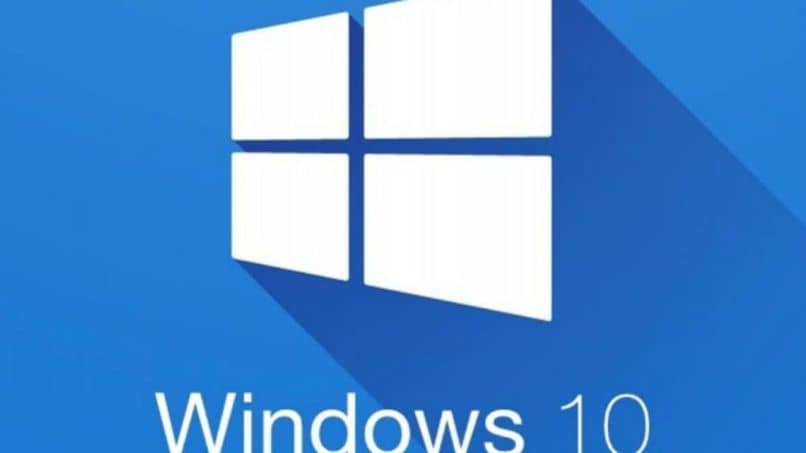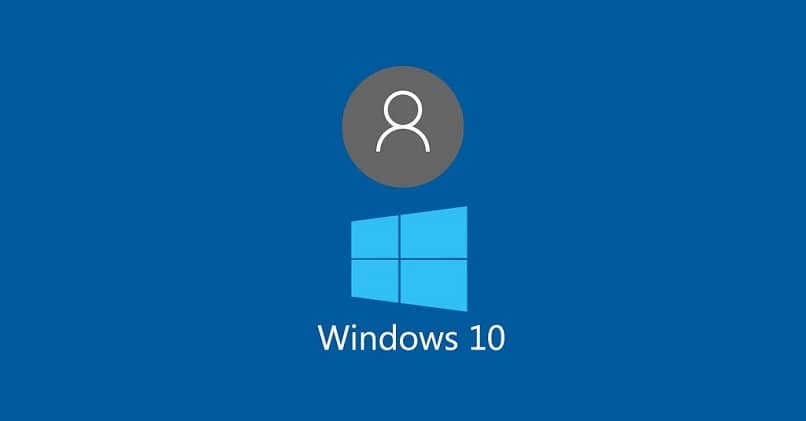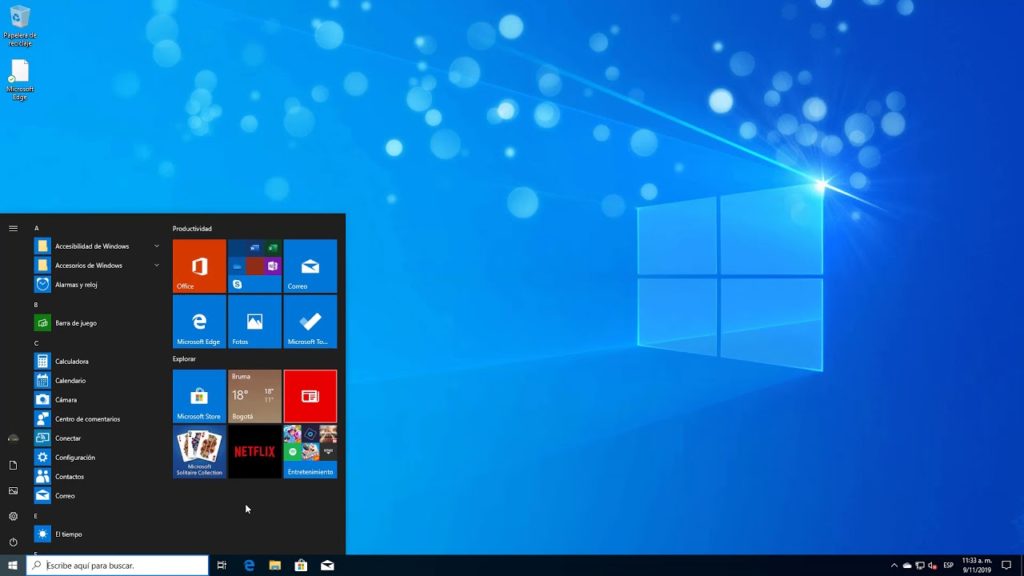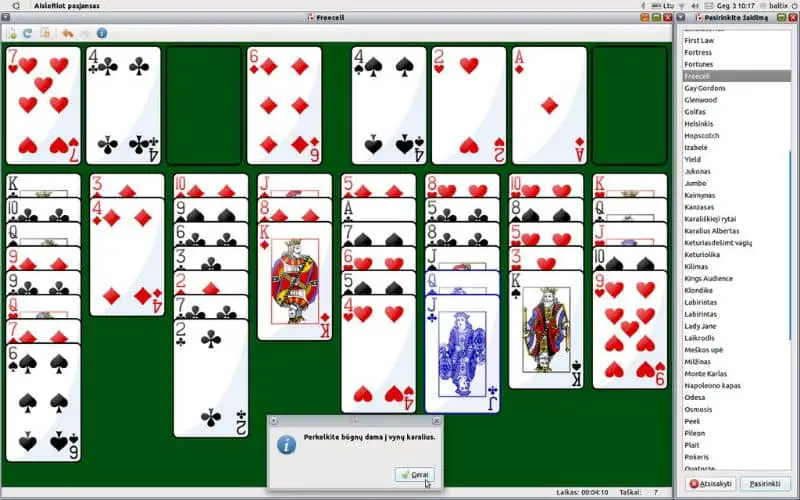Tener un dispositivo conectarse a la red, muchas partes tienen que trabajar al mismo tiempo. Uno de ellos es la dirección IP. En general, una dirección IP es un número único que identifica un dispositivo en particular cuando se conecta a Internet. En este artículo, explicaremos cómo configurar o cambiar la dirección IP fija de una computadora en Windows 10. Además, explicaremos las diferencias entre IP pública y privada.
Obtenga una dirección IP pública y privada
Hay dos tipos de IP: pública y privada. Ambos son esenciales para navegar por Internet, pero tienen algunas diferencias, por lo que es importante saber identificarlos.
La IP pública es la que nos asigna nuestro proveedor de Internet. Aunque se puede cambiar contratando a un IP exclusivaLa más utilizada es una VPN que sirve para ocultar este número de identificación. Si está interesado en el tema, le explicaremos cómo crear, configurar y conectar una VPN a Windows.
Para el privado, es un número que sirve para sincronizar un dispositivo en la red local, en este caso, el ordenador con el router Wifi.. Esto se puede cambiar, obtenga un valor de IP estático o variable y de eso es de lo que hablaremos en este artículo.
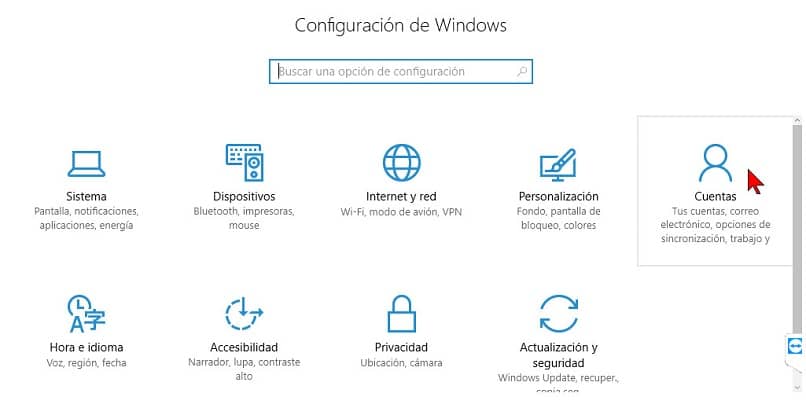
Primero, debe averiguar cuál es su dirección IP. Hay varias formas de hacerlo. En esta ocasión te mostraremos dos métodos diferentes.
Método 1: a través del menú de configuración de Windows 10.
- Ir A partir de.
- Elegir Arreglo. Luego haga clic en el cuadro Redes e Internet. Finalmente, en el panel izquierdo seleccionamos nuestro tipo de conexión, Ethernet o Wi-Fi.
- En parte Propiedades obtiene la IP conocida como dirección IPv4.
Método 2: Tres Símbolo del sistema de Windows. Es una poderosa herramienta que integra Windows que te ayudará a realizar muchas otras tareas. En nuestro sitio web puede averiguar qué es el símbolo del sistema de CMD y cómo usarlo.
- Entrar en el menú Ejecutar. Puede hacer esto haciendo la siguiente combinación de teclas: Windows + R.
- Escribe cmd. Luego haga clic en Aceptar. Se abrirá una ventana con fondo negro y letras blancas. Este es el símbolo del sistema de Windows.
- Escriba ipconfig. Luego presione la tecla Enter.
- La IP privada se identificará como Dirección IPv4.
Descubra cómo cambiar la dirección IP fija en Windows 10
Gracias al protocolo DHCP, se asignan todos los dispositivos que se conectan a una red Wi-Fi automáticamente Dirección IP. Esto evita conflictos o errores en el enrutador cada vez que se conecta un nuevo dispositivo. Pero a veces esta dirección debe cambiar. Para hacer esto, realice los siguientes pasos.
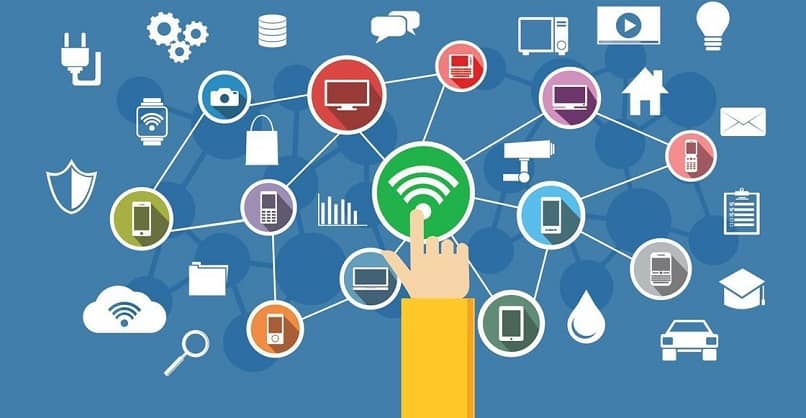
Usando la línea de comando
Windows 10 es una plataforma muy versátil y te permite realizar cambios en su configuración desde diferentes ventanas. Y uno de ellos es el símbolo del sistema o la línea de comando y a partir de ahí podremos cambiar la dirección IP de una forma muy sencilla. Luego veremos qué pasos tomar para lograr este cambio.
Primero que nada tenemos que abrir el símbolo del sistema como administrador, y para lograrlo iremos a la esquina inferior izquierda y daremos clic en el icono de Windows. De esta forma abriremos el menú de inicio, el siguiente paso es escribir cmd en el cuadro de búsqueda y luego presionar la tecla Enter.
Esto dará como resultado CMD y debe seleccionar la opción ‘Ejecutar como administrador’. Esta acción en pantalla generará el increíble cuadro negro para ingresar líneas de comando. Nuestro caso es que necesitamos comando netsh para cambiar la dirección IP. Luego escribiremos el siguiente comando:
netsh interface ip static ‘Descripción’ conjunto de direcciones% adresse %% netmask %% gate %% metric%
Donde necesita reemplazar ‘Descripción’ con el nombre que le da al enlace, % adresse% reemplaza la dirección IP. % netmarsk% reemplaza la máscara de subred,% gate% reemplaza la dirección IP de la puerta de enlace. Y finalmente, reemplaza la tarjeta de red con% metric% y esa suele ser siempre la regla general de 1.

Usando el panel de control
- Vete a casa.
- Escribe en la barra de búsqueda Panel de control. Luego seleccione la opción con el mismo nombre.
- Seleccione la casilla Red e Internet. Luego abra la opción Centro de redes y recursos compartidos. Finalmente, seleccione la opción Cambiar configuración del adaptador.
- Una vez dentro de este menú, seleccionamos la red que usamos para navegar por Internet. Haga clic derecho y seleccione el cuadro Propiedades.
- Entonces se abrirá una ventana con mucha información. Haga doble clic en la opción Protocolo de Internet versión 4 (TCP / IPv4).
- Por motivos de seguridad, la opción Obtener dirección IP se configurará automáticamente de forma predeterminada. Cambie la configuración a use la siguiente dirección IP. Podrá escribir la nueva dirección en el cuadro Dirección IP.
- Guarde los cambios.
Puede usar la dirección que prefiera, pero debe cumplir con ciertos parámetros. La nueva dirección siempre debe comenzar con la secuencia 192.168.0 … seguida de un número entre 2 y 254 (1 está reservado para el enrutador). A partir de ahora, su computadora siempre tendrá la misma dirección IP privada, llamada dirección IP fija o estática. Este fue el primer paso para configurar una PC en red y compartir archivos y carpetas de Windows 10 sin un grupo doméstico.

Cosas que debe saber cuando cambia la dirección IP de su computadora
A veces es necesario cambiar la dirección IP dispositivo para realizar determinadas posiciones. Es posible que deba compartir archivos con una impresora o tener una IP fija para que un programa funcione correctamente.
Sin embargo, debe tener en cuenta que en materia de seguridad, La IP estática es más vulnerable. Tenga en cuenta que, dado que no cambia, es mucho más fácil para cualquier atacante acceder. Por esa razón, le recomendamos que si va a agregar o cambiar una dirección IP fija a su computadora en Windows 10, también aprenda sobre las vulnerabilidades de la computadora y lo que puede hacer para reducirlas.