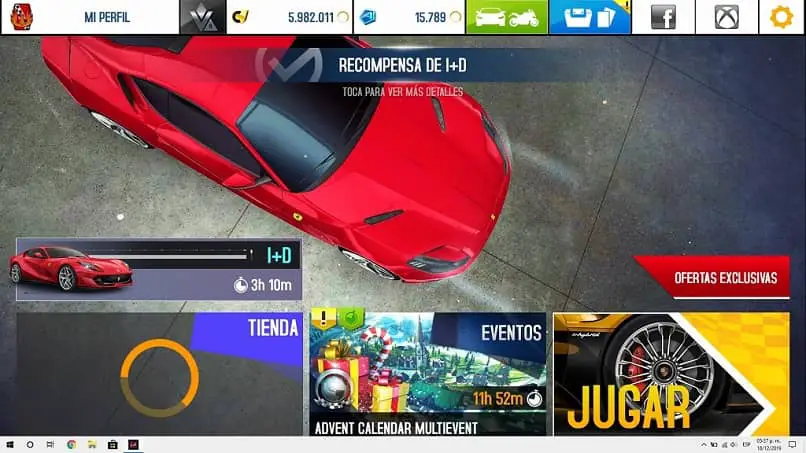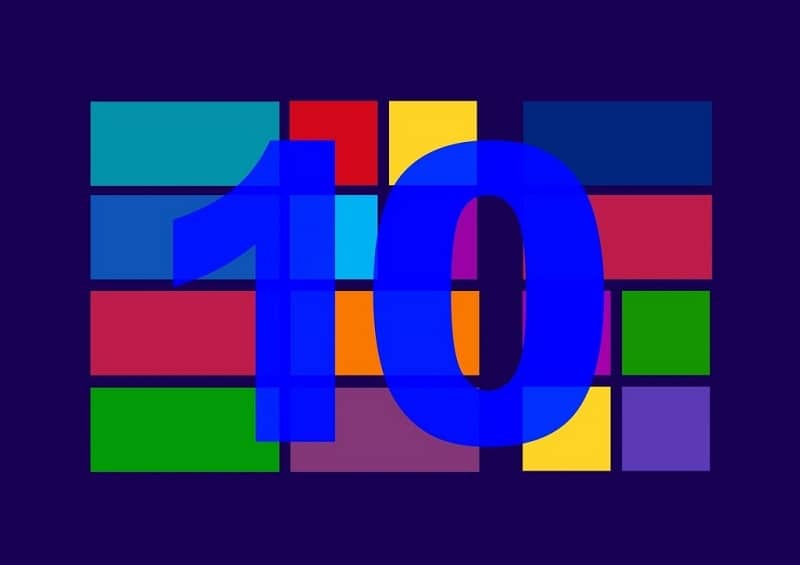Oh, hizo su aparición Windows 10 Al igual que el nuevo sistema operativo de Microsoft, la falla de Windows 8 generó muchas expectativas, pero fue una sorpresa más agradable, ya que se pudo volver a verificar opciones antiguas. Además, ha añadido algunas funciones nuevas interesantes. podrá anclar la papelera de reciclaje en la barra de tareas.
Como sabemos, la papelera de reciclaje es una herramienta importante en el escritorio de Windows, pero a veces es necesario saber cómo ocultar este icono. O también queremos aprender cómo cambiar el icono de la papelera en todas las versiones de Windows, pero Windows 10 no nos permite hacer algo más atrevido y fijarlo en la barra de tareas.
Si bien puedes estar pensando que esta puede ser una operación bastante difícil de realizar, te diremos que no lo es y te sorprenderá lo simple que es. De esta forma siempre lo tendrás sin necesidad de ir al escritorio. para acceder a él. Te animamos a que sigas leyendo este interesante artículo que explica todo lo que necesitas saber.
¿Necesito tener mi papelera de reciclaje a mano en mi computadora?
La papelera de reciclaje juega un papel muy importante en nuestra computadora y necesitamos tenerlo en todo momento. Debemos tener en cuenta que este es un repositorio temporal de los archivos que hemos eliminado, pero que podemos recuperarlos en cualquier momento, ya que existe la posibilidad de que enviemos un documento a esta ubicación por error.

Por tanto, si podemos tener la papelera de reciclaje, será mucho mejor, sobre todo si estamos en aplicación. Entonces, si estamos anclados, dicha basura a la barra de tareas podremos acceder a ellos de forma más inmediata y recuperar archivos contenidos en esta área de almacenamiento temporal.
¿Cómo agrego mi papelera de reciclaje a la barra de tareas de mi computadora?
Como ya hemos mencionado es muy fácil fijar la papelera de reciclaje a la barra de tareas y más importante cuando tenemos varios métodos para hacerlo. Donde lo más práctico sería arrastrar el ícono del escritorio a la barra de tareas, pero esta acción no funcionará, porque Windows lo agregará a la lista del explorador de archivos.
Por lo tanto, los métodos más efectivos para pelar la papelera de reciclaje son la barra de tareas. creando un atajo. O también ingresando un código y eventualmente dándole un nombre. Veremos en detalle cómo se realizan estos tres procedimientos.
Use el clic derecho para seleccionar Nuevo, seguido de un atajo
Lo primero que haremos será crear un acceso directo y para ello nos ubicaremos en una zona despejada del escritorio con el cursor del ratón y clic derecho. Aparecerá un menú de opciones y deberá seleccionar la opción ‘Nuevo’. Luego se mostrará otro menú y seleccionará la opción ‘Acceso directo’.
Ingrese el siguiente código en el espacio en blanco
La pantalla mostrará el asistente que le permitirá crear el acceso directo, que ahora se encuentra en el campo ‘Ingresar ubicación del artículo’. Tienes que pegar esto % SystemRoot% explorer.exe shell: RecycleBinFolder y luego haga clic en la opción ‘Siguiente’. Y será llevado a la siguiente guía que debe completar.
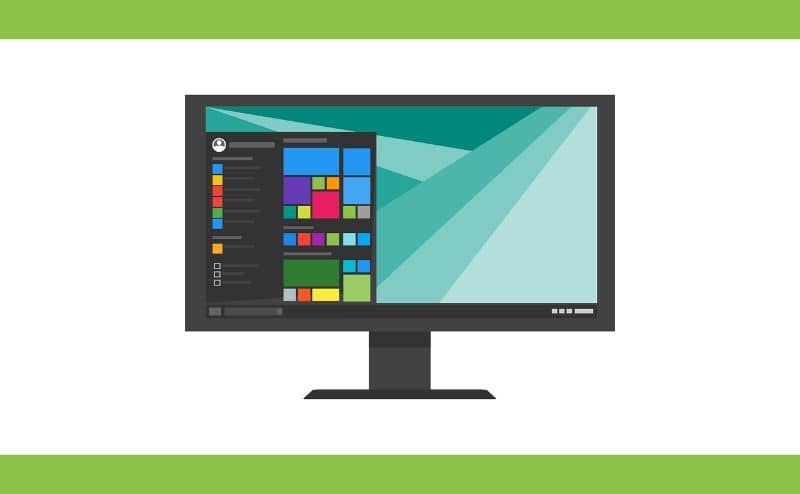
Nómbrelo ‘Papelera de reciclaje’
Finalmente, el campo ‘Nombre’ se mostrará en la pantalla del asistente y luego tendrá que escribir ‘Papelera de reciclaje’. Para finalizar el proceso de creación del acceso directo, debe hacer clic en el botón «Finalizar».
¿Qué puedo hacer si quiero cambiar el icono a uno predeterminado?
Ya hemos mencionado que la papelera de reciclaje pertenece al explorador de archivos y, por lo tanto, mostrará su icono predeterminado de ese explorador. Si queremos cambiar el icono, todo lo que tiene que hacer es hacer lo siguiente.
Cambiar el icono en las Propiedades del acceso directo
Desplácese sobre el acceso directo que creó recientemente y ahora con el cursor del mouse clic derecho para abrir el menú de opciones. Ahora debe seleccionar la opción ‘Propiedades’ que se encuentra al final del menú. El cuadro de propiedades se mostrará en la pantalla con varias pestañas.
Agregue el siguiente código donde dice Buscar ícono de este archivo
Necesitamos estar en la pestaña ‘Acceso directo’ que nos mostrará algunas opciones, pero nos desplazamos hasta el final. Luego nos encontramos con la opción ‘Cambiar icono’ y vamos a hacer clic, ahora en el campo ‘Buscar icono en este archivo’. Pegaremos lo siguiente % SystemRoot% system32 imageres.dll y luego seleccionamos la opción ‘Enter’.
Busque y seleccione el icono de la Papelera de reciclaje y seleccione Aceptar
El siguiente paso es buscar nuestro ícono favorito que es la papelera de reciclaje. Una vez realizada la selección, seleccionaremos la opción ‘Aceptar’ y de esta forma se ha seleccionado un nuevo icono.
¿Cómo veo el nuevo icono de Papelera de reciclaje?
Cuando hayamos llegado a este punto estamos más cerca de recoger la papelera de reciclaje a la barra de tareas, pero es posible que desee ver el nuevo icono que hemos seleccionado y para ello solo necesita hacer lo siguiente:

Vaya a Propiedades y seleccione Aceptar
Para ver el nuevo icono que ha seleccionado para la papelera de reciclaje debes ingresar a la ventana de propiedades. Una vez allí, busque y seleccione la opción Aceptar haciendo clic en ella. De esta forma, se guardarán todos los cambios que hayamos realizado.
Ahora arrastre el acceso directo a la barra de tareas.
Hasta el final encuentra el atajo que acabamos de crear y su nuevo icono de escritorio. Selecciónalo y arrástralo directamente a la barra de tareas y verás que se queda anclado, lo que antes no era posible. Si está interesado en conocer más funciones como esta, le sugerimos que lea cómo ocultar la barra de tareas en Windows 10.