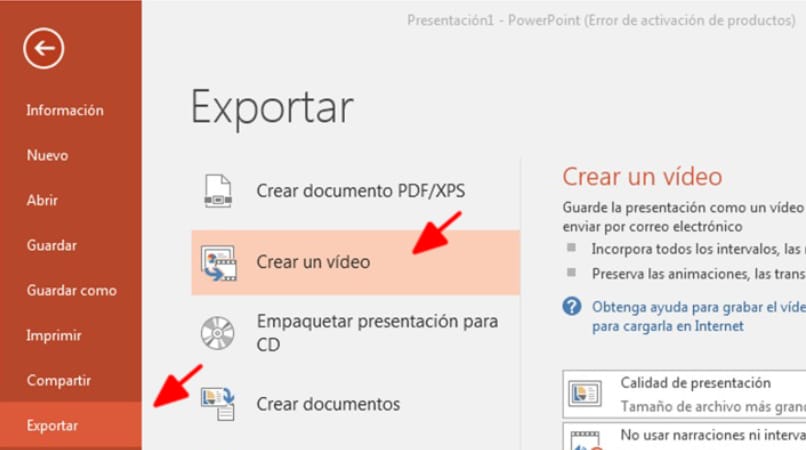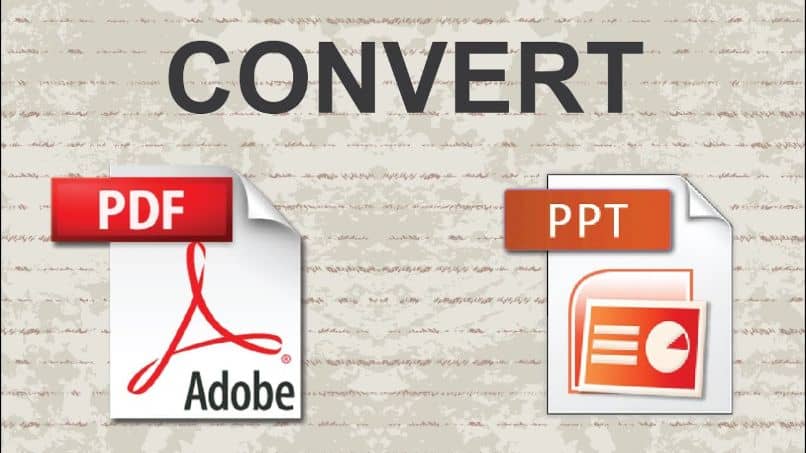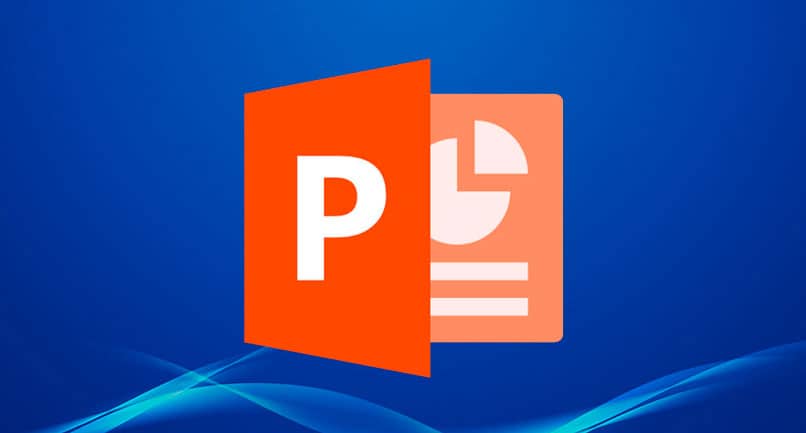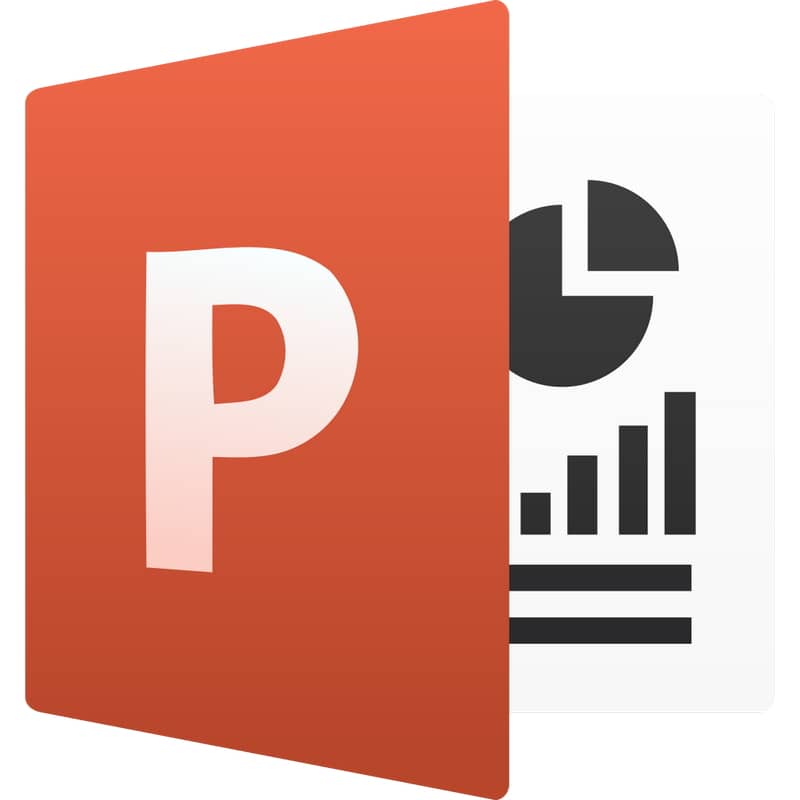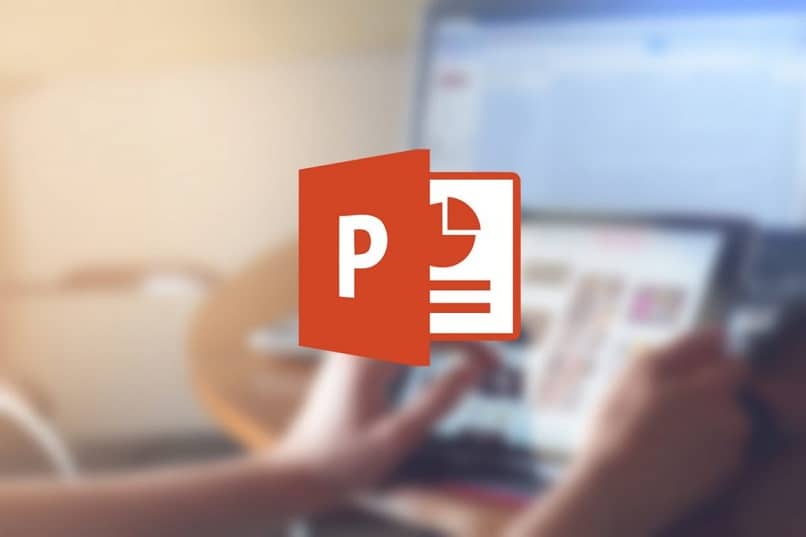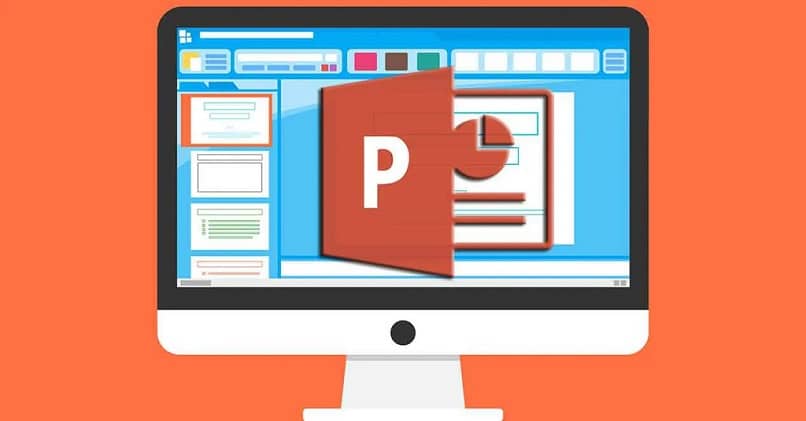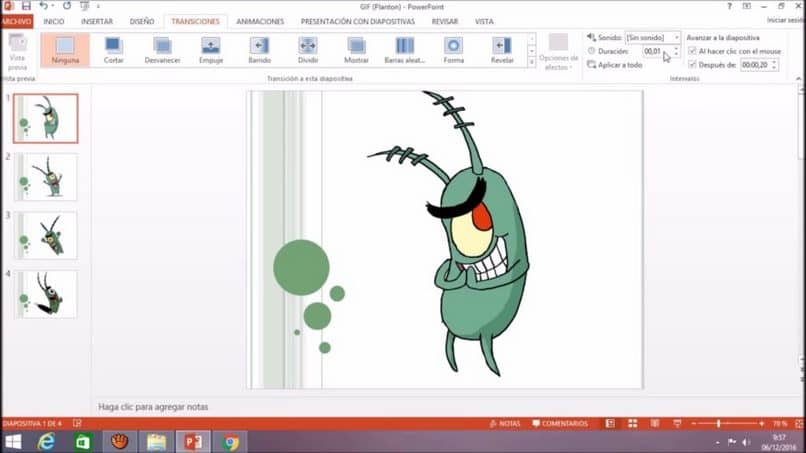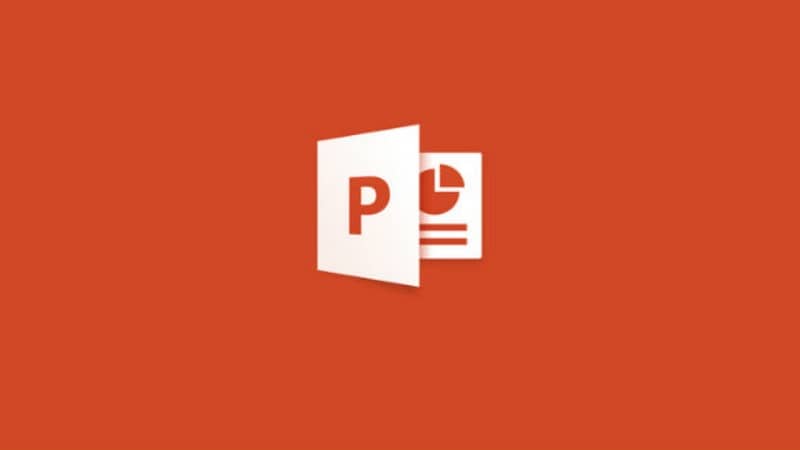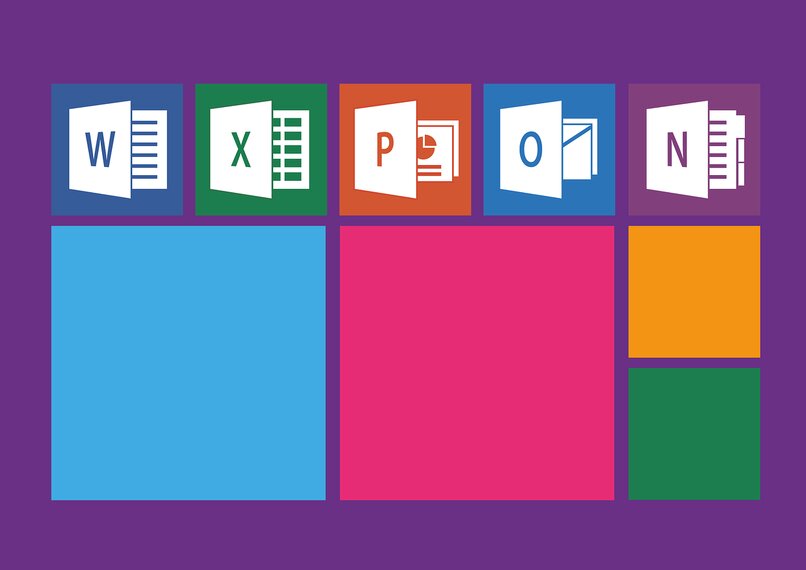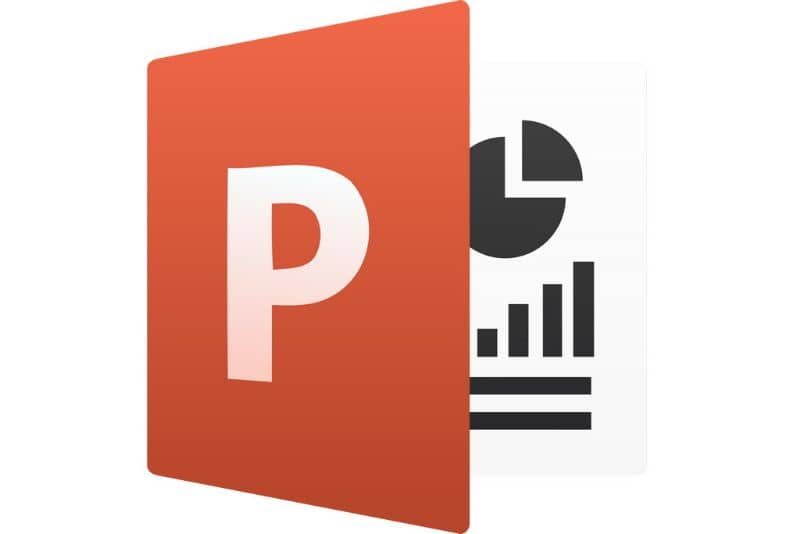PowerPoint proporciona herramientas para crear presentaciones con imágenes o ‘diapositivas’, esto permite que el creador de la presentación o explicación de la clase las utilice como soporte. imágenes relacionadas con el tema estás hablando.
Las presentaciones de PowerPoint funcionan de tal manera que la explicación o la clase que se da se puede desglosar a partir de imágenes con cambios que permiten una mejor explicación de los espectadores. No presente esto se pueden convertir a video para compartir más fácilmente, ya que, con el formato de video, solo se requiere un programa básico de reproducción multimedia.
¿Cómo se puede convertir PowerPoint a video sin programas externos?
PowerPoint guarda la narración, los intervalos, los movimientos del puntero y otros aspectos de la presentación en su presentación. Esta presentación se puede convertir a video directamente desde la herramienta de PowerPoint; primero debe guardar su presentación para asegurarse que los cambios y elementos están programadosEsto se puede hacer haciendo clic en la sección ‘Archivo’ en la parte superior de la página y luego seleccionando ‘Guardar’.
Cuando la presentación sea segura, presione la sección ‘Archivo’ en la parte superior de la página nuevamente, se mostrará una lista de opciones y debe seleccionar ‘Exportar’; más tarde presione la opción ‘Crear video’.
Al seleccionar la opción ‘Crear video’, debe seleccionar la calidad con la que desea guardar el video; Es importante mencionar que cuanto mayor es la calidad del video, mayor es su peso, también debes saber que la resolución o calidad del video debe estar adaptado al dispositivo en el que se jugará. Una pantalla grande requiere una pantalla de video de mayor resolución para que no pierda datos, aunque es posible que un dispositivo pequeño no admita alta resolución.
- El estándar ‘Ultra HD’ (4K) ofrece una resolución de 3840×2160; Es el tamaño más grande y se recomienda mostrarlo en monitores o pantallas grandes sin perder datos. Mientras esta opcion solo disponible para Windows 10.
- El estándar ‘Full HD’ (1080p) ofrece una resolución de 1920 x 1080; También es grande, pero es un poco más pequeño que 4K, puede mostrar en pantallas de PC y pantallas HD.
- La calidad HD (720p) ofrece una resolución de 1280×720; este archivo tiene un tamaño, se puede utilizar para reproducir en Internet y en DVD sin perder datos.
- La calidad estándar (480p) ofrece una resolución de 852×480; Es el tamaño de archivo más pequeño y, aunque puede perder algunos detalles, se puede reproducir allí. dispositivos portátiles o pequeños.
En la sección ‘Crear video’, verá una lista con información y detalles sobre el archivo, incluida la narración y los intervalos; aunque esto se puede cambiar. Es la opción por defecto ‘No utilice informes o intervalos registrados’, puedes cambiar esto para que el video contenga estos elementos.
En el departamento ‘Segundos de duración de cada diapositiva’ puede ver que el tiempo predeterminado es de 5 segundos; aunque, puede cambiar esto presionando las flechas cerca de la duración dependiendo de si desea extender o disminuir la distancia.
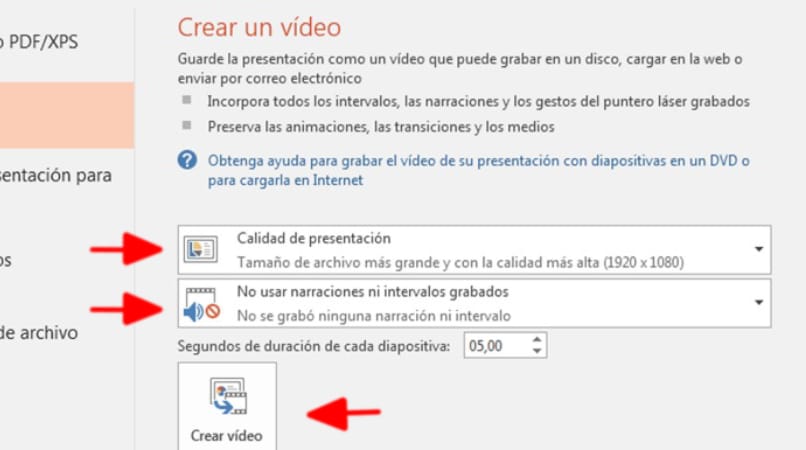
Una vez que haya configurado la calidad, la duración de las diapositivas y después de haber incluido o desactivado informes e intervalos, debe presionar la casilla ‘crear video’. Agregue un nombre al video y seleccione una carpeta para guardarlo; presione ‘Guardar’. En la sección ‘Guardar como tipo’ debe seleccionar Vídeo MPEG-4 o Windows Media.
¿Por qué no se puede reformatear el video y cómo se puede solucionar?
Presentación de video a PowerPoint se guardarán en formato de video MPEG-4 (mp4) o como formato de archivo wmv; estos formatos son compatibles y se pueden utilizar para compartir.
Ambos los formatos predeterminados no funcionan para usted En PowerPoint, puede recurrir al cambio de formato obligatorio (cambiar la extensión del archivo) o utilizar un programa que le permita cambiar profundamente el formato.
¿Qué debe hacer para convertir su presentación a video MP4 con audio?
Las diapositivas se pueden cambiar y puede agregar sonido a su presentación de PowerPoint (recitación, música o sonidos). Para agregar este sonido a la computadora, debe ingresar a su presentación desde PowerPoint y presionar la opción ‘Insertar’ en la parte superior izquierda de la página; en la parte superior derecha debe presionar la opción ‘multimedia’ y seleccionar ‘sonido’, puede elegir si debe usarlo grabar sonido existente en sus archivos o sonido.
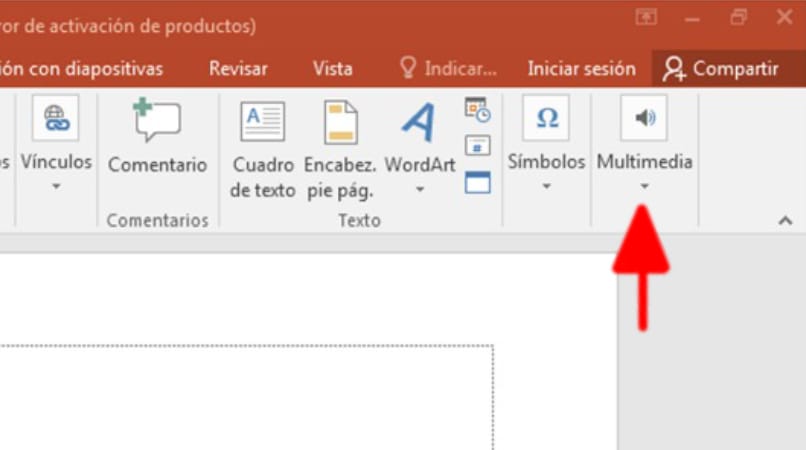
¿Qué herramientas alternativas puedes usar para convertir tu PowerPoint a video?
En caso de que no pueda convertir su presentación de PowerPoint en video desde las propias herramientas de PowerPoint, puede ir a sitios o aplicaciones en línea que le permitan obtenga su presentación en forma de video.
Movavi
Editor de video Movavi Es un programa que te permite editar videos, te permite agregar audios y efectos de sonido. También le permite realizar mejoras en sus archivos de video. Movavi proporciona herramientas de edición totalmente libre; aunque, la versión ‘Plus’ cuesta $ 64.95 y la versión ‘Suite’ tiene un precio de $ 79.95.
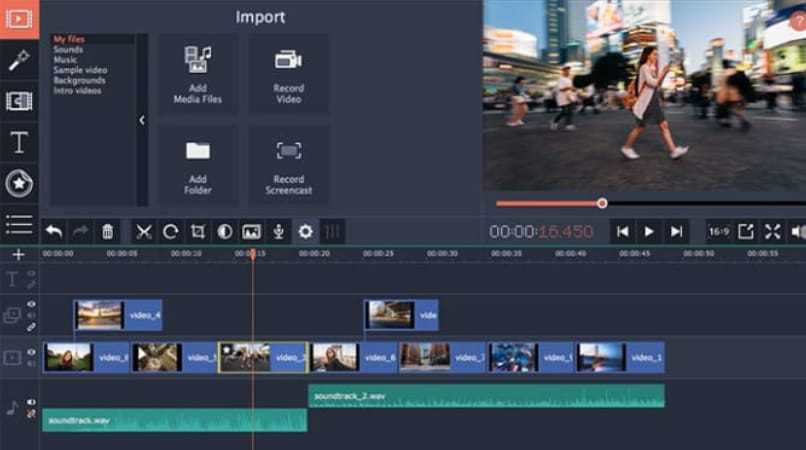
Authorstream
El programa AuthorStream le permite compartir presentaciones de PowerPoint en la web; Por supuesto, puedes elegir si tu presentación es privada (en este caso, funciona como almacenamiento) o pública (todos pueden verla y editarla). Este programa funciona para compartir las presentaciones en internet, admite archivos grandes y también le permite convertir su presentación a video.
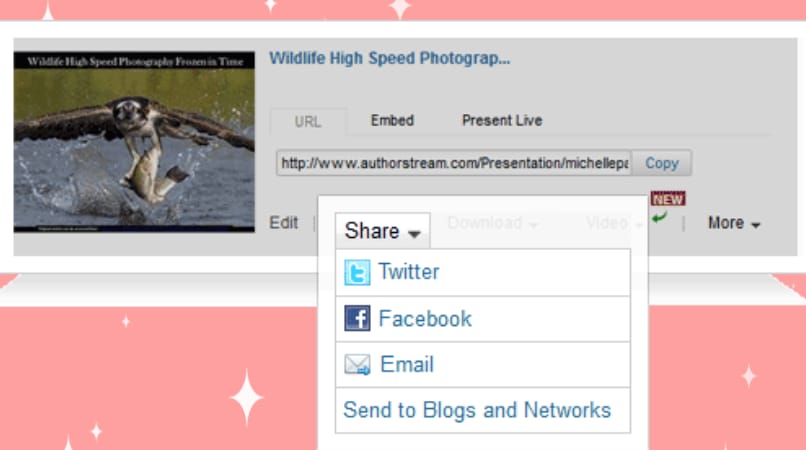
Este programa se puede utilizar en cualquier dispositivo, solo necesitas registrarte; Es gratis, rápido y fácil de usar. Además, te permite convertir la calidad de tu presentación a video.