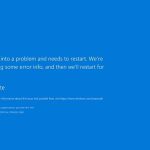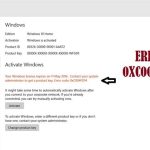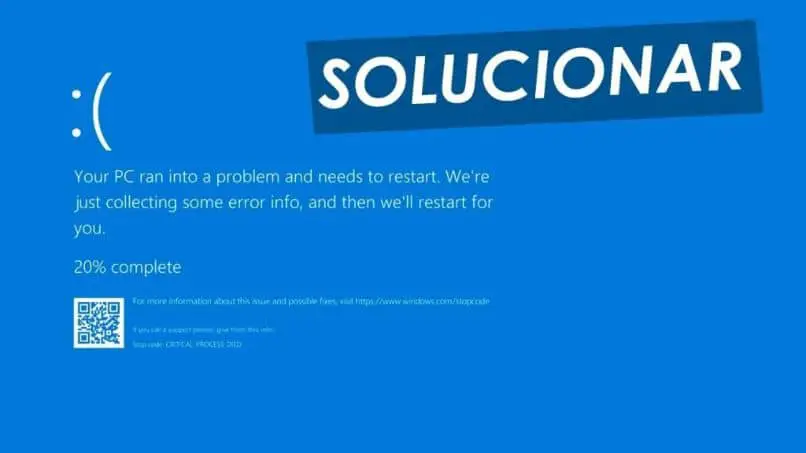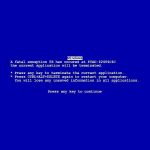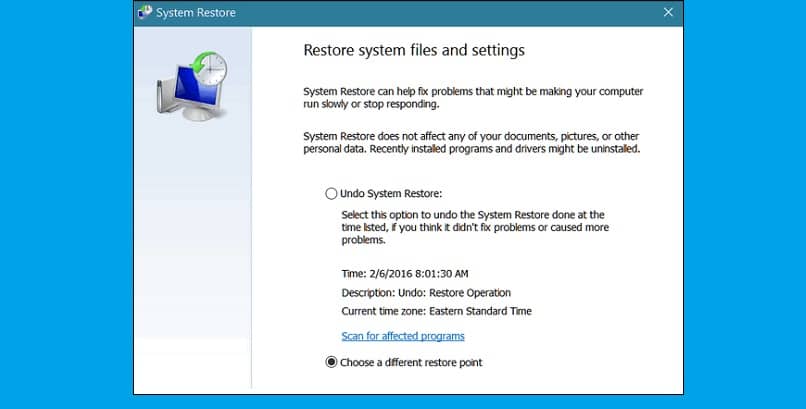Si su computadora dejó de conectarse a Internet, sí necesita aprender a corregir los errores del servidor DNS. Esto puede suceder por una variedad de motivos, te explicaremos cuáles son las posibles causas y qué puedes hacer para solucionarlo. Si está interesado en utilizar un programa para hacer esto por usted, definitivamente está interesado en un artículo que hicimos para obtener el mejor servidor DNS con Jumper 2.0 o Namebench.
Estos errores dificultan nuestro día a día, porque muchas veces no nos permiten conectarnos Internet. Lo que nos impide realizar las tareas diarias a las que estamos acostumbrados. Ahora, tenga en cuenta que el problema de la detección de DNS lo desencadena su enrutador, si este es el caso, puede mirar este tema que hicimos para averiguar cuál es la dirección IP y el DNS del enrutador.
DNS y los errores que pueden ocurrir
El sistema de nombres de dominio (DNS) es responsable de la resolución nombres de dominio dentro de la red. Convierte direcciones IP en nombres que podemos detectar cuando accedemos a un sitio web. De esta forma, es más fácil para nosotros recordar un nombre que un sistema numérico.
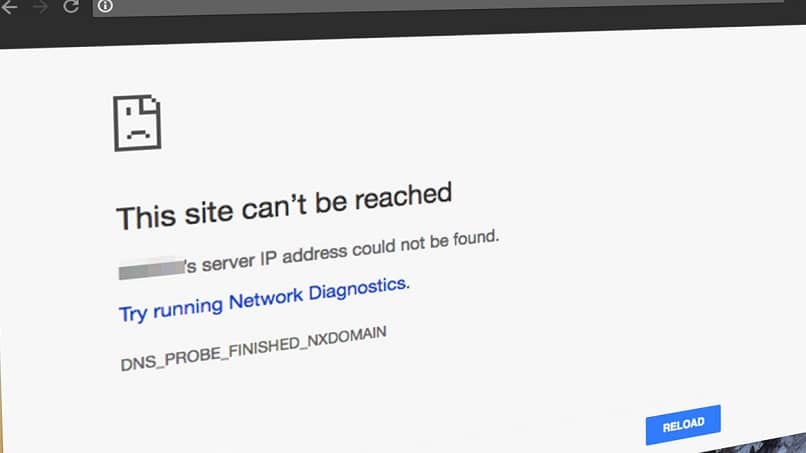
El es errores que pueden ocurrir durante la navegación en nuestra computadora:
- Error de DNS PROBE FINISH NXDOMAIN. Este error es común en los navegadores Chrome.
- Error de DNS PROBE FINISH BAD CONFIG o errores en nuestra conexión a Internet.
- DNS SONDA FINALIZAR SIN INTERNET error. Este error aparece en Windows 10 y ocurre cuando intentamos abrir un sitio Web.
Hay varias empresas que ofrecen sus servicios de DNS, una de las cuales es google; Si normalmente usa Google Chrome para su navegación web, puede ver este contenido y configurar su código DNS para navegar de forma segura con Windows 10.
Solucione el error del servidor DNS configurando el adaptador de red en Windows 10
Para corregir el error Servidor DNS configurando el adaptador de red en Windows 10 seguiremos estos pasos:

- A través de Panel de control, elegimos la opción Redes e Internet. Entonces accedemos Red de lugares y uso compartido. Desde ahí podemos ver donde dice Cambiar la configuración del adaptador y con el botón izquierdo del ratón seleccionamos esta opción.
- Se abrirá una nueva ventana en la que veremos un icono que dice Ethernet. Con el botón derecho de nuestro mouse haremos clic. Inmediatamente se desplegará un menú, donde seleccionaremos la opción Propiedades.
- Cuando realice el paso anterior, se abrirá una nueva ventana que muestra las propiedades de Ethernet. Elegimos la linea Protocolo de Internet versión 4 (TCP / IPv4) y haga clic con el mouse en Propiedades.
- Se abrirá una nueva ventana, donde aparecerán las propiedades. Activaremos la opción Utilice las siguientes direcciones de servidor DNS y podemos definirlo con las siguientes direcciones:
- DNS público de Google: 8.8.8.4/8.8.4.4
- OpenDNS: 208.67.222.222/208.67.220.220
- Luego de colocar las direcciones, chequearemos con nuestro mouse donde diceValidar la configuración al salir. Una vez que terminemos este paso, presionaremos Ser aceptado con nuestro ratón.
- Entonces aparecerá un mensaje cuando ella nos diga que La resolución de problemas no pudo identificar el problema. Esto significa que todo está bien en el sistema.
- Hacia adelante abrimos la línea de comandos de Windows. Hacemos esto presionando la tecla de Windows más la letra R. Ahora escribimos cmd en la linea blanca y empujamos Ser aceptado.
- En la línea de comando escribimos ipconfig / all y haga clic en Ser aceptado.
- Veamos dónde dice Dirección física, que se refiere a la dirección MAC de nuestra tarjeta de red.
- Luego volvemos a Red de lugares y uso compartido. Haga clic en la opción con el botón izquierdo de nuestro mouse Cambie la configuración del adaptador. Arkansas Ethernet presionamos el botón derecho de nuestro mouse y seleccionamos la opción Propiedades.
- Cuando se abre de nuevo la ventana de propiedades de Ethernet, seleccionamos la opción Configurar.
- Se abrirá una ventana mostrando las propiedades y seleccionaremos Opciones avanzadas. Arkansas Propiedad encontramos donde dice Dirección de red y habilitaremos la opción Valor, donde colocamos la dirección MAC para nuestra tarjeta de red.
- Luego haremos clic en Ser aceptado y así se guardarán los cambios realizados.
De forma sencilla te explicamos cómo solucionar errores del servidor DNS en Windows 10. Ahora bien, si quieres saber cuáles son los DNS públicos más seguros, hemos hecho una lista muy interesante para darte mejores opciones y conexiones.