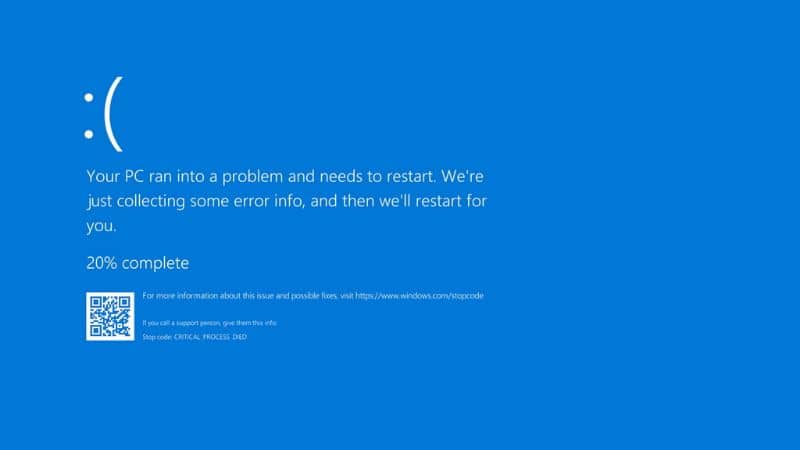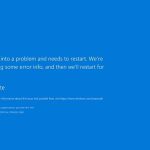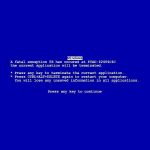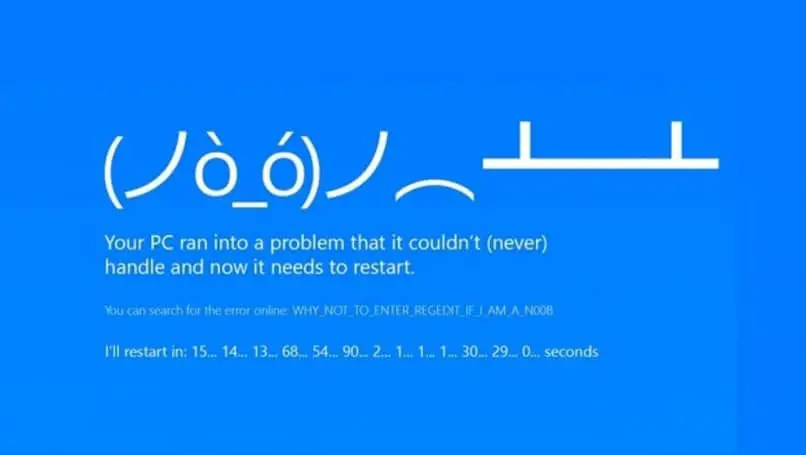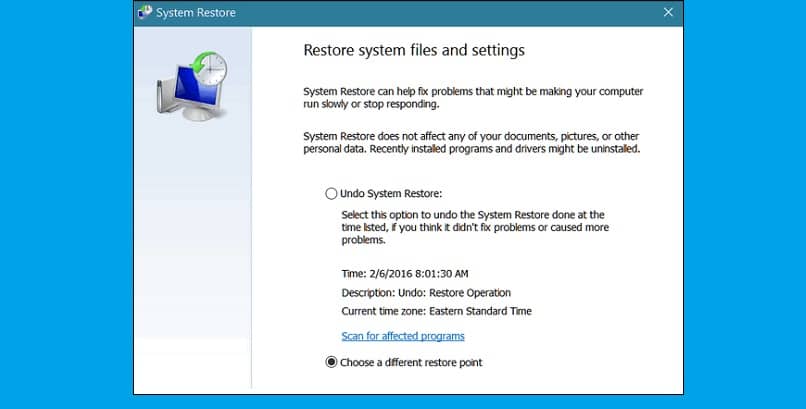Sistema operativo Windows 10, Le brinda diferentes formas de avisarle si hay un problema con su funcionamiento. Pero una de las más temidas es la famosa pantalla, la pantalla de la muerte o la pantalla azul.
Pero todo el mensaje les llega de acuerdo con la anomalía que se produce. Esto es lo que te enseñaremos en el siguiente artículo. Cómo reparar la pantalla azul cuando un error concluyente en Windows 10.
Pero esta pantalla azul no solo parece que puede forzar el apagado de la computadora o reiniciarla. Afortunadamente para todos, estas fallas del sistema se pueden corregir a tiempo y se puede restaurar el funcionamiento adecuado del sistema.
En las siguientes líneas le indicaremos lo que debe hacer para corregir el error. increíble error de pantalla azul en windows 10.
Este error específico describe un problema o error de hardware y necesita descargar las últimas actualizaciones de Windows desde Windows 10. Hay otros problemas que también produce la pantalla azul pero muestra otro mensaje de error, esto ya lo hemos visto en artículos anteriores.
Cómo arreglar la pantalla azul cuando un error concluyente en Windows 10
Sin embargo, si se descargaron las actualizaciones, es posible que este problema no se haya solucionado por completo. Es por ello que te vamos a contar lo que debes hacer, incluida la actualización y de esta forma tienes alguna solución a este problema. Así que a continuación te enseñaremos Cómo reparar la pantalla azul cuando un error concluyente en Windows 10.

El primer método, por supuesto, es descargar las actualizaciones, para ello nos dirigimos a la ventana de configuración del sistema. Luego debemos seleccionar la opción Actualización y seguridad, estamos bien en esta ventana y seleccionamos la opción Actualización de Windows. Y finalmente tenemos que seleccionar la opción Actualizaciones automáticas.
El otro método que podemos utilizar para arreglar este problema de pantalla azul, en los casos en que la actualización no lo hizo. Es para ejecutar Check Disk, lo vamos a hacer desde el símbolo del sistema. Siempre se recomienda esta operación al realizar cualquier modificación en la configuración de los controladores o componentes.
Para ello vamos a abrir la ventana del símbolo del sistema, pero tenemos que hacerlo como administrador. Escribiremos el pedido chkdsk y presione Enter, esto verificará el sistema de archivos en busca de errores. Si encuentra alguno, intentará corregir estos errores.
Otra solución para corregir un irresistible error de pantalla azul en Windows 10
También es aconsejable verificación física ventilación del sistema, porque se trata de un problema de hardware. Porque varios componentes de nuestra computadora pueden sobrecalentarse debido a un mal funcionamiento. De esta forma, la computadora no puede funcionar correctamente.
Mejor rendimiento de nuestra computadora, para realizar Overclocking, en estos casos se recomienda resetear la BIOS. Esto es para que todo vuelva a sus valores anteriores. Para ello necesitamos apagar la computadora, volver a encenderla e ingresar al menú de la BIOS y aquí buscamos la opción Overclocking.
Una vez que hayamos encontrado esta opción, necesitamos restablecer todas sus opciones, luego debemos guardar los cambios y finalmente salir. Si este método no resuelve el problema, pasemos a la siguiente solución posible al problema.
Como ya hemos visto, se trata de un problema de hardware, por lo que se recomienda verificar la actualización del controlador. Pero también es posible que algunas actualizaciones estén creando un conflicto en el sistema. Luego, debe verificar el historial de actualizaciones de los controladores de Windows 10.

Para verificar posibles errores y cuáles lo hicieron recientemente, para volver a una versión anterior, verifique si el problema está solucionado. Después de todas estas comprobaciones y ajustes del sistema, el problema debería haberse corregido. Si eso persiste, puede verificar la memoria RAM y finalmente debe reiniciar Windows 10.