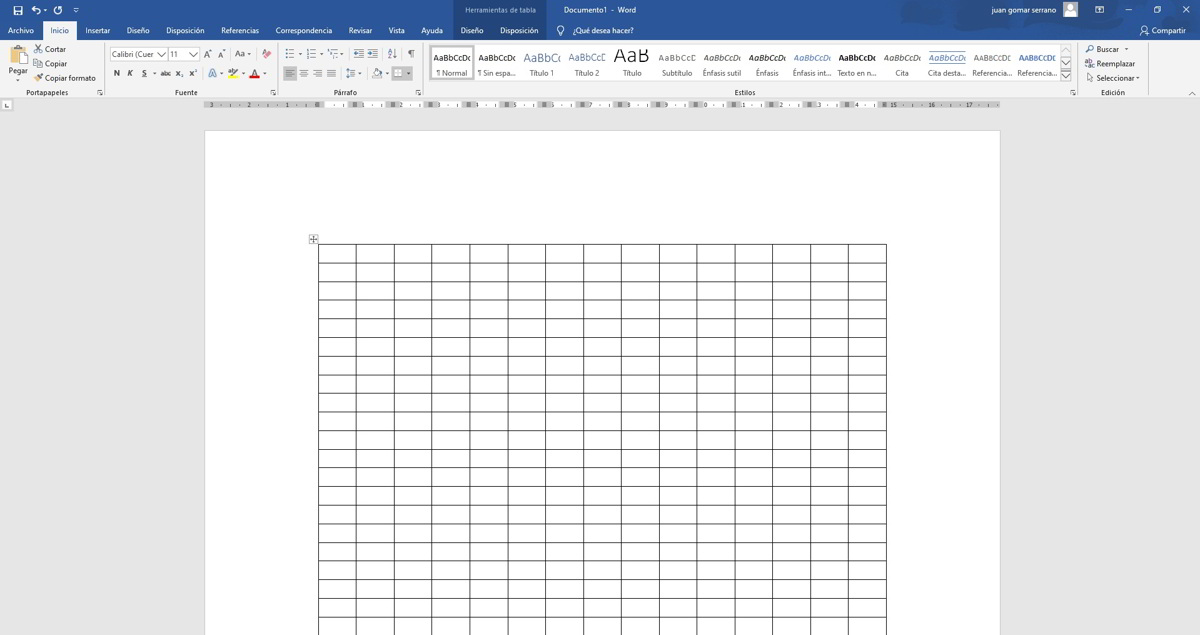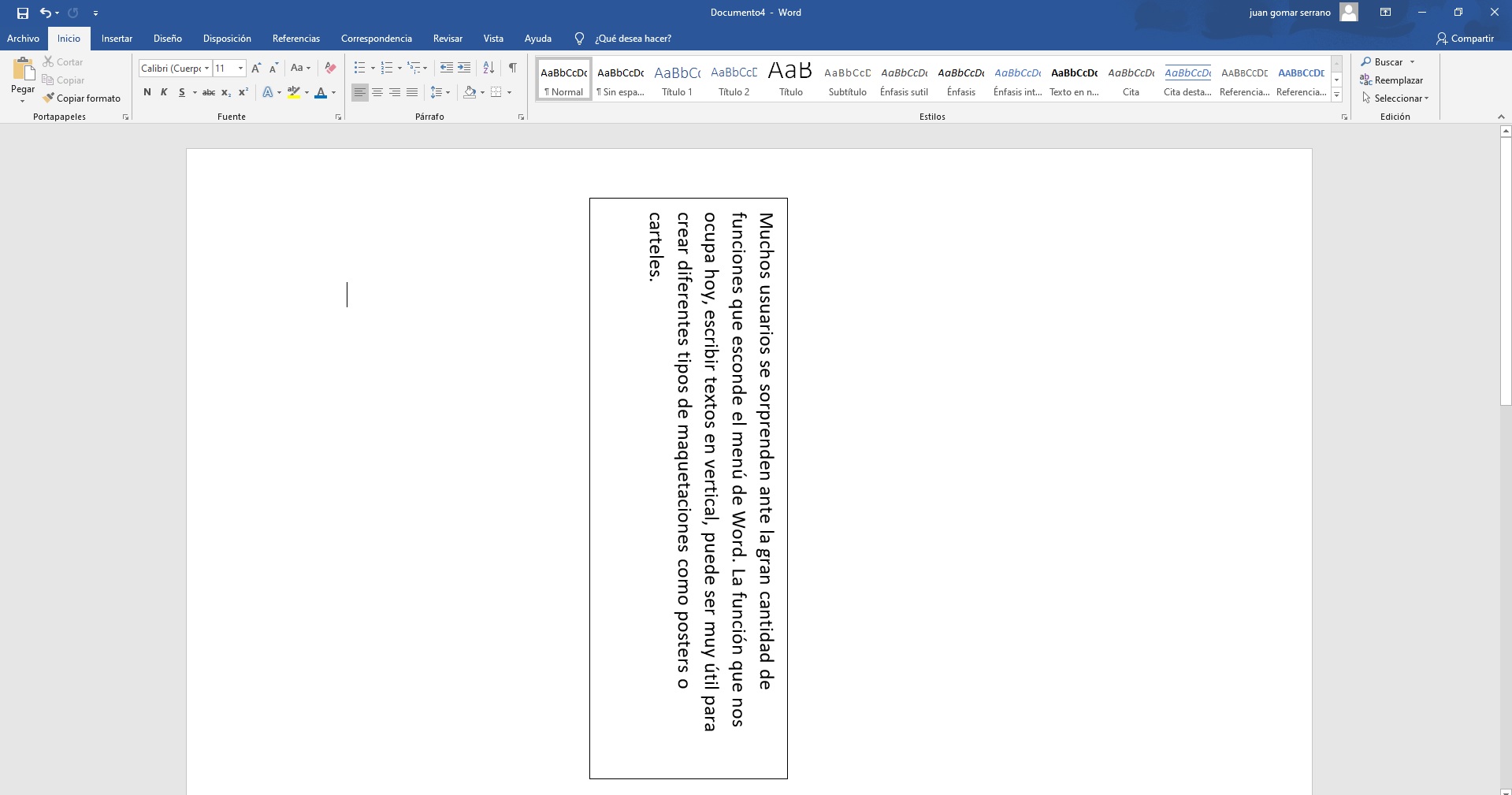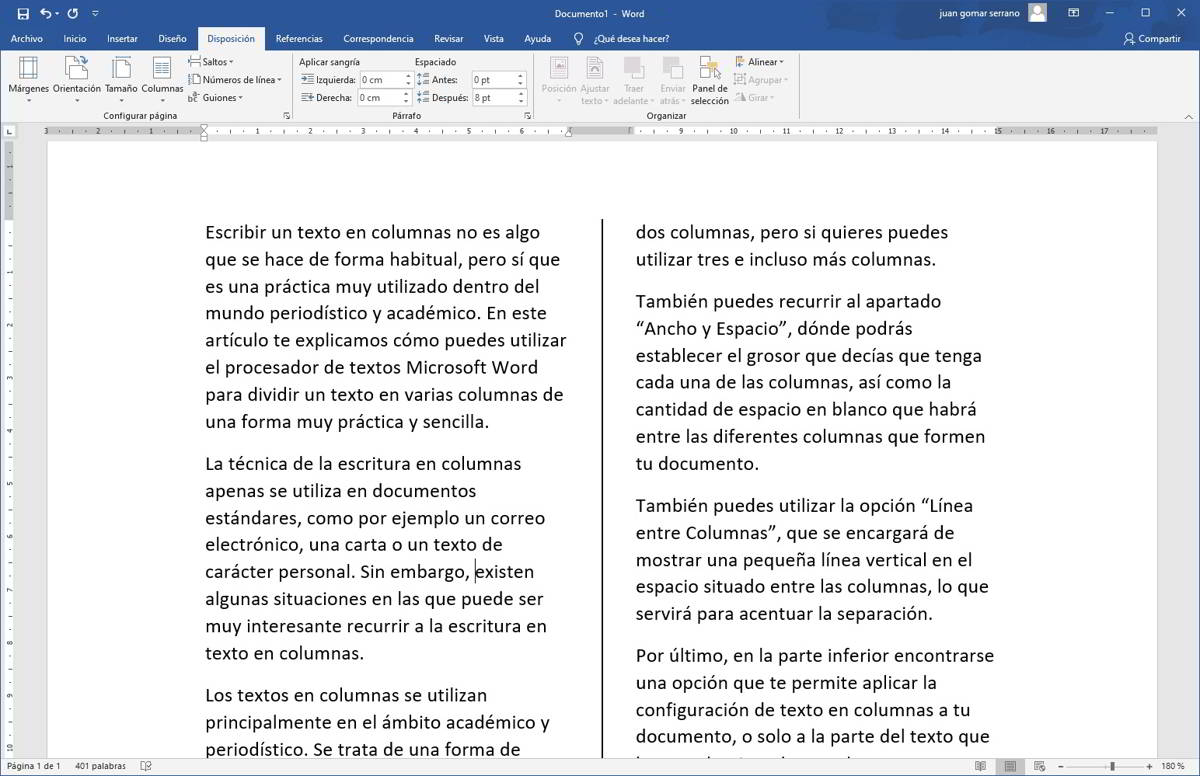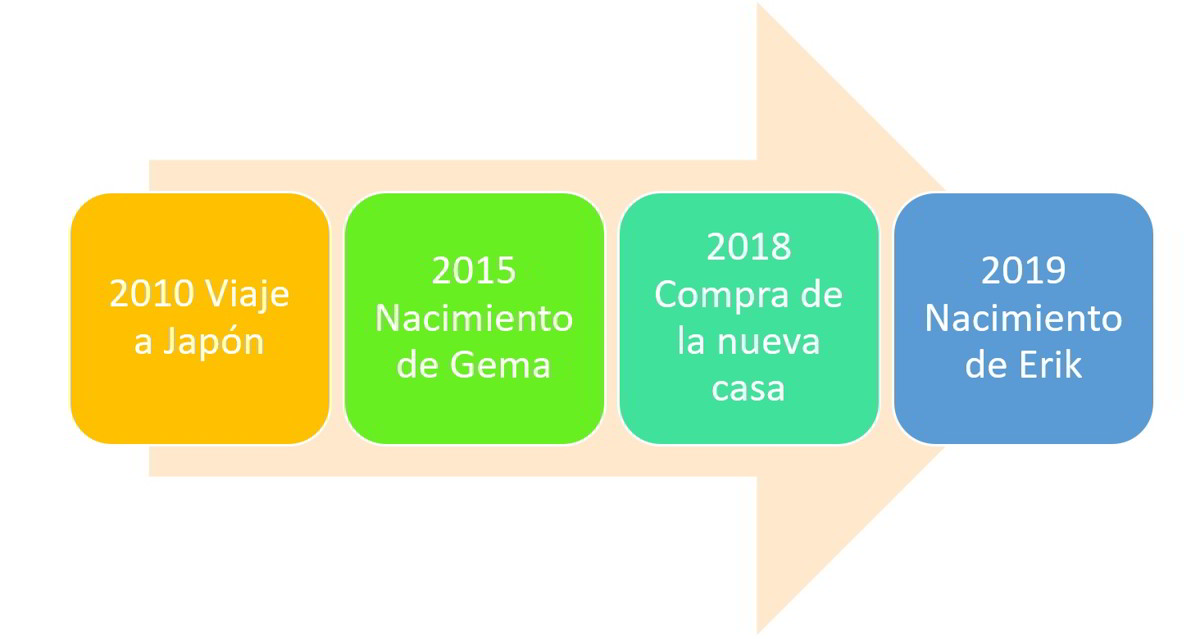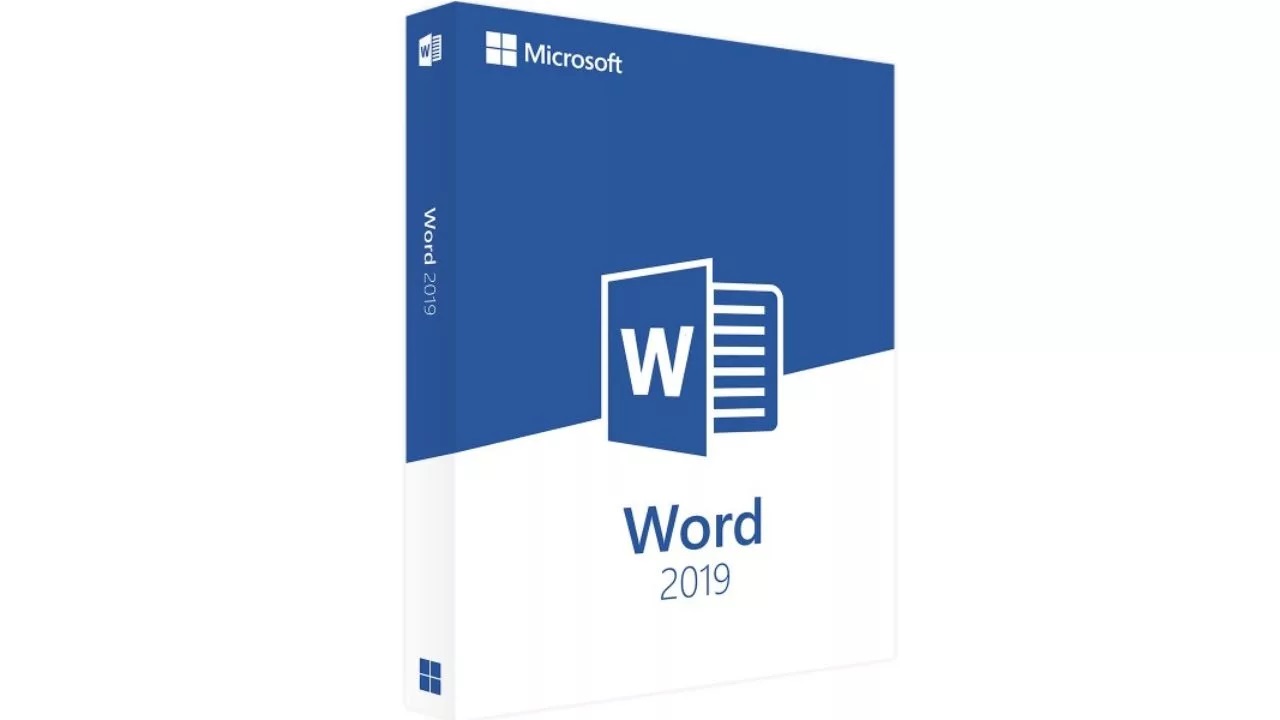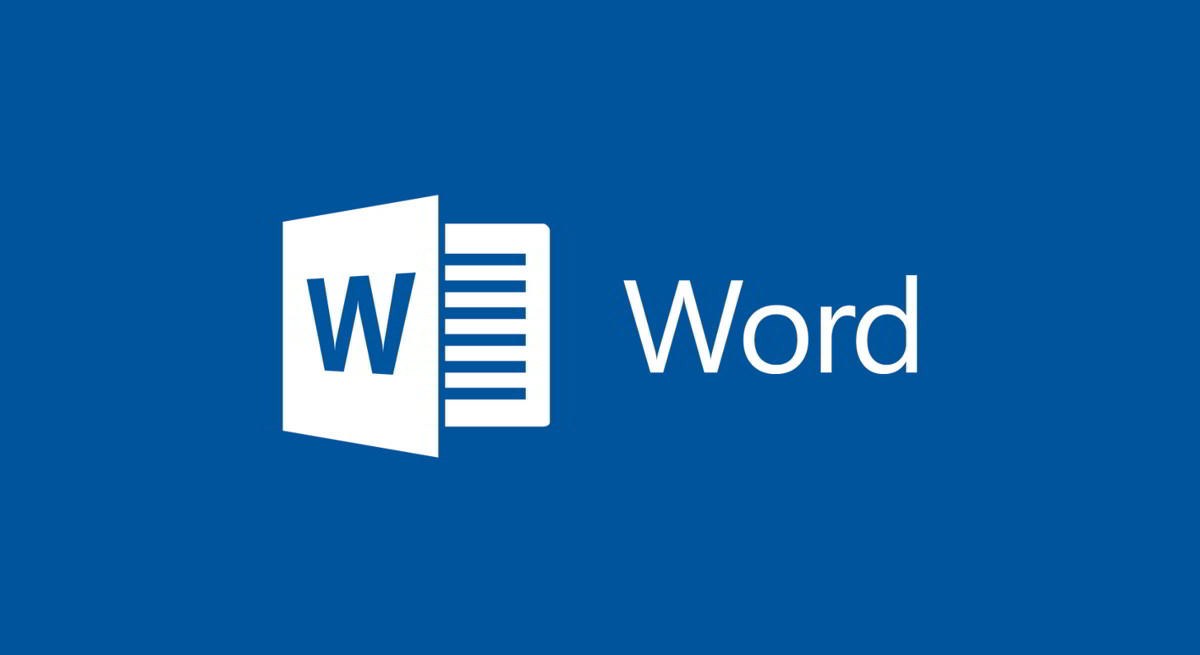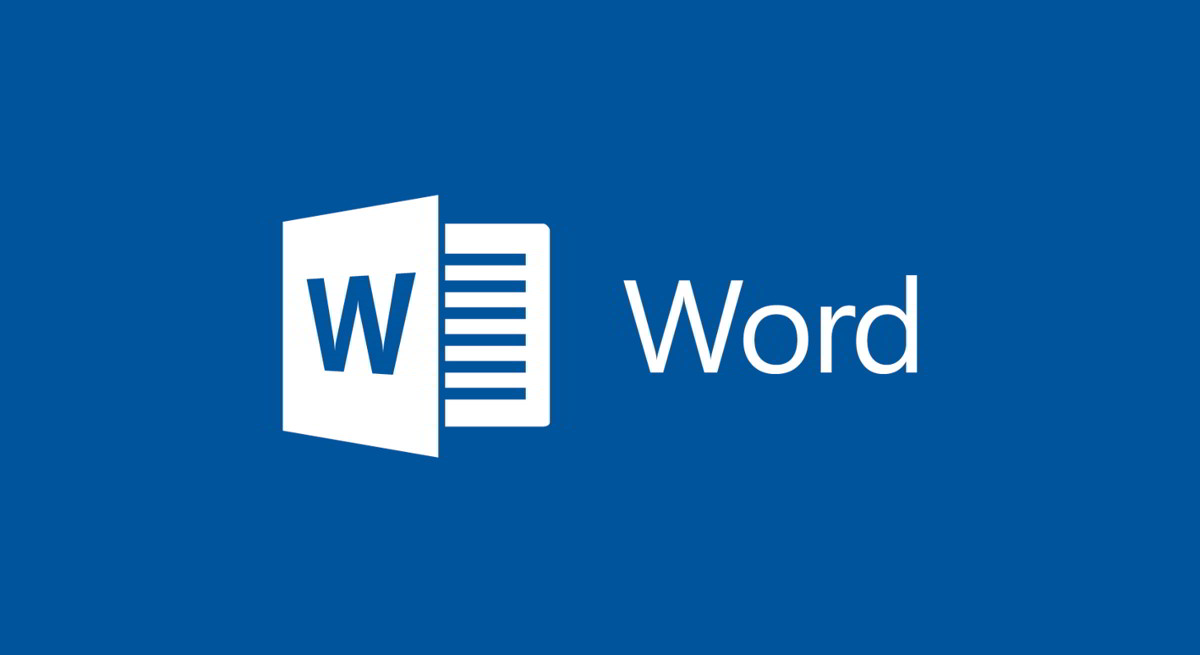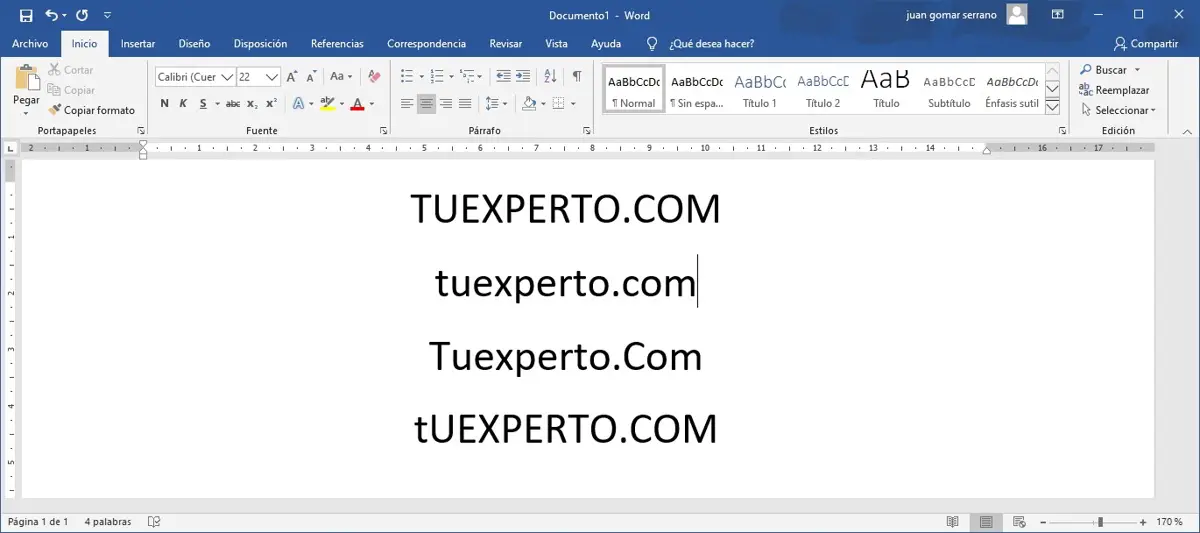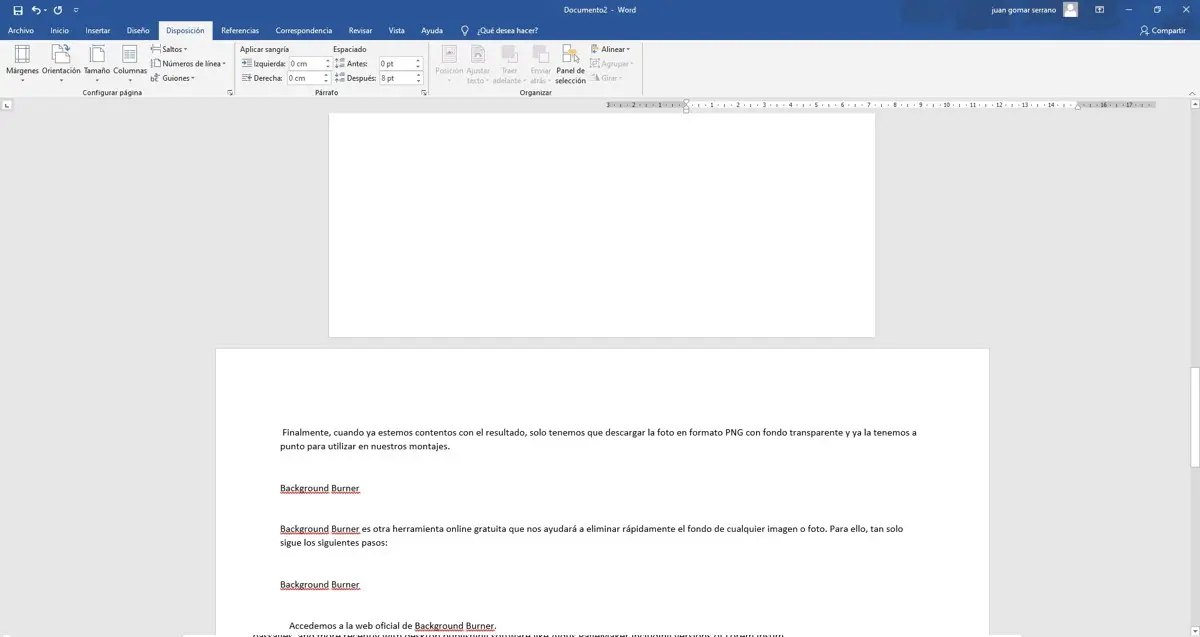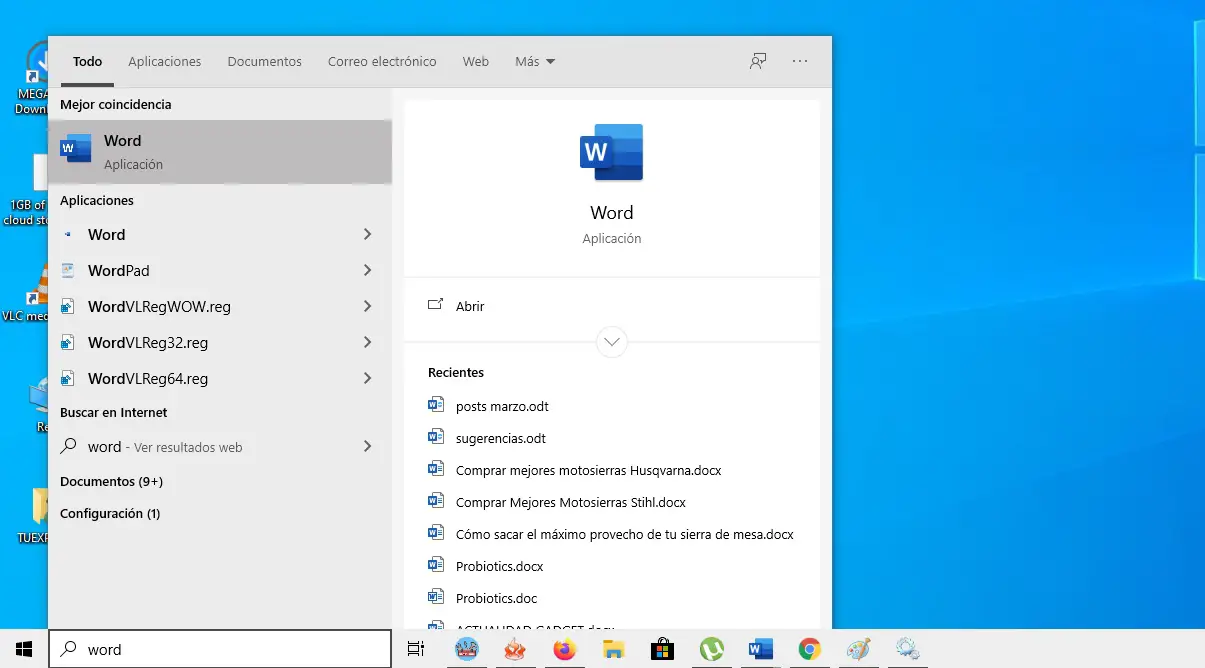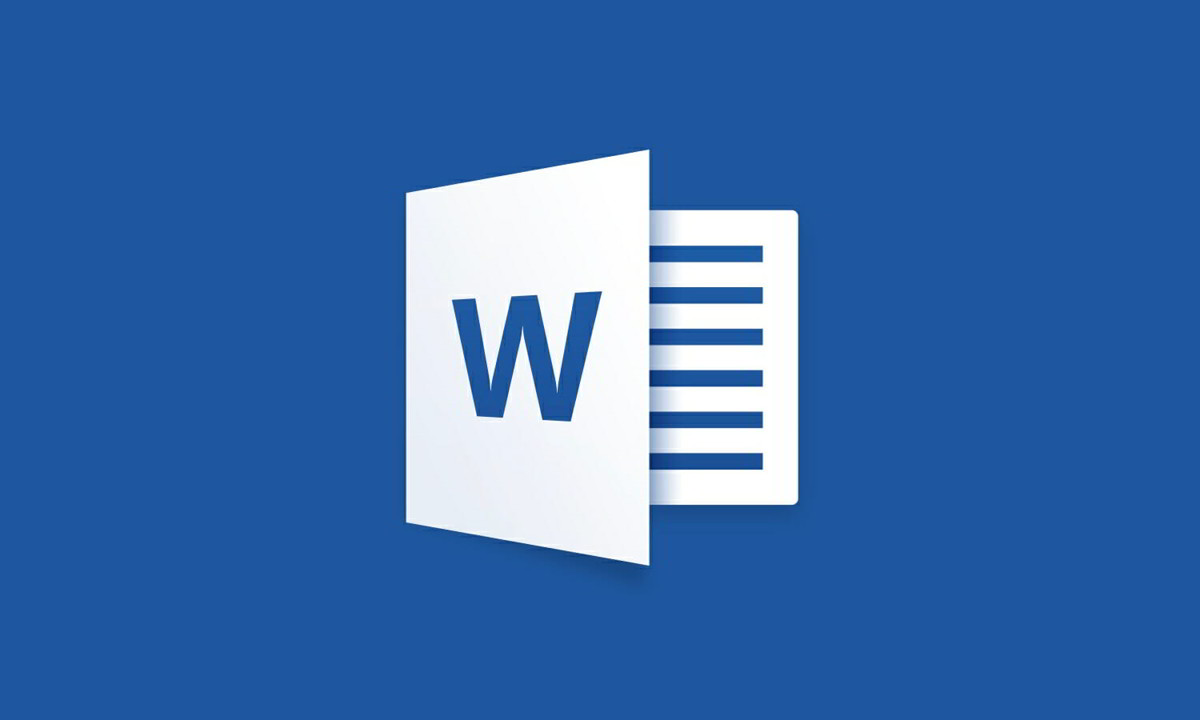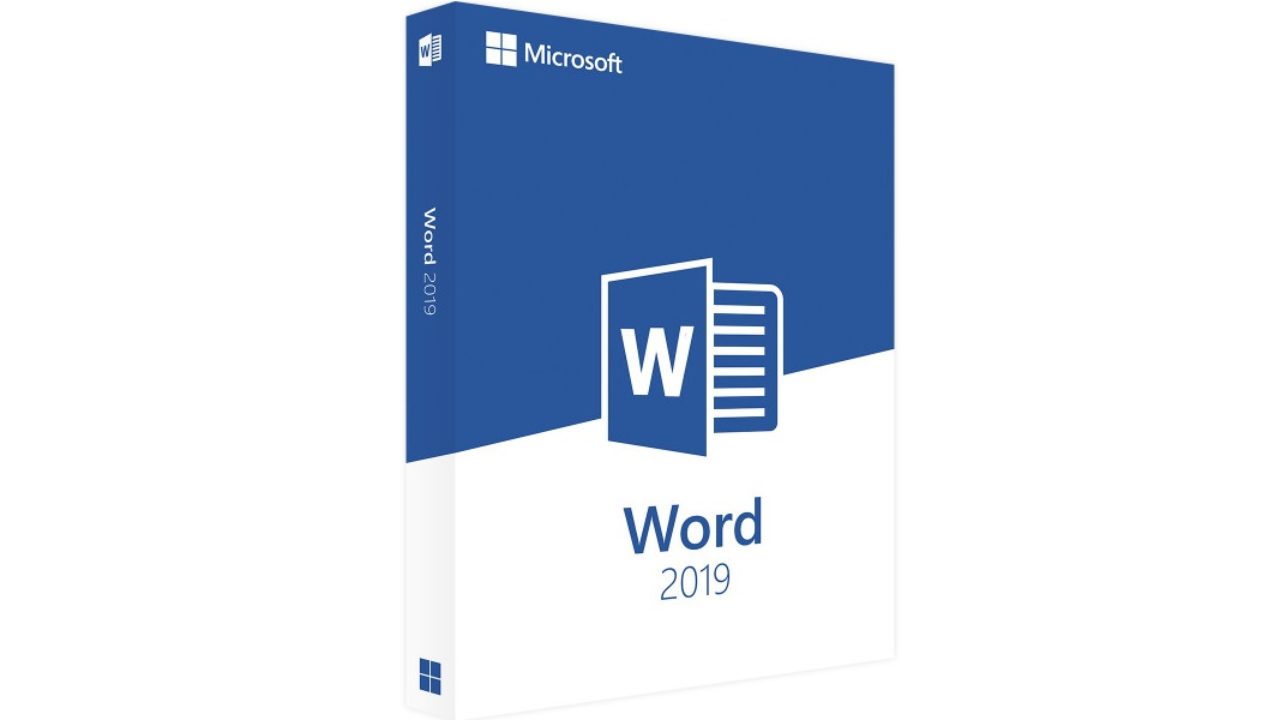
Los indicadores son necesarios para que nuestro trabajo luzca mejor. Sabemos que crear manualmente una tabla de contenido para nuestros proyectos puede resultar bastante engorroso. Por eso te traemos este artículo, en el que te explicamos todos los pasos necesarios crear un índice automático en el procesador de textos de Microsoft Word.
Microsoft Word tiene una opción muy interesante, que nos permite crear un índice automático de todos los contenidos en un mismo documento de texto. Esta es una opción que nos ahorrará horas de trabajo, especialmente cuando se trata de documentos muy grandes, que contienen una gran cantidad de secciones en su interior.
Pensamientos sobre la creación de índices automáticos en Word
Si decidimos utilizar la herramienta de indexación automática en Word, debemos tenerlo en cuenta nuestro trabajo debe estar organizado de la manera correcta, para que esta función pueda hacer su trabajo correctamente.
Lo más importante a tener en cuenta es que debe asignar el formato adecuado a los diferentes títulos, que están dentro del documento de Word y que queremos que aparezcan en el directorio generado automáticamente.
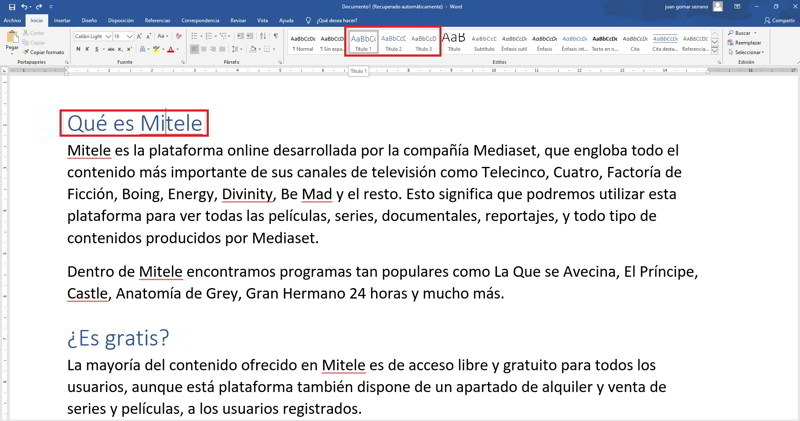
Su indicador automático Word pondrá todos los títulos en el mismo nivel de la misma maneraEn otras palabras, si ponemos el Título 1 en todos nuestros títulos en el documento de Word, todos aparecerán exactamente en el mismo nivel.
En su lugar, aparecerán los títulos que establezcamos como Título 2, incluido el Título 1 al que pertenecen, etc. Esto puede resultar difícil de explicar con palabras, no te preocupes porque luego lo veremos en una imagen para que se entienda mucho mejor.
Cómo crear automáticamente una tabla de contenido en Word paso a paso
Una vez que haya verificado que el documento de Word tiene el formato de encabezado correcto, estará listo para comenzar el proceso de creación de una tabla de contenido automatizada.
El primer paso para hacer esto será decide el lugar exacto donde quieres que aparezca el puntero en su documento de Word. Una vez que lo haya decidido, coloque el cursor en la posición correcta.
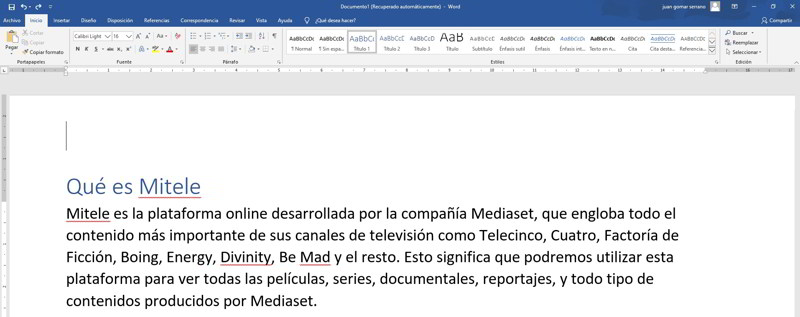
Ahora haga clic en «referencias bibliográficasEsto aparece en el menú superior de las opciones del procesador de texto de Microsoft Word.
Después de acceder a la sección de informes, busque la opción llamada «Tabla de contenido”. Al seleccionar esta opción, se mostrará un menú emergente con varias opciones en su interior.
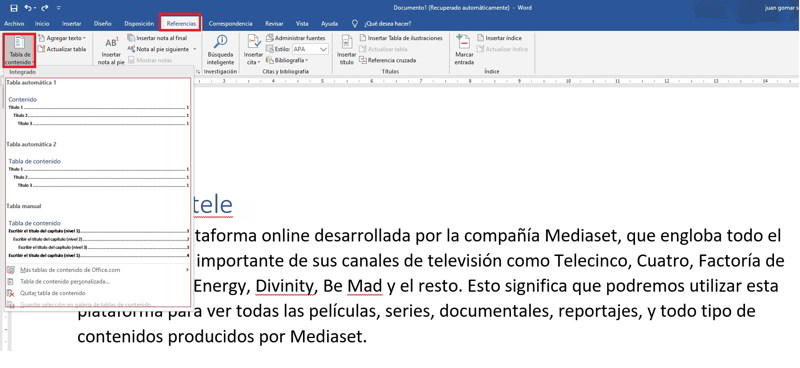
Seleccione el formato de tabla de contenido que más le guste y haga clic en Aceptar. Con esta palabra creará automáticamente una tabla de contenidolos
La siguiente ilustración muestra cómo se ordenan los títulos en la tabla de contenido de un documento de Word. Como puede ver, hay totales 5 títulos de primer nivelLos primeros 4 títulos de nivel superior que hemos creado en nuestro documento de Word no contienen subtítulos.
Por otro lado, el quinto título del primer nivel que hemos introducido en nuestro documento, contiene un total de 3 subtítulos en su interior. Estos subtítulos son los que hemos definido previamente como «Título 2» en Microsoft Word.
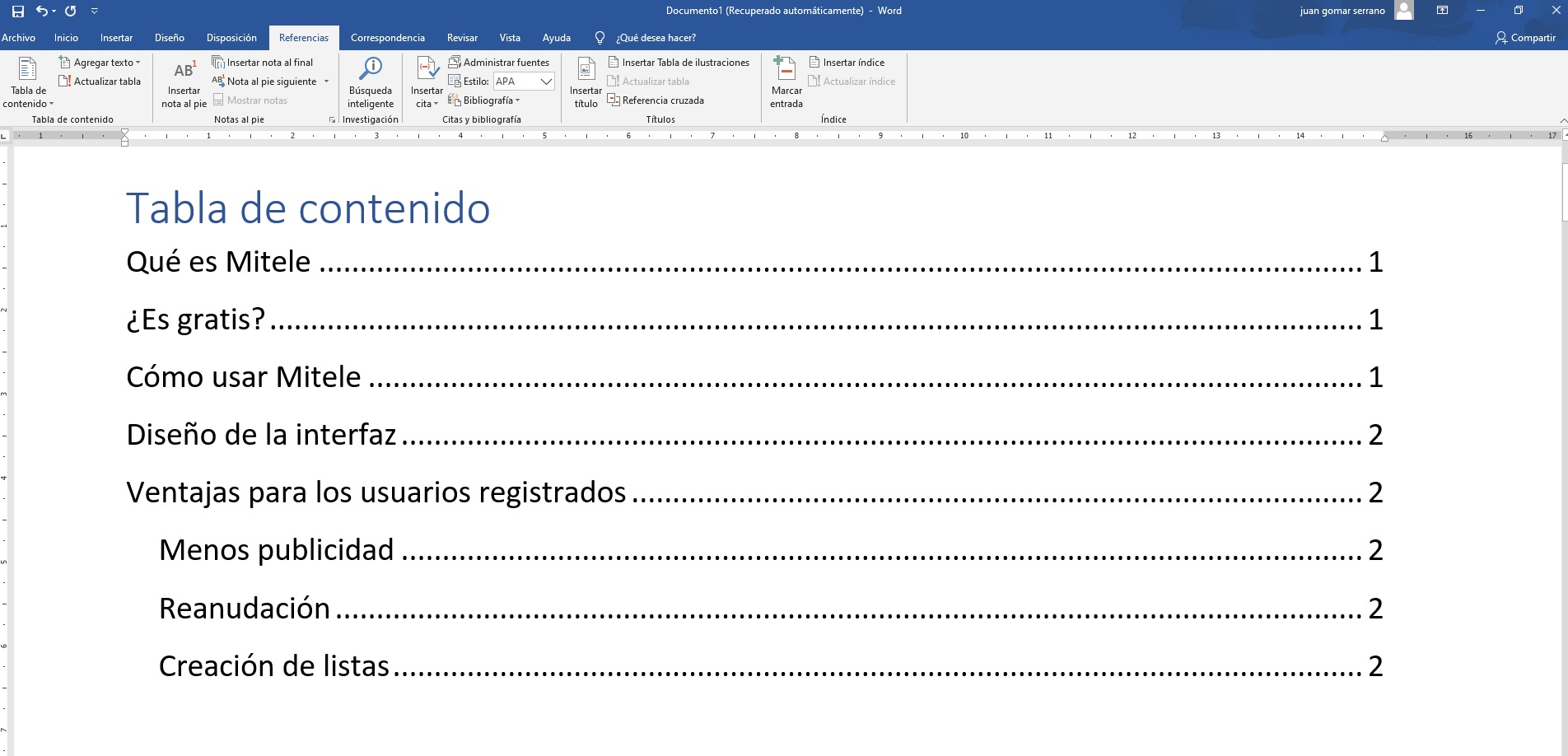
Ofertas de Windows opción para personalizar la tabla de contenidoEsta es una opción muy interesante si queremos que cada uno de los apartados tenga un nombre diferente al del propio documento.
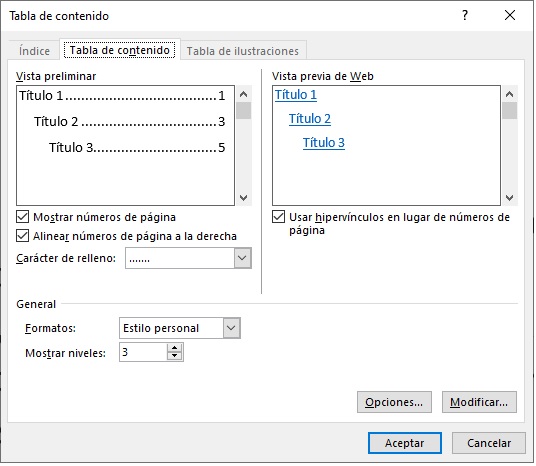
Este es el final de nuestro tutorial sobre cómo crear un índice automático en Word.