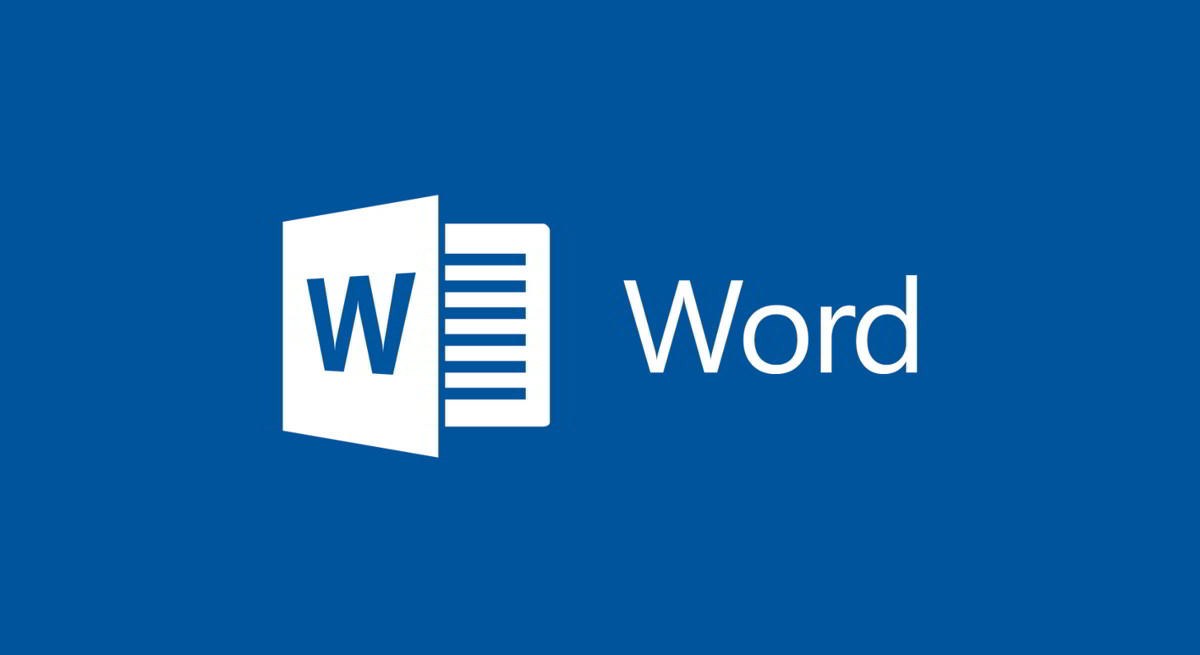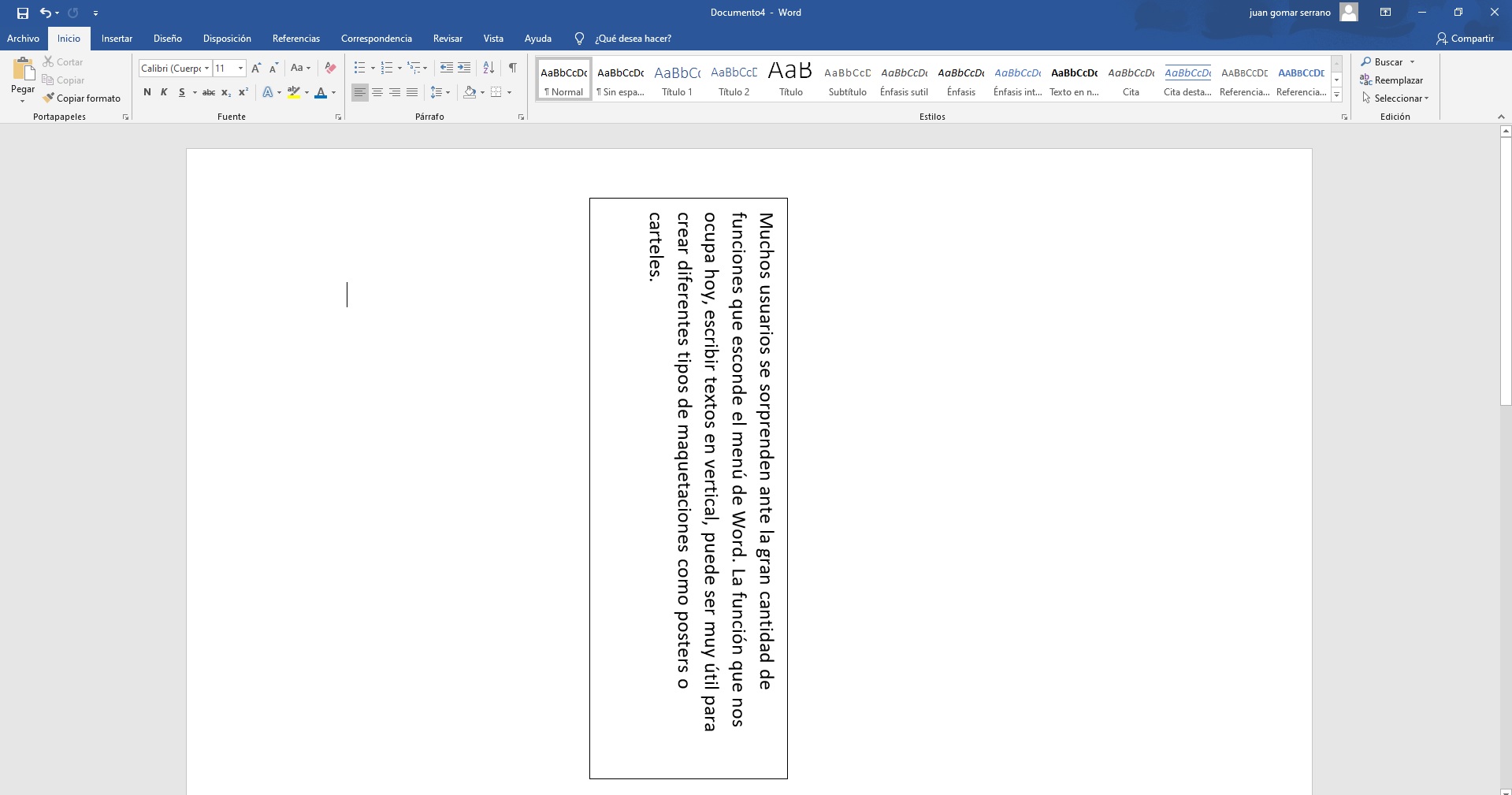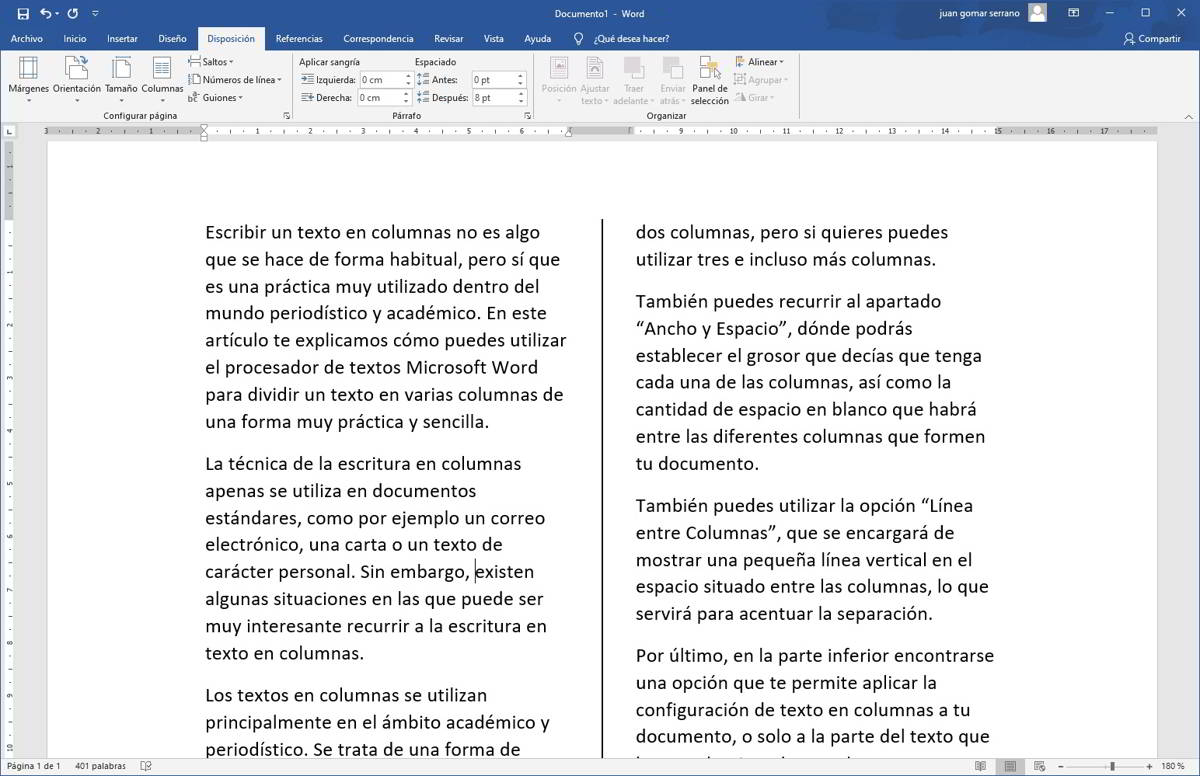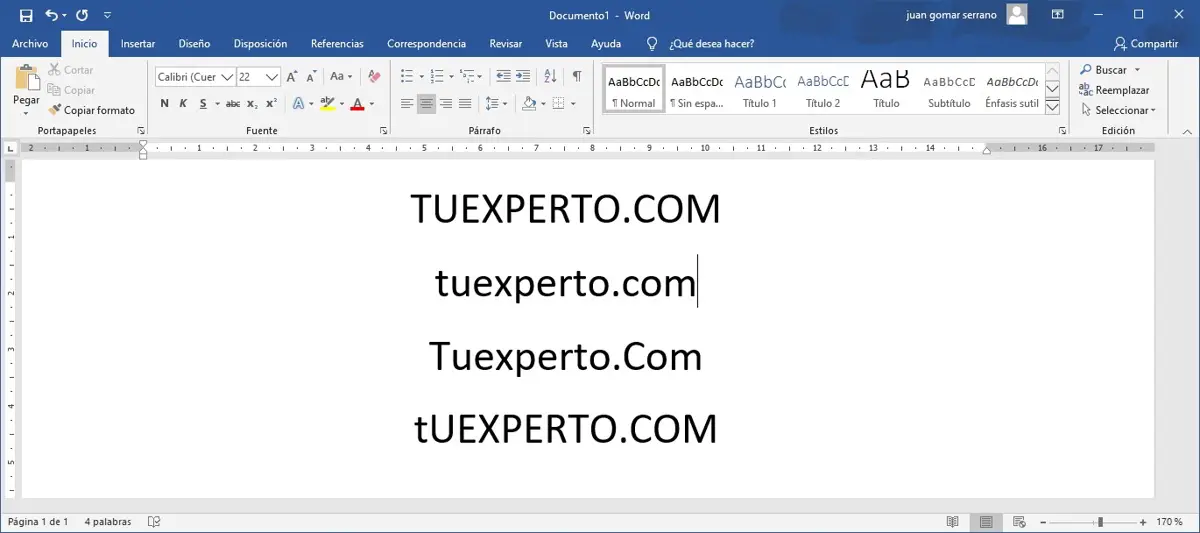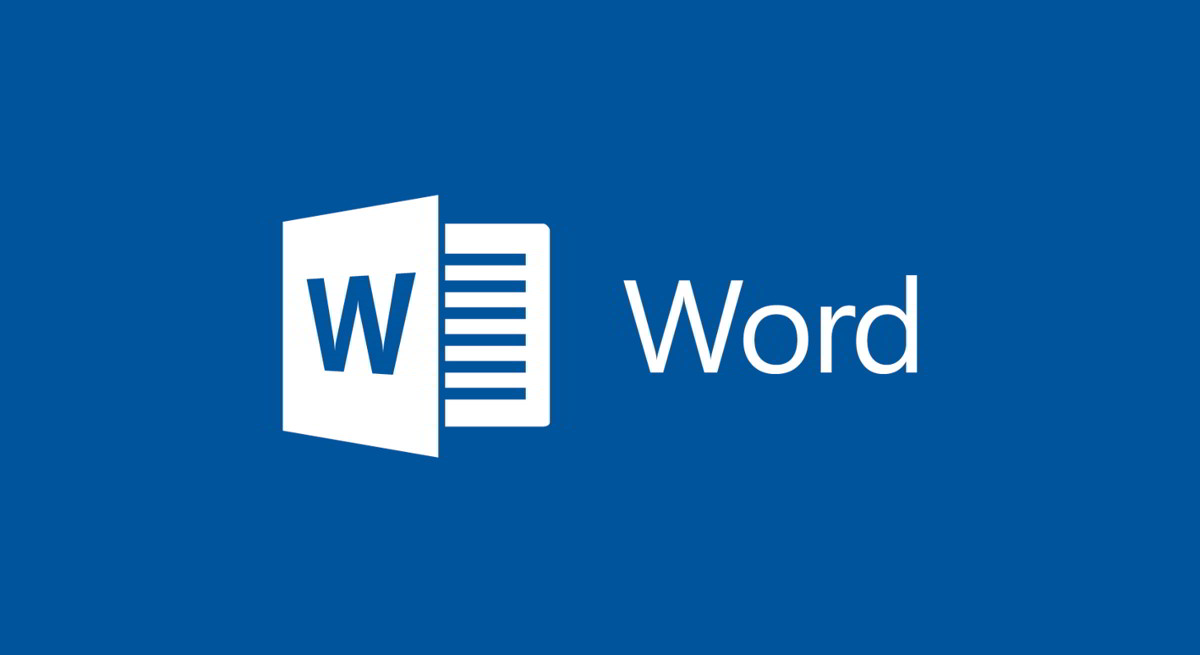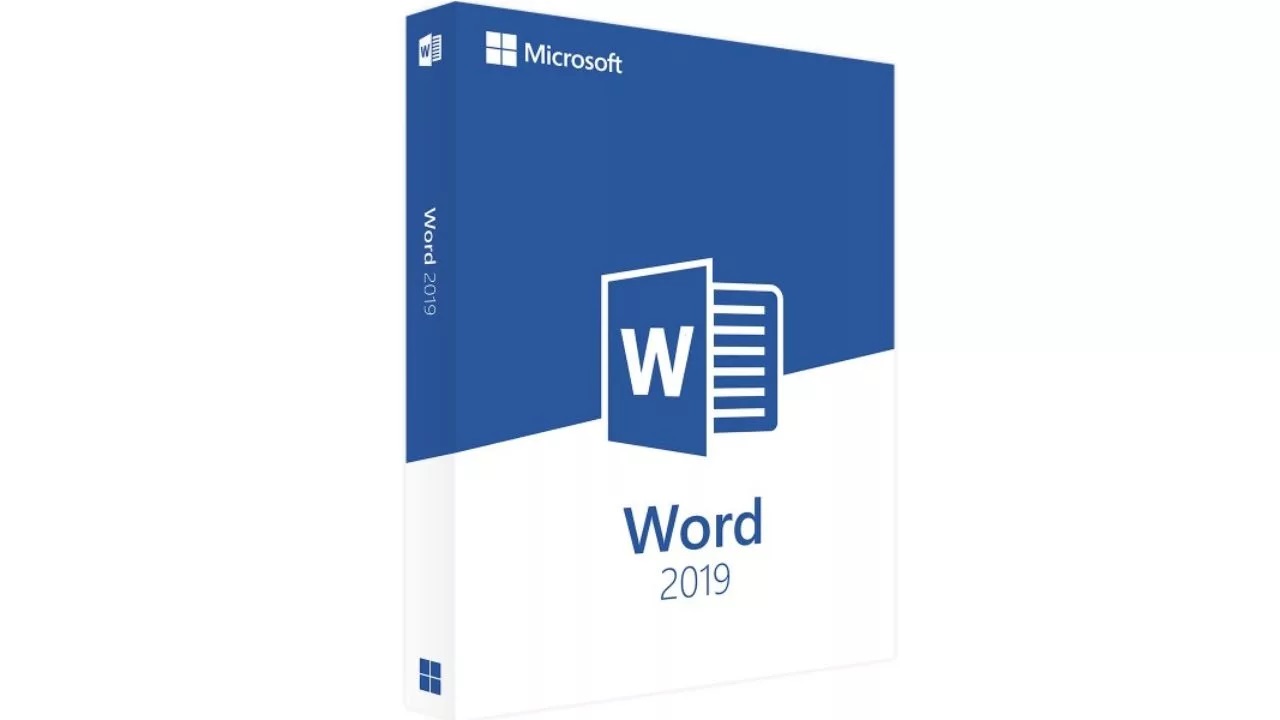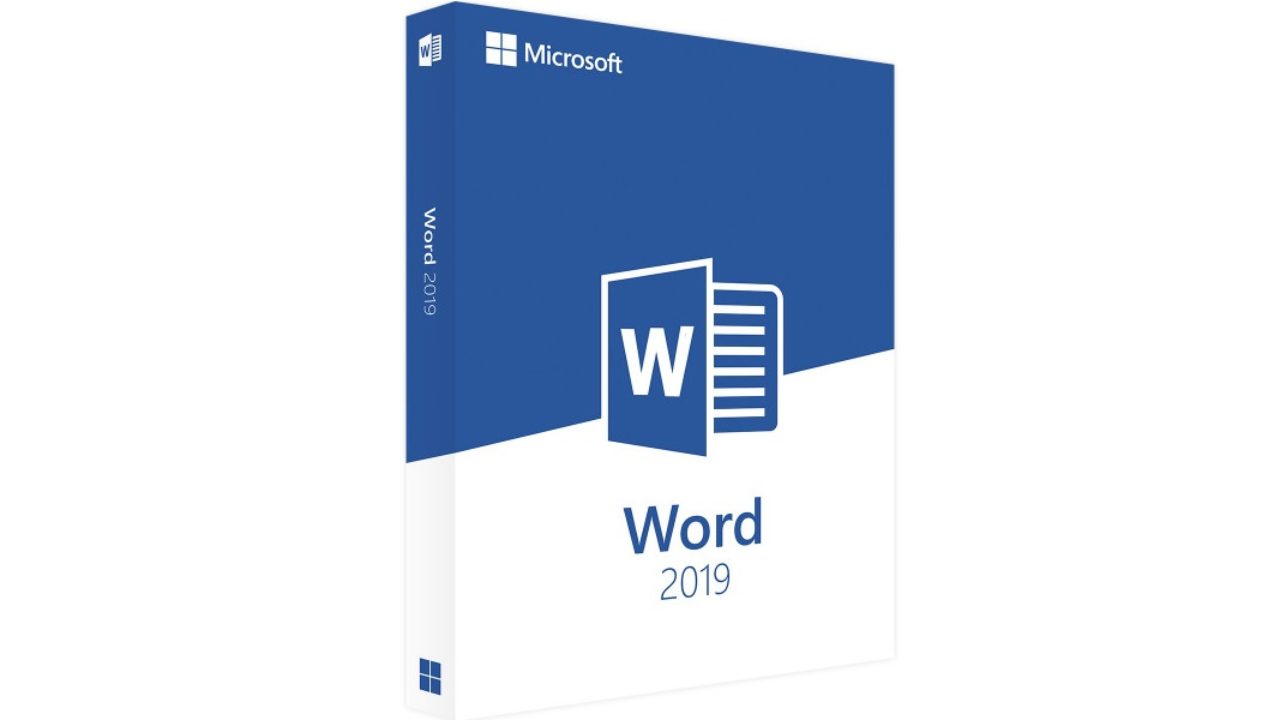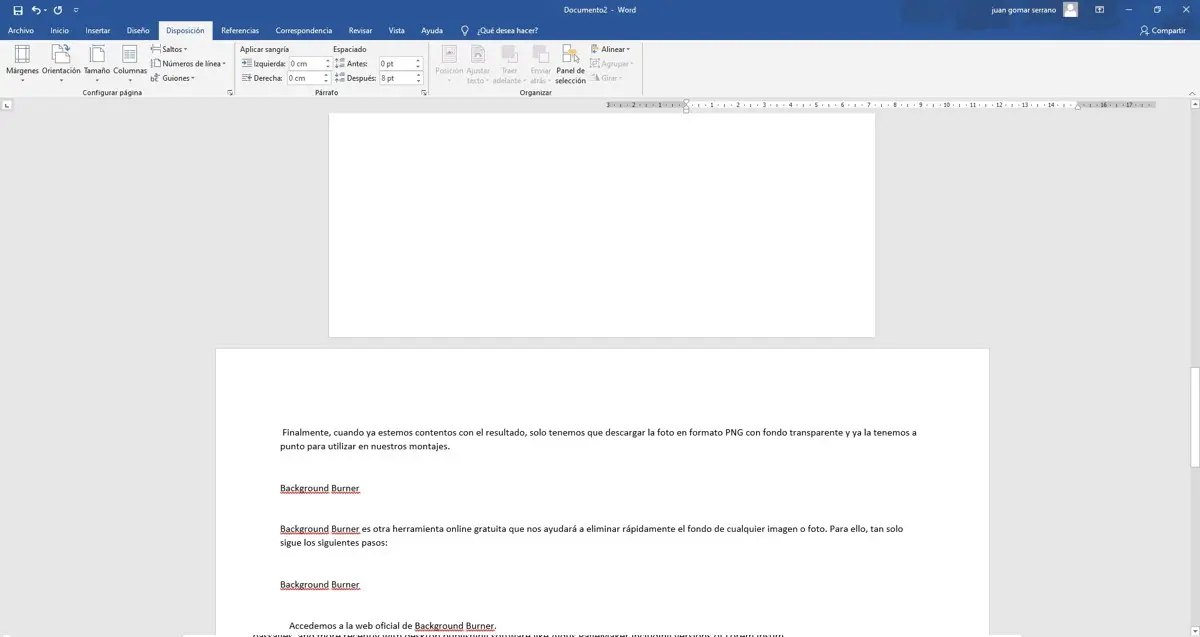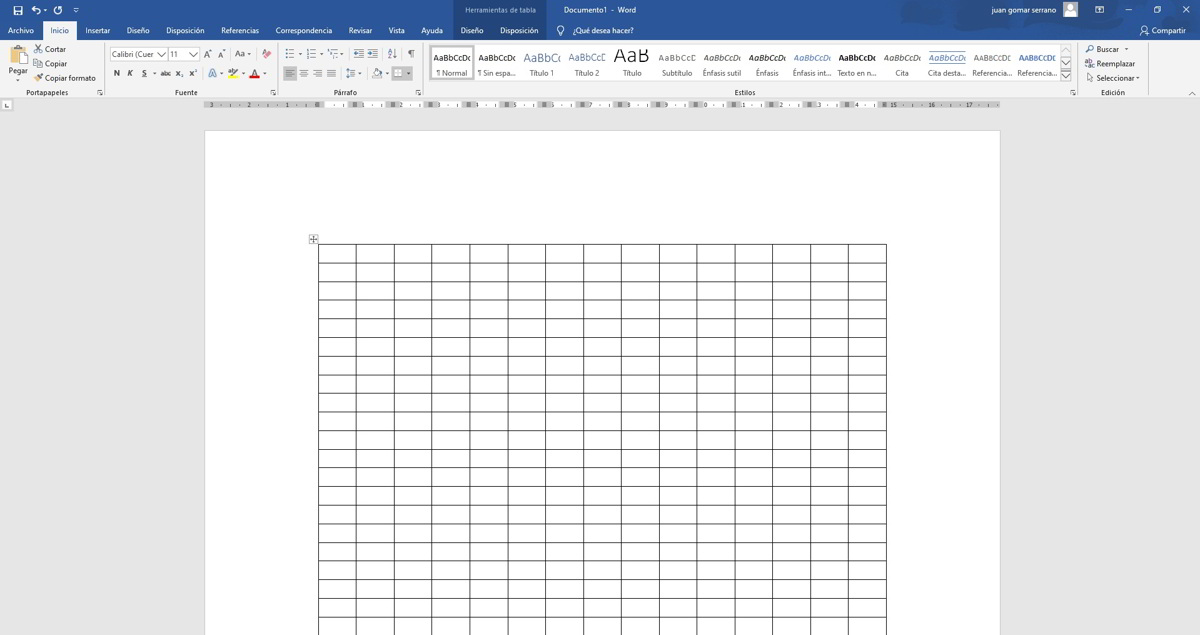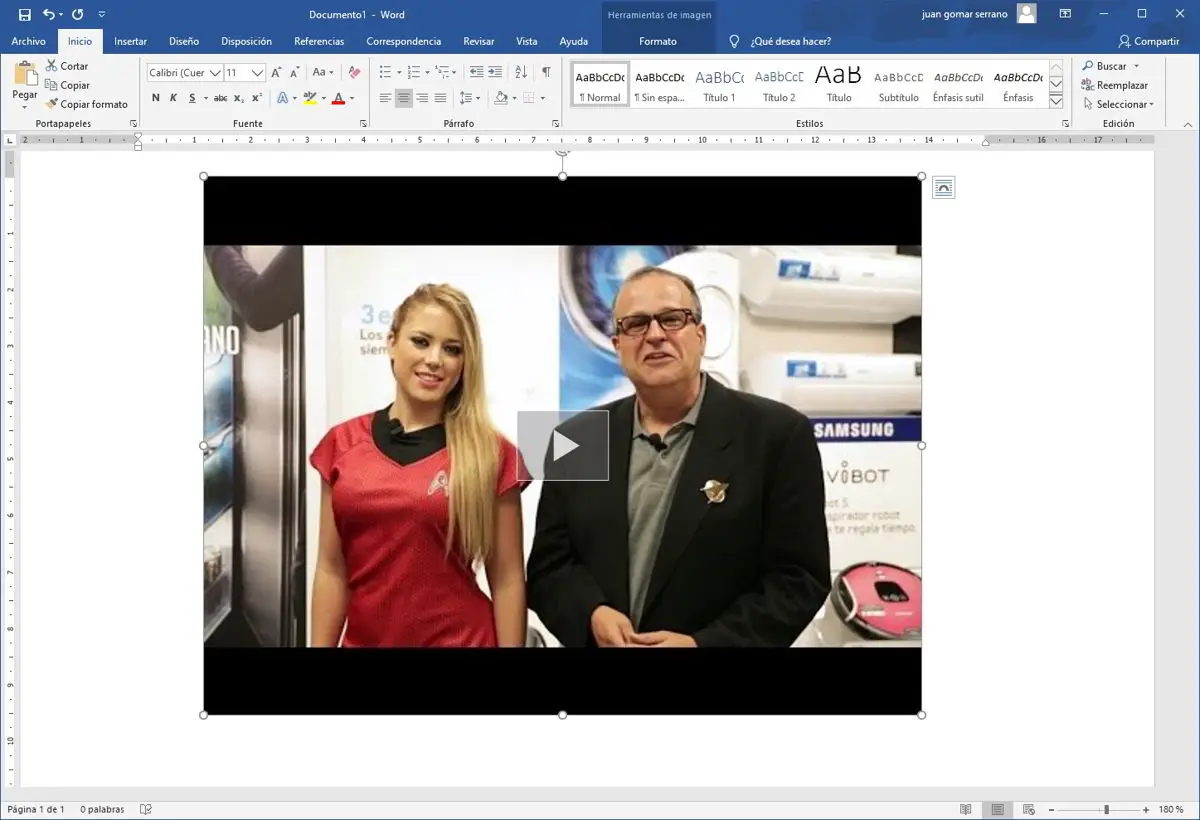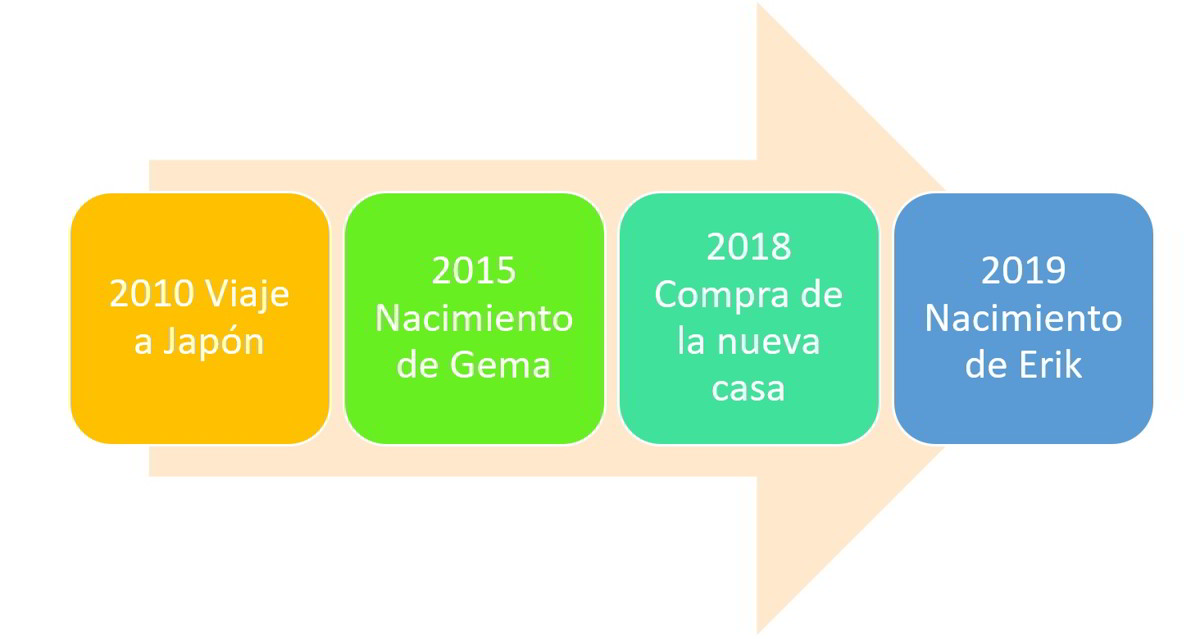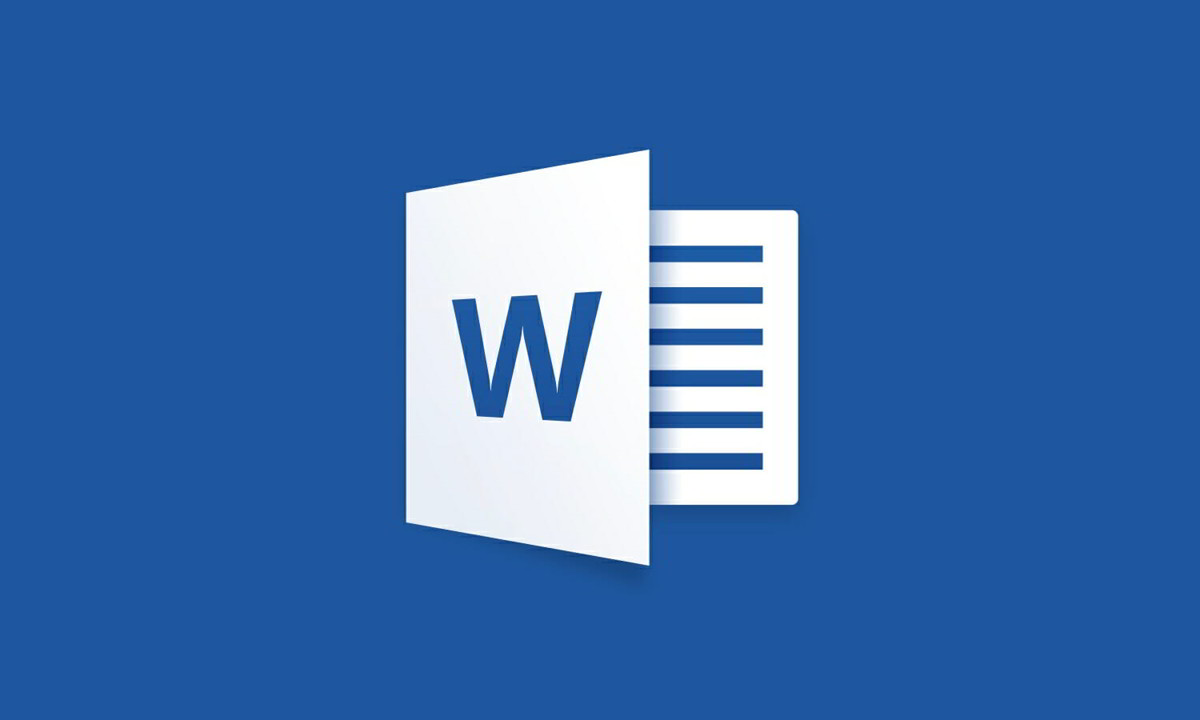
La mayoría de los procesadores de texto que podemos encontrar en el mercado, incluido por supuesto Microsoft Word, tienen la mala costumbre de alinear el texto a la izquierda. Te explicamos como puedes justificar textos en Microsoft Word, sin excesivos espacios en oraciones.
Elimina automáticamente los espacios excesivos cuando justificas en Word
Afortunadamente, Word nos permite justificar el texto para que ambos márgenes queden perfectos, aunque esto tiene el inconveniente de que introducirá demasiado espacio. Entonces te explicamos cómo eliminar las lagunas cuando esté justificado un texto en Word.
Justificar un texto en Microsoft Word es tan simple como seleccionar con el mouse la parte del texto que queremos justificar, luego de eso solo necesitamos hacer clic en el botón para justificar el texto.
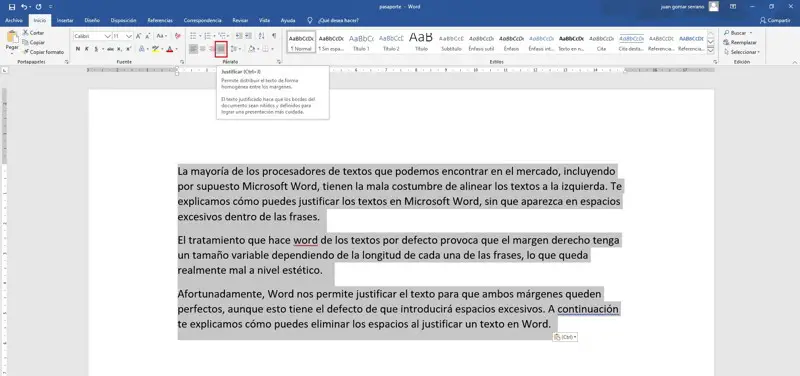
De esta forma nuestro texto quedará perfectamente alineado en ambos márgenes, aunque rápidamente nos daremos cuenta de que han sido insertados espacios excesivos, entre muchas de las palabras que componen el texto. Esto es algo que también es muy malo visualmente.
Por tanto, el siguiente paso que debemos dar después de justificar un texto en Word es eliminar todos esos espacios que se han creado demasiado entre palabras.
Para ello usaremos una herramienta que incluye Word y que se usa a través del símbolo de poder «^», ubicado a la derecha de la tecla P.
Entonces, lo que tenemos que hacer en este caso es seleccione la sección de texto que queremos corregir, es normal que queramos eliminar espacios en todo el texto. Luego de seleccionar todo el texto con el mouse, debemos tener acceso a la herramienta «Reemplazar”, Ubicado en el extremo derecho de la interfaz de Word.
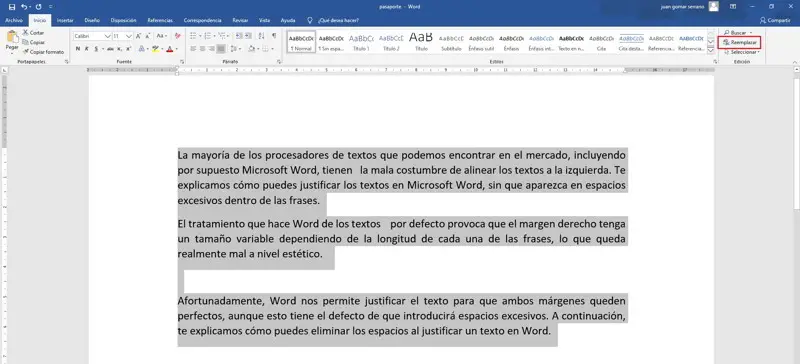
Esto abrirá una nueva ventana con muchos campos que debemos completar. En el país «Estoy buscando«Debes ingresar la secuencia» ^ 94 «(sin comillas) en el campo»Reemplazar«Debes ingresar» ^ 013 «(sin comillas) Puedes ver todo en la imagen de abajo.
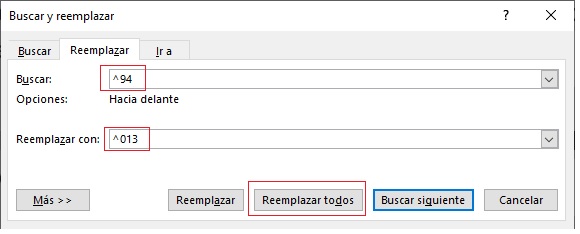
Una vez que haya completado todo como se muestra en la imagen de arriba, todo lo que tiene que hacer es hacer clic en el botón «Reemplazando todoHacer de Word su magia y eliminar todo el espacio extra que había insertado entre las palabras de tu texto que estaba tan mal estéticamente.
Elimina manualmente los huecos innecesarios
El método que explicamos antes funciona muy bien en la mayoría de los casos, pero habrá algunos textos específicos en los que no funcionará bien por alguna razón. En estos casos, puede elegir un reemplazo manual para tratar de que su texto se vea perfecto.
Después de seleccionar todo el texto, vaya a la pestaña Inicio de la interfaz de Microsoft Word y luego haga clic en «»Mostrar todo”. Es el botón a la derecha del botón que usamos para ordenar listas en Word. No te preocupes, en la imagen de abajo puedes verlo perfectamente.
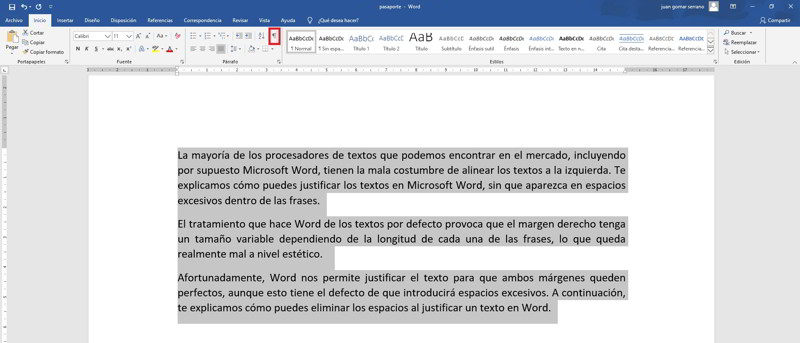
Pulsando este botón Verás que aparecen muchas marcas de párrafo y símbolos ocultos. en su texto. Estos símbolos representan todos los espacios y líneas insertados en el documento de Word.
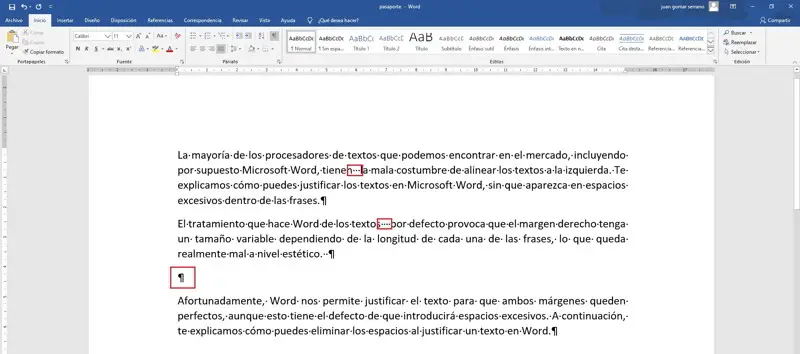
Todo lo que necesitas hacer es eliminar espacios y saltos de línea excesivos, lo cual puede resultar un poco engorroso si el documento es muy extenso, pero sin duda el resultado final valdrá la pena.
Este es el final de nuestro tutorial sobre cómo eliminar espacios accesibles cuando justificas texto en Word, esperamos que te sea de mucha utilidad.