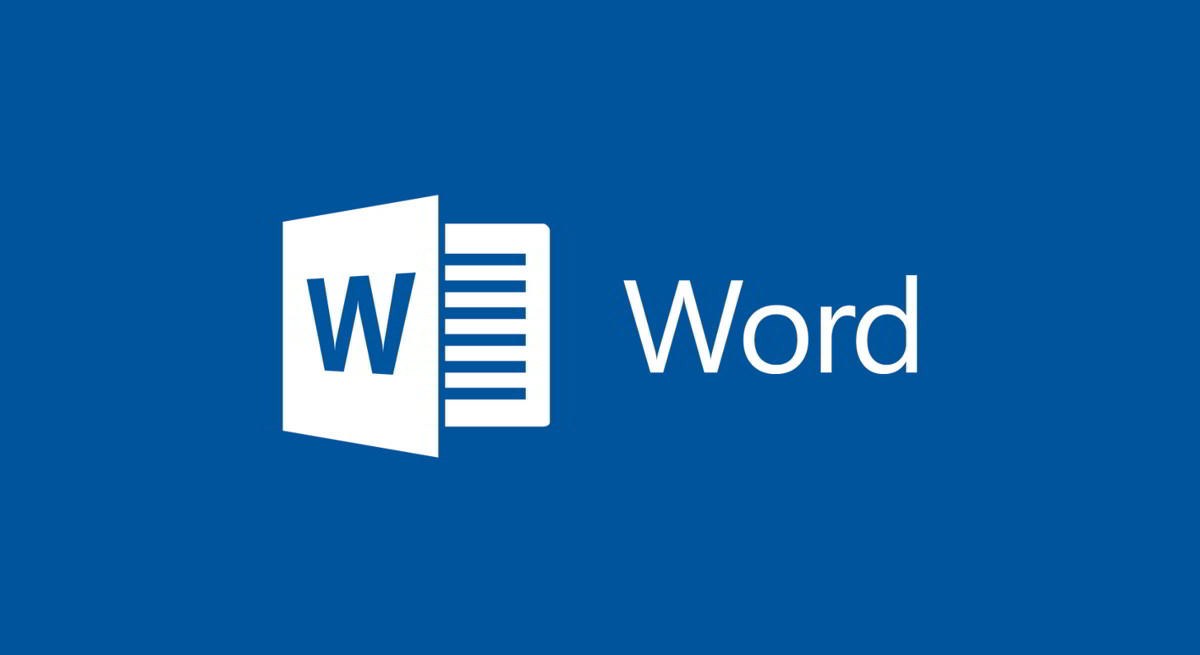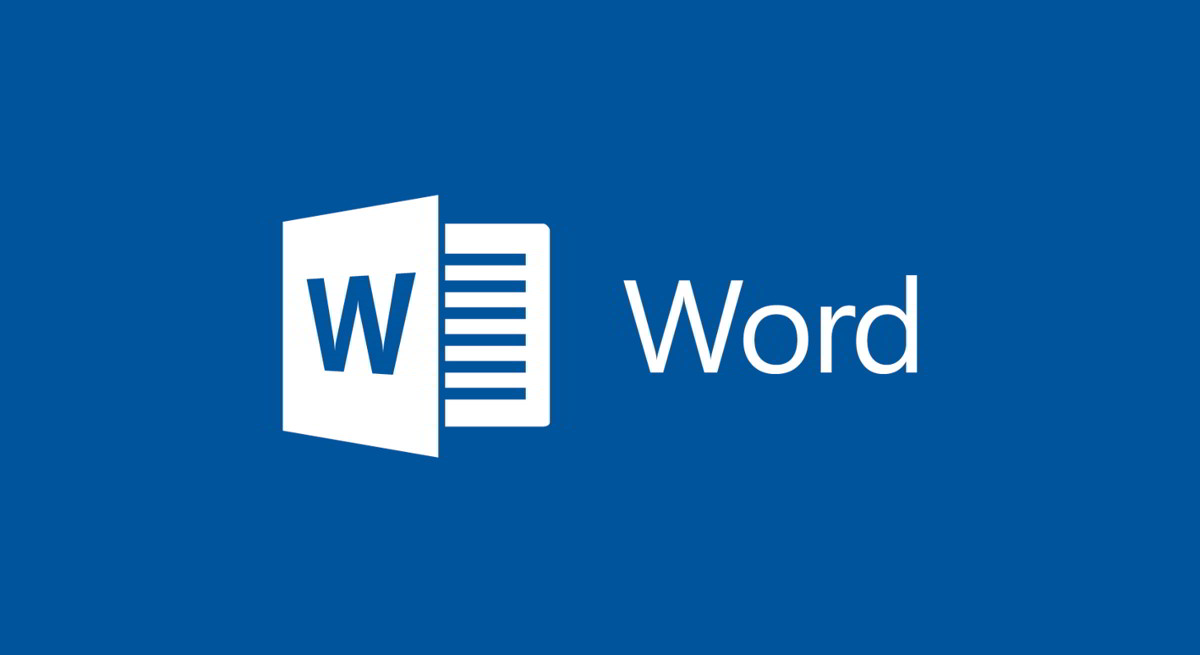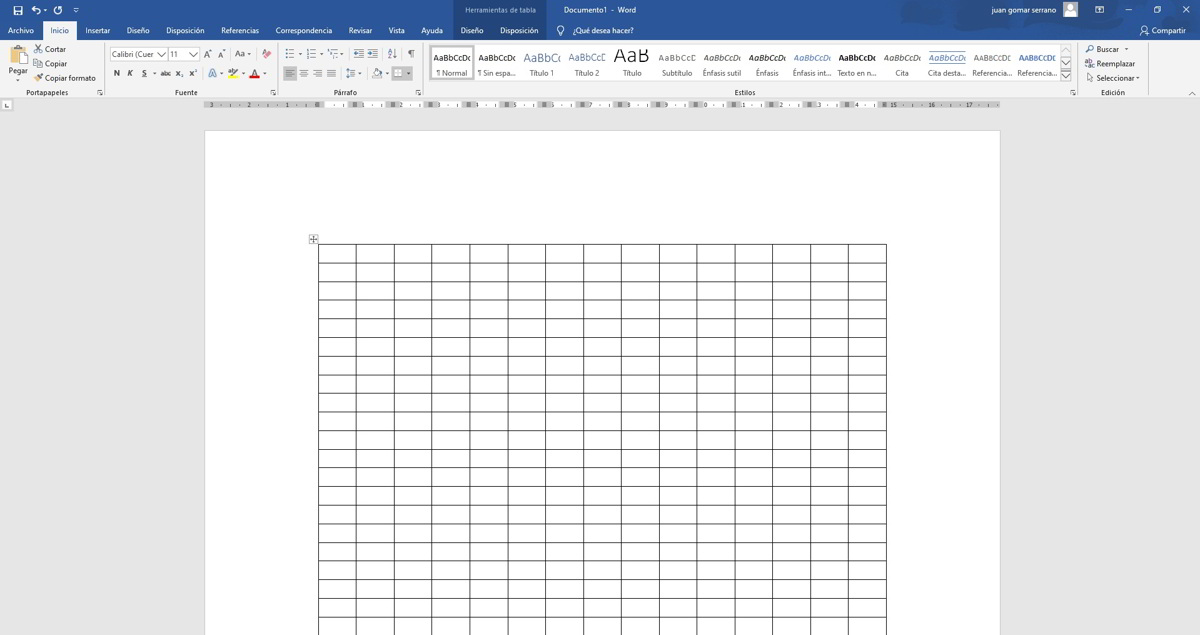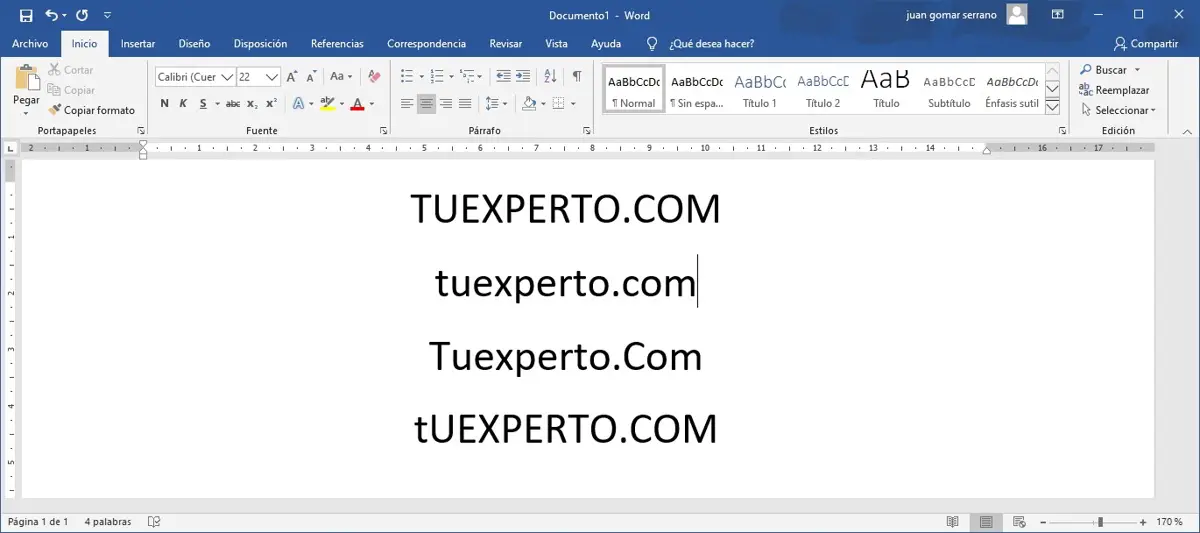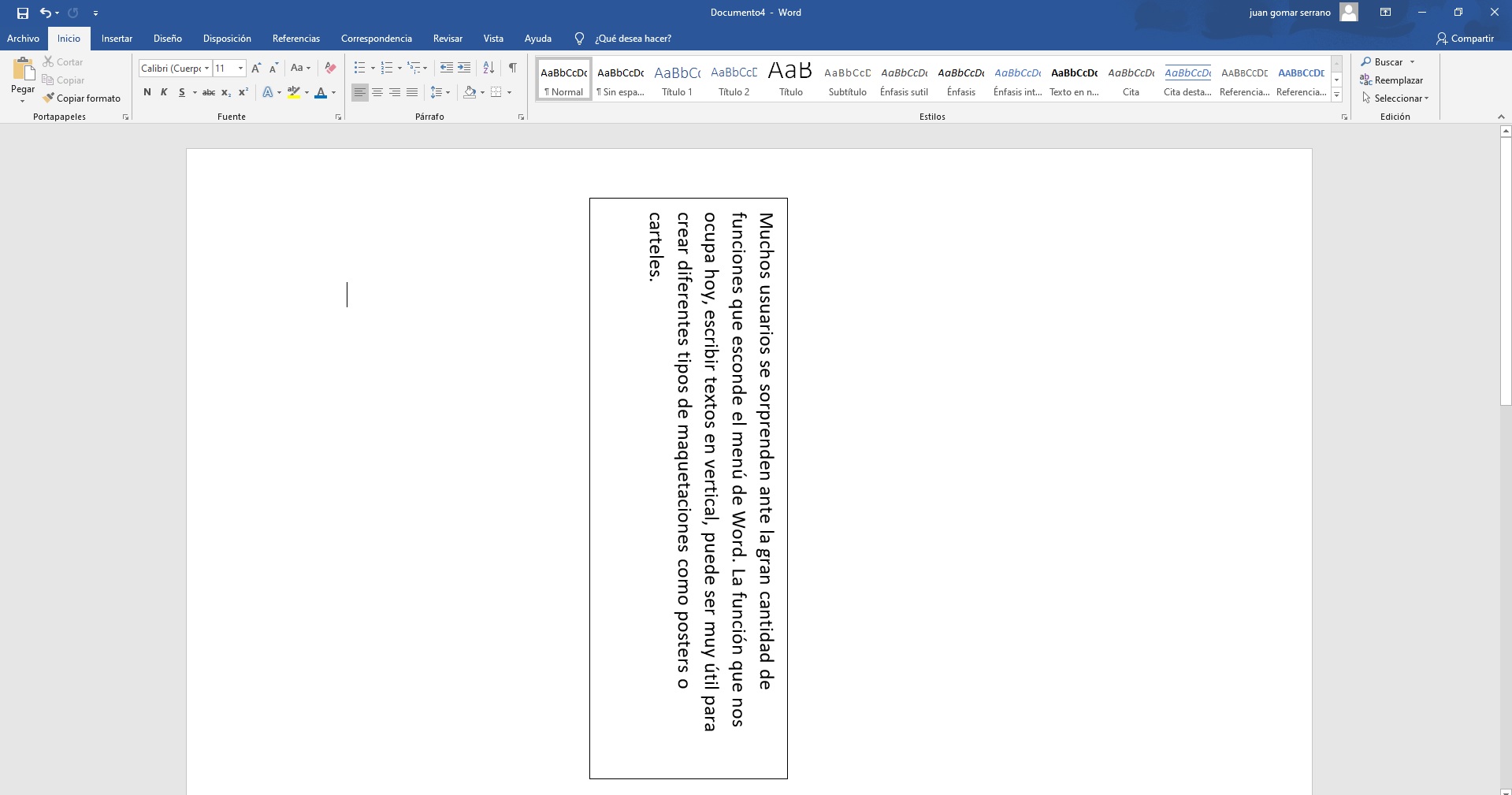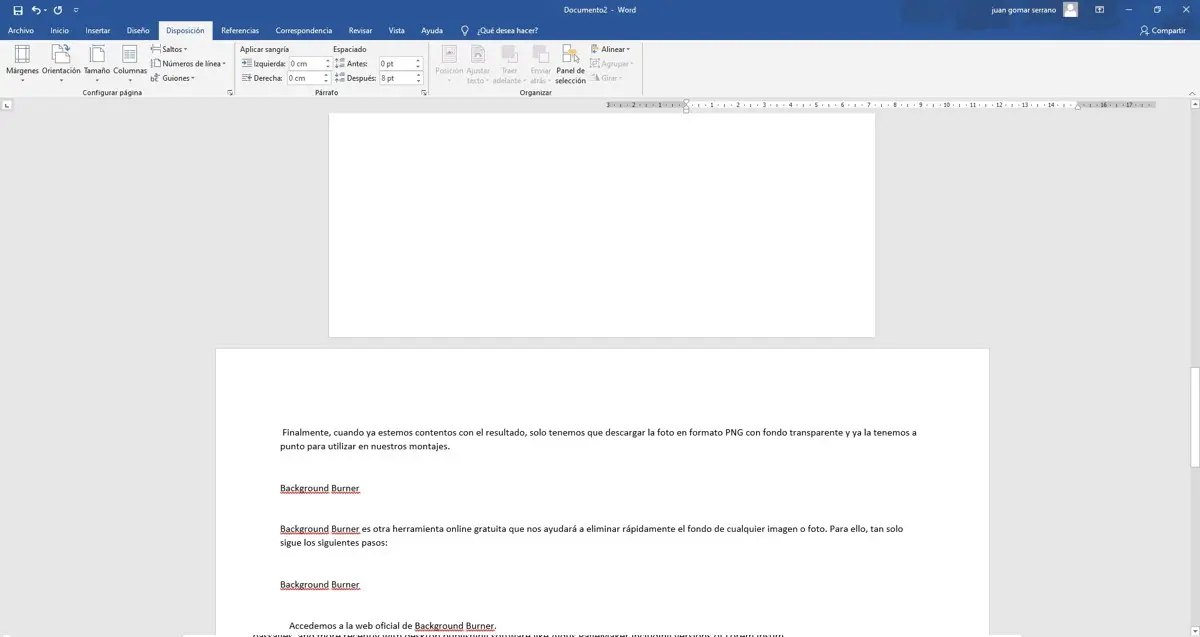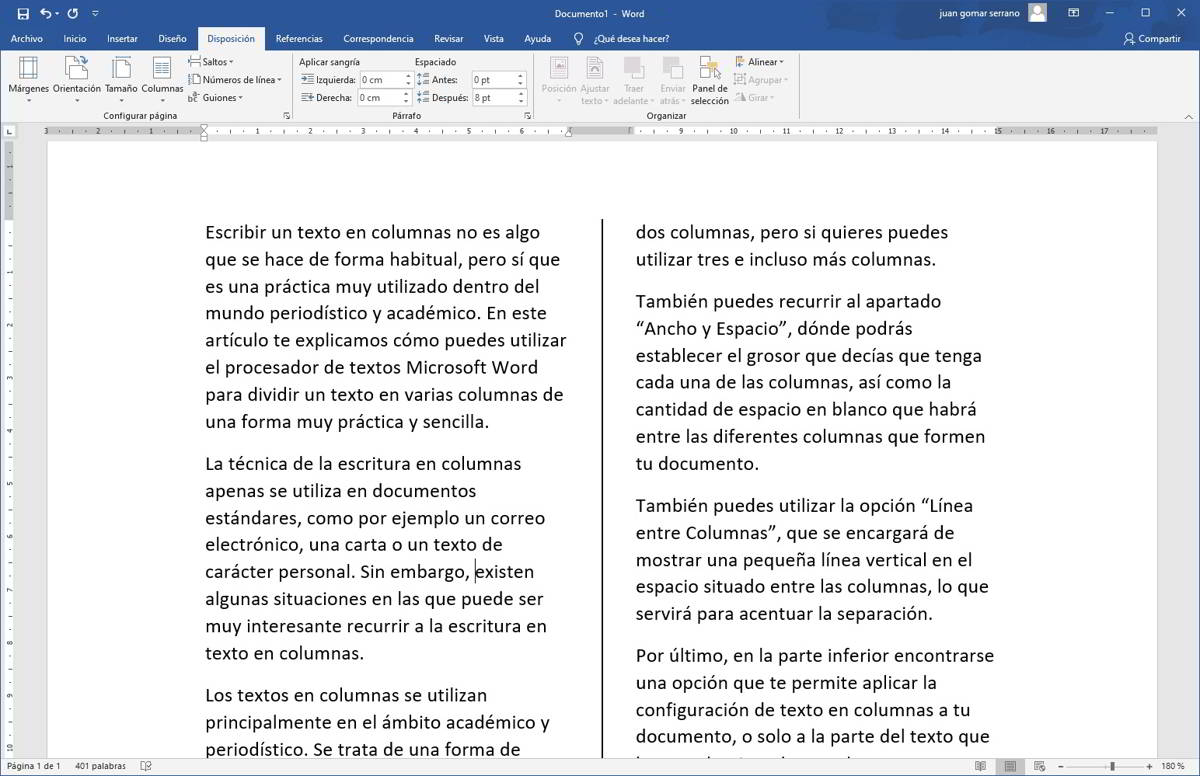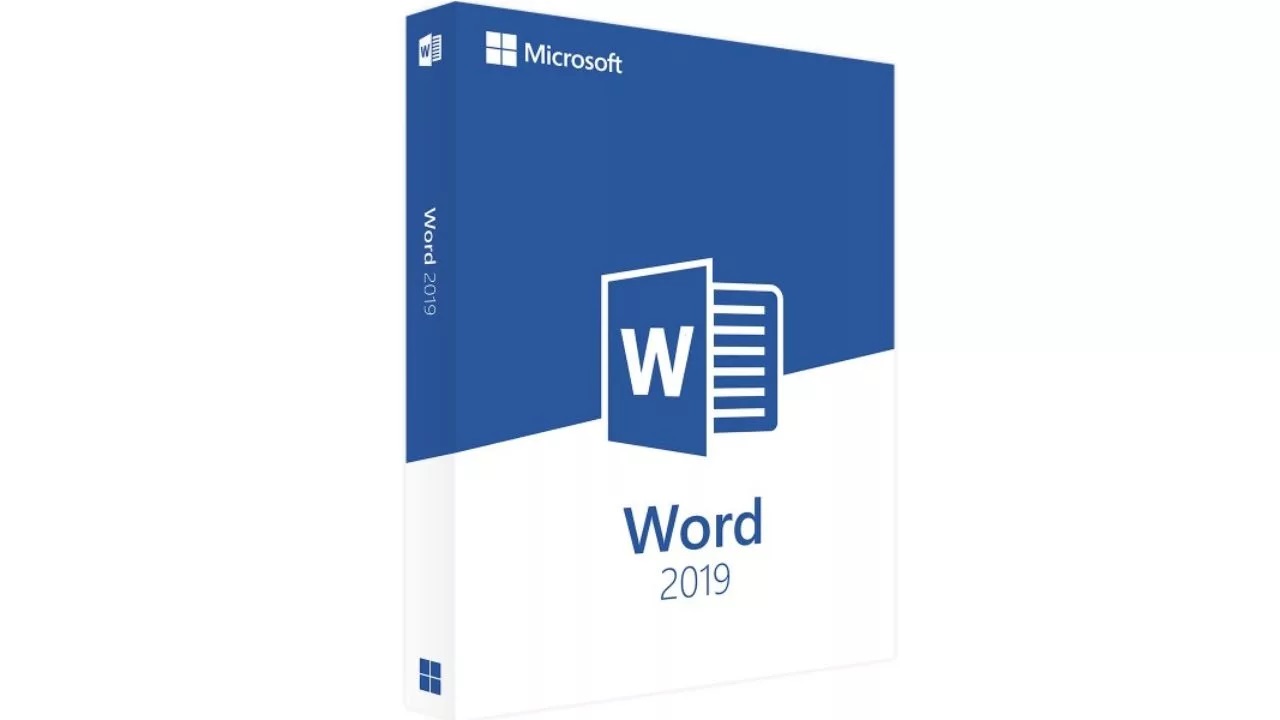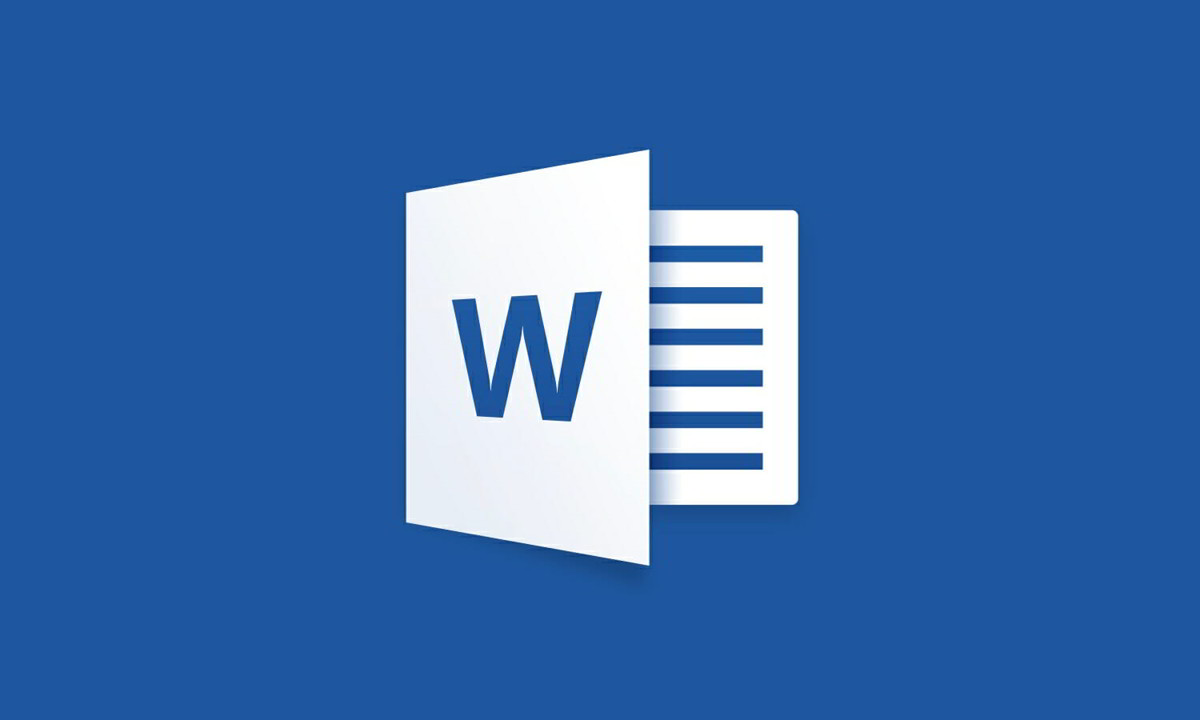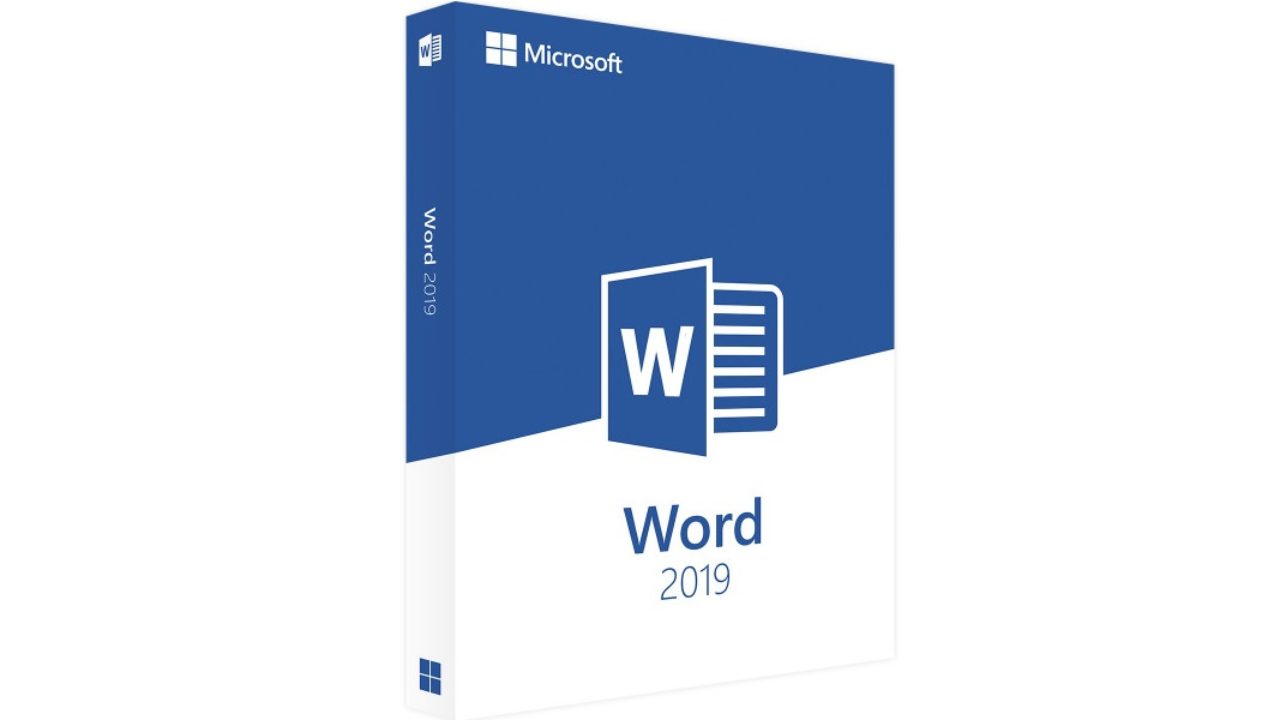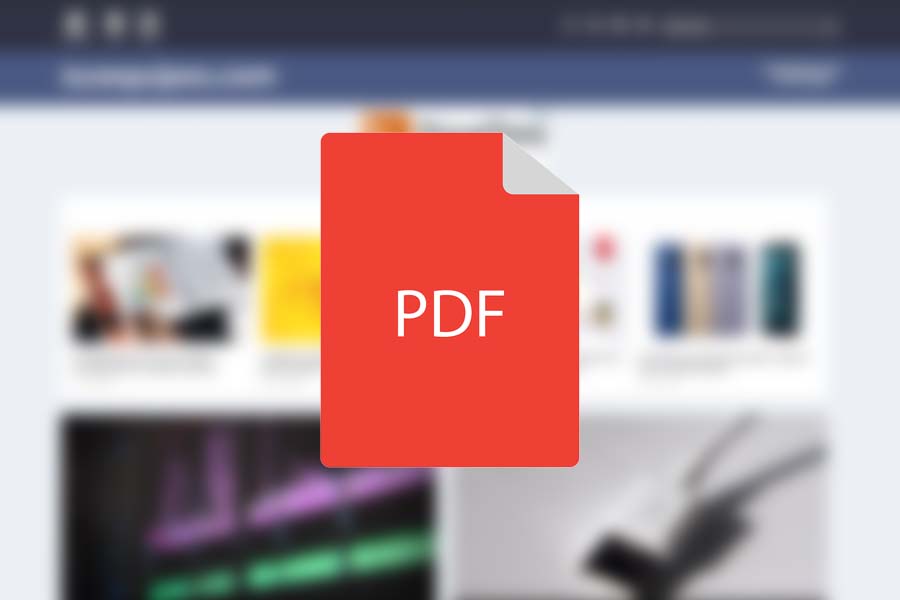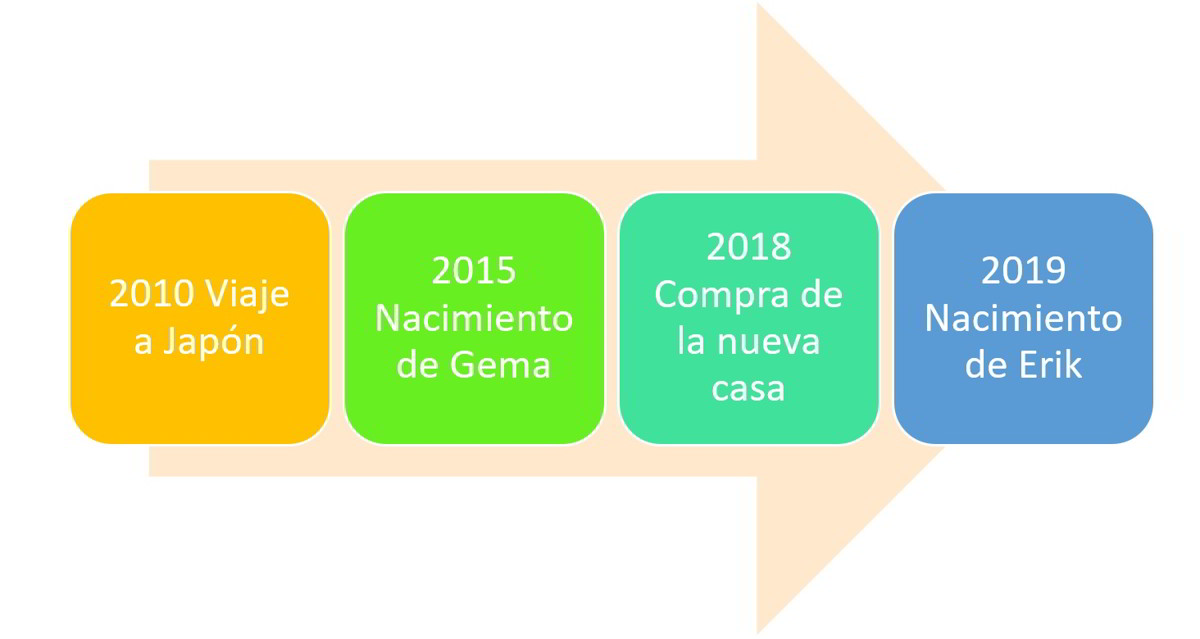
los líneas de tiempo Son un recurso muy útil a la hora de mostrar información de forma muy visual. La tendencia actual es utilizar cada vez menos texto, por lo que es necesario aprender a utilizar este tipo de recursos gráficos. Hoy te explicamos cómo puedes crear un horario de una manera muy sencilla usando Microsoft Word.
¿Qué son los horarios y qué tan útiles son?
Vivimos en una era de tendencias la tendencia del volumen de información escrita a disminuir cada vez más en favor de otros elementos mucho más gráficos como videos, caricaturas, gráficos y por supuesto cronogramas, lo que está en juego en este caso.
Los horarios son un recurso muy útil a la hora de crear diferentes presentaciones u obras profesionales. Es un gráfico que representa la secuencia de una serie de eventos ordenados cronológicamente. Es un recurso muy gráfico que nos ayuda a comprender mejor el contexto de lo que estamos explicando, todo sin aburrir a nuestros lectores.
También se les conoce como eje cronológico, y es un elemento de gran utilidad para resaltar la sincronización en el tiempo y la representación gráfica de las diferentes etapas que han tenido lugar en un proceso histórico.
Estos recursos se utilizan ampliamente para transmitir claramente cadena y coincidencia de tiempo muchos eventos relacionados relacionados entre sí. El primer paso que debe hacer para crear una línea de tiempo es estructurar y seleccionar la información que desea representar en un gráfico.
Son muchos los trucos que podemos usar para crear un horario con Word, aunque en este caso usaremos la herramienta SmartArt porque es la más fácil de usar. Lo primero que debemos hacer es abrir un nuevo documento de Word que esté completamente vacío. Recomendamos que oriente la hoja horizontalmente para que quepa mucho más espacio de trabajo.
Una vez que hemos configurado la hoja de Word horizontalmente, ahora podemos ingresar al componente SmartArt para comenzar a trabajar en nuestro horario. Podemos hacerlo de una forma muy sencilla al crear la pestaña «Ingresar”.
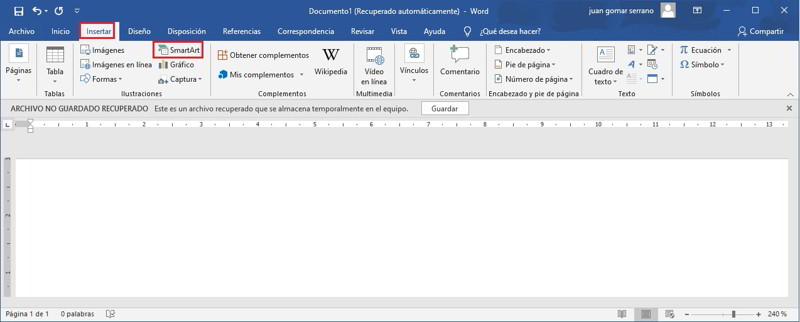
Esto abrirá una nueva ventana desde la cual podemos ingresar todos los tipos. Arte inteligente ofrecido por Microsoft Word.
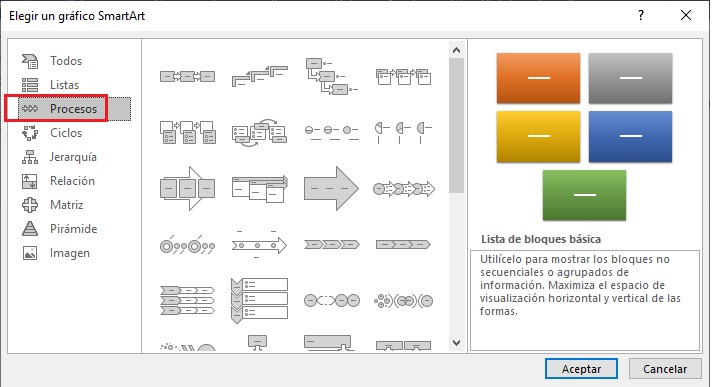
En este caso tenemos que ir al apartado «Procedimientos”, Y elige el modelo que más te guste. Tenga en cuenta que una vez que inserte el gráfico, puede arrastrarlo, estirarlo, encogerlo y realizar otros tipos de ajustes para satisfacer sus necesidades.
Una vez que hayas ingresado el gráfico SmartArt que más te guste, debes ingresar todos los datos que necesitas, lo cual puedes hacer de una manera muy sencilla haciendo clic con el mouse en cada una de las secciones. Puedes usar el menú que aparecerá a la derecha agregar nuevos elementos, por lo que solo necesita agregar un nuevo tema a la lista.
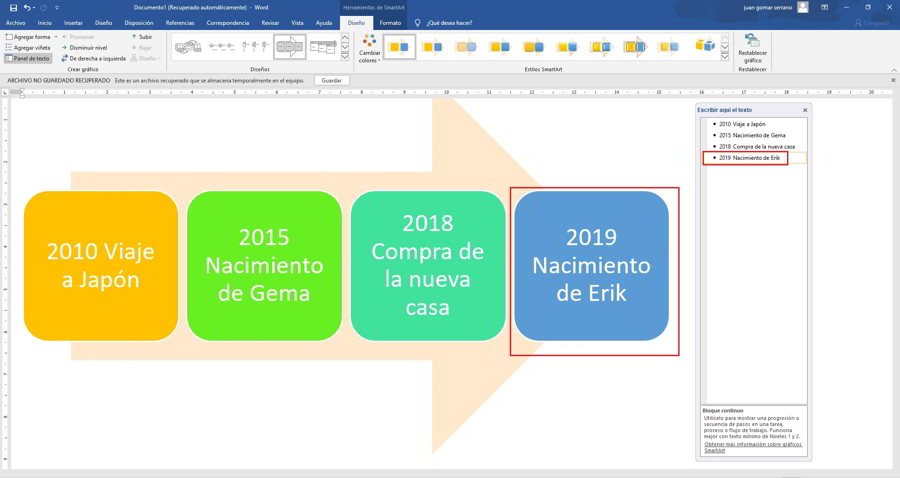
La herramienta SmartArt le permite cambiar entre diferentes dispositivos, además de cambiar los colores para adaptarlo lo mejor posible a tus necesidades, algo que te será de mucha utilidad si te das cuenta de que el diseño que has elegido no es tan bueno como esperabas.
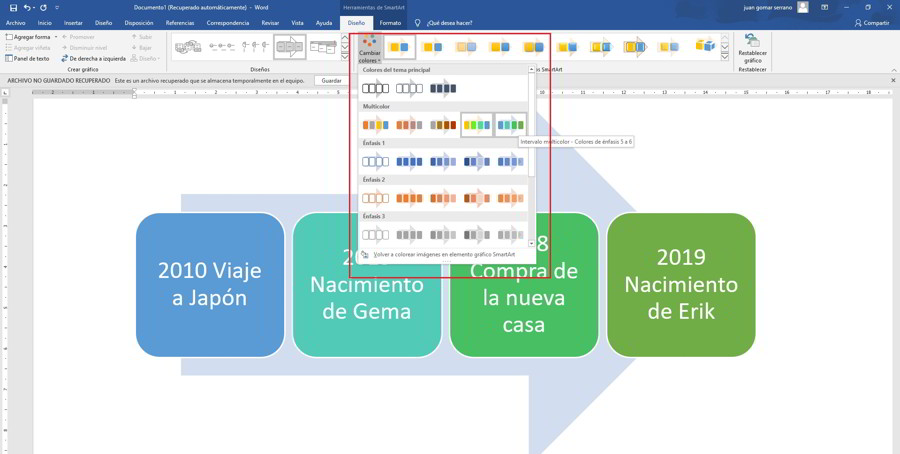
Esto es todo lo que necesita para aprender a crear horarios de una manera muy sencilla con Word. De aquí en adelante, tu imaginación será lo único que te limiteEsperamos que el artículo te haya resultado muy útil, recuerda que puedes compartirlo con tus amigos en las redes sociales para ayudar a más personas que lo necesiten.