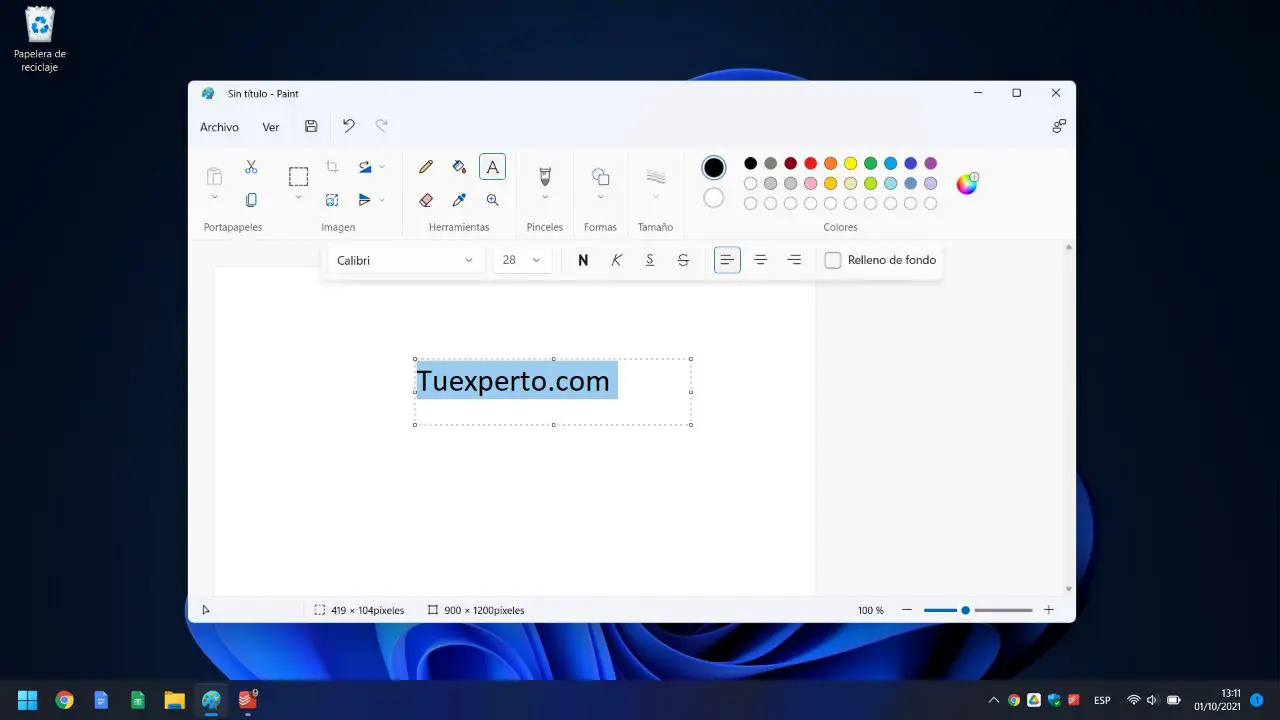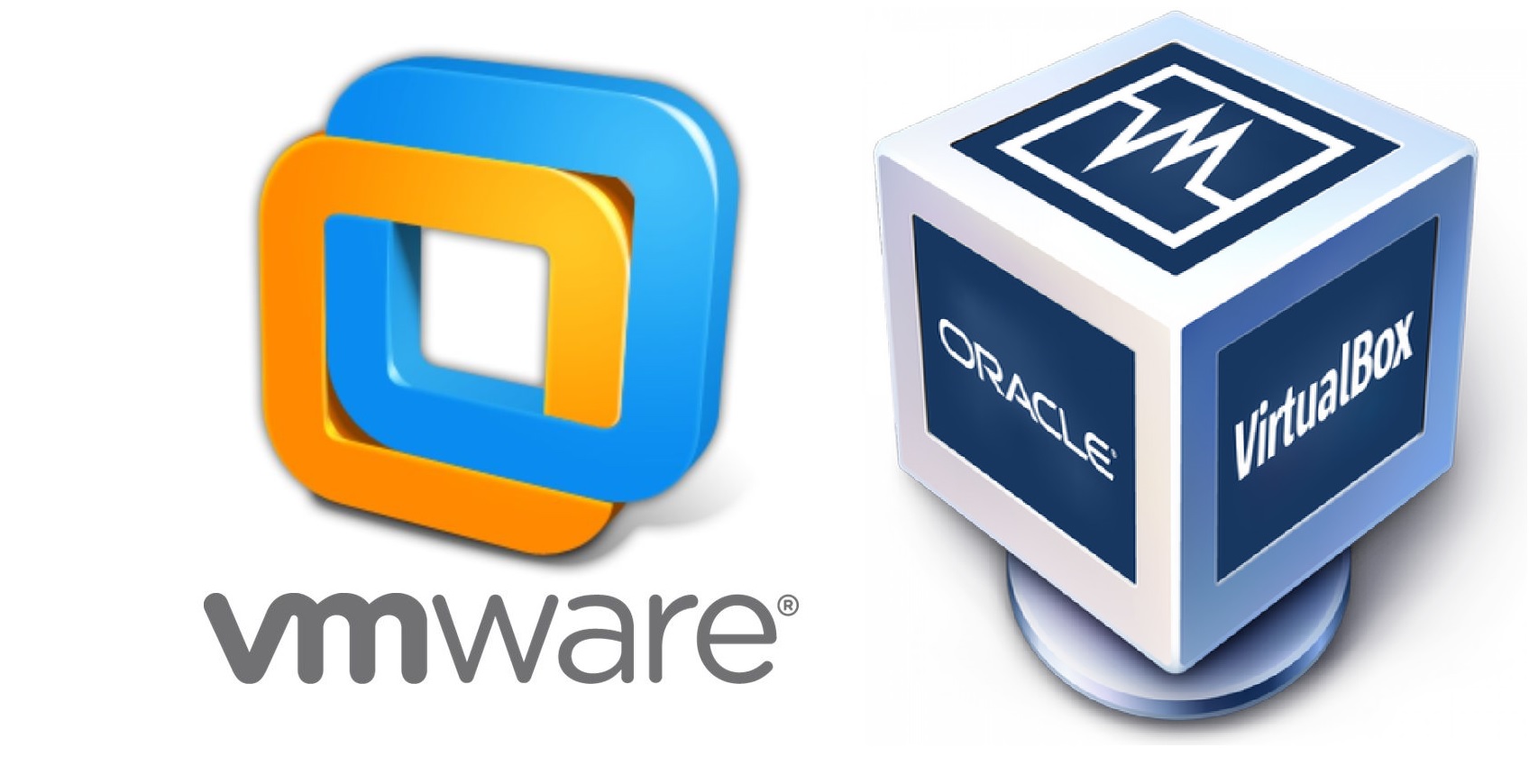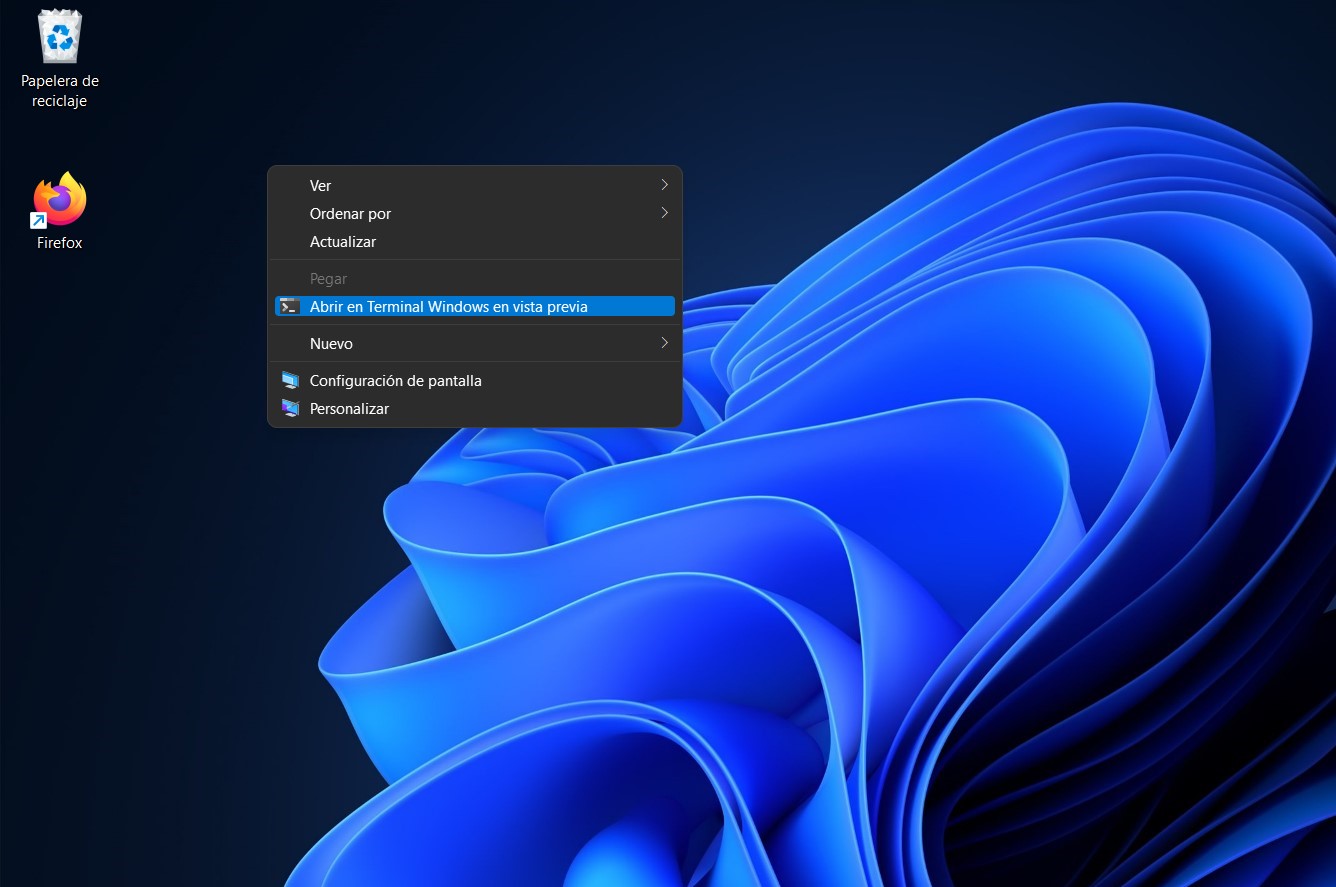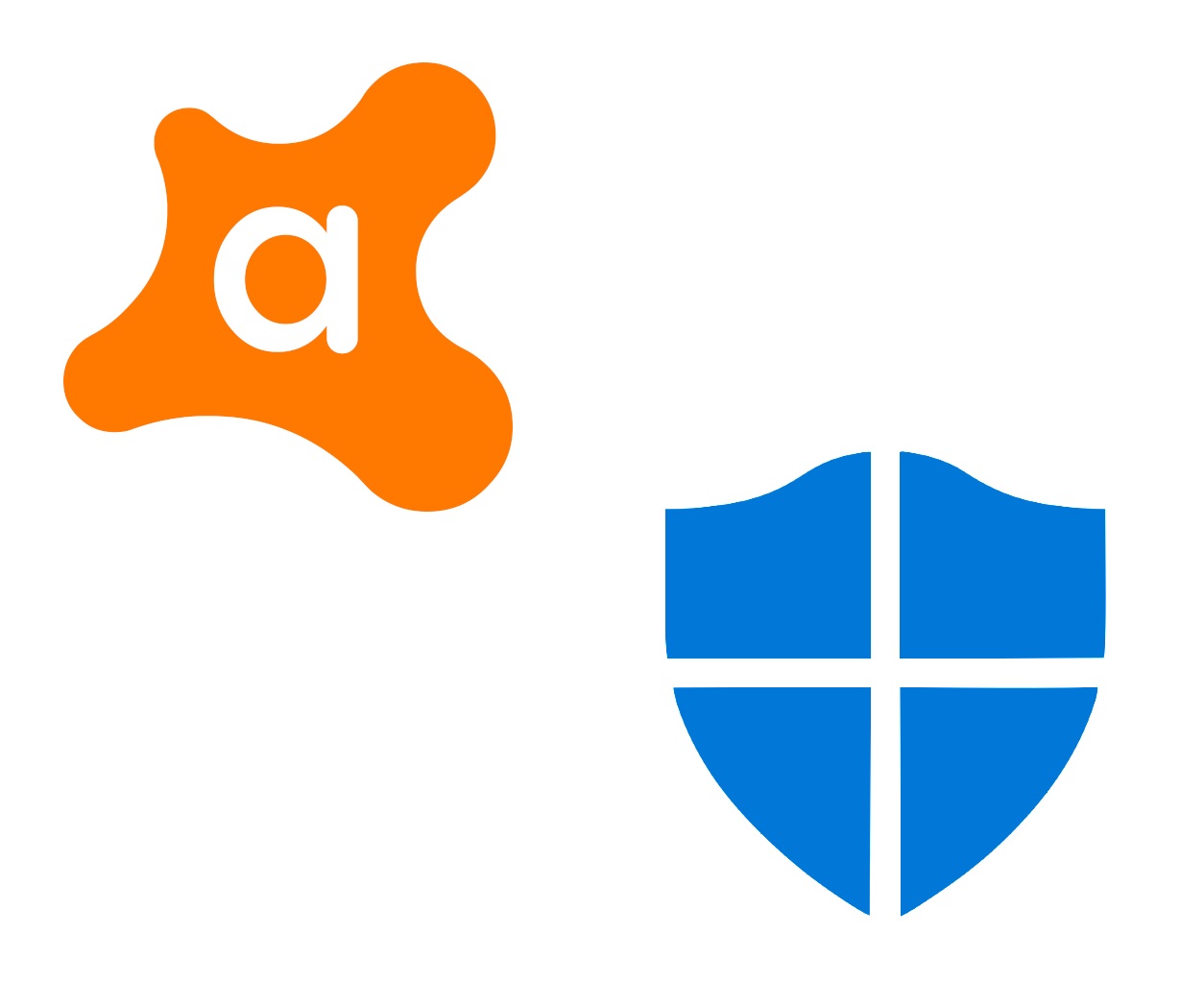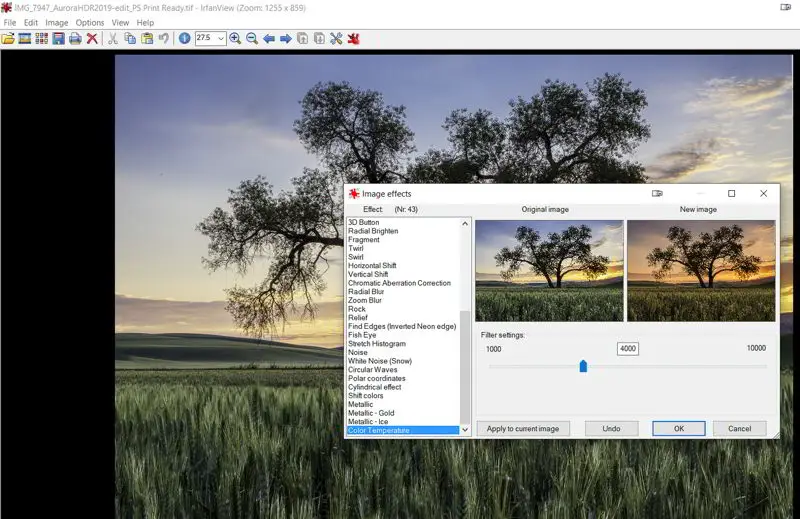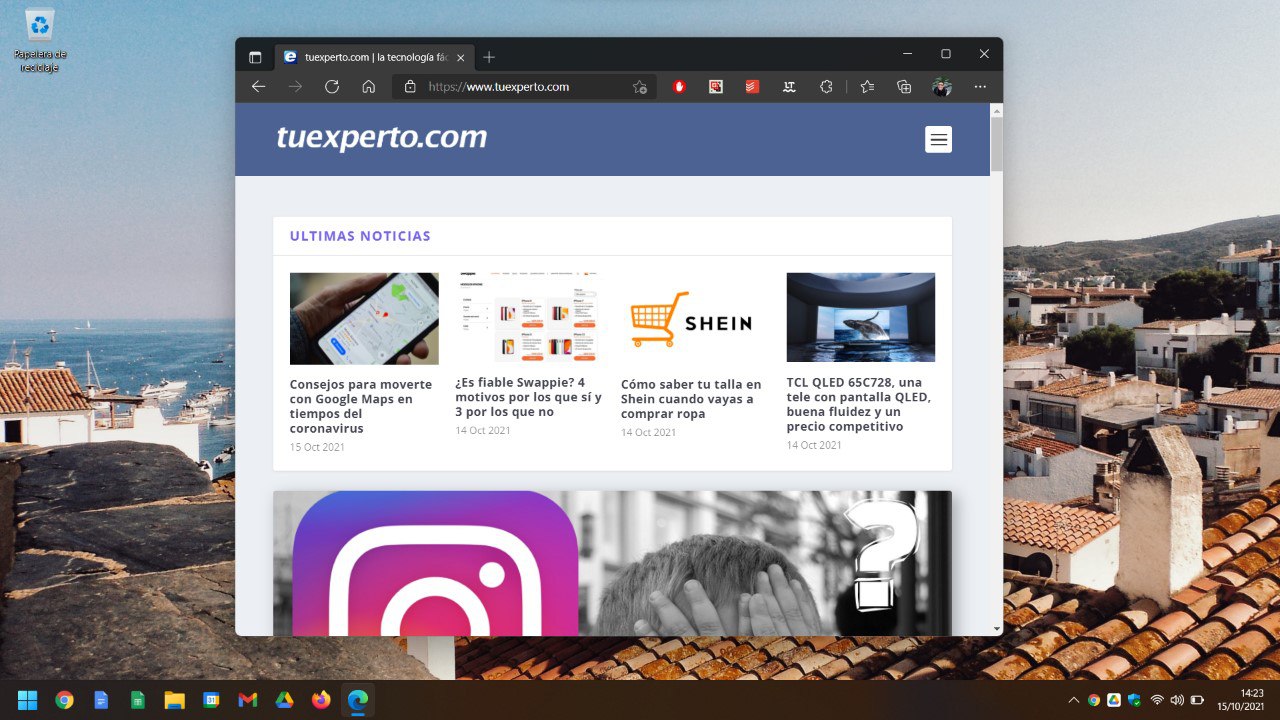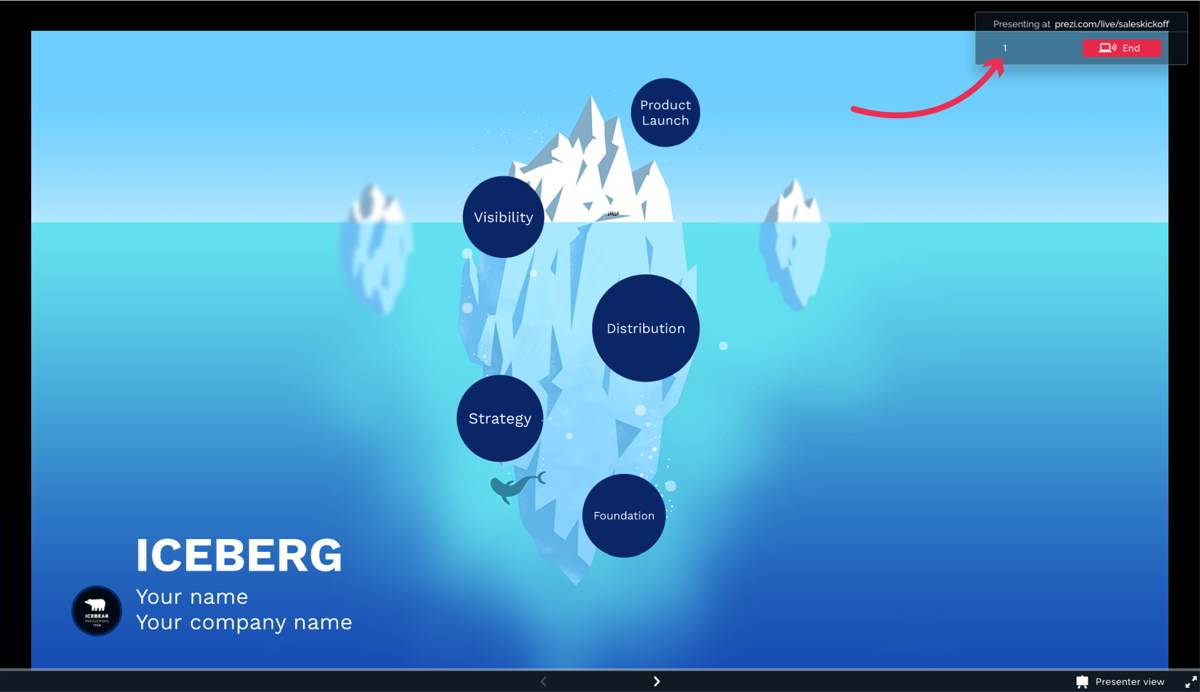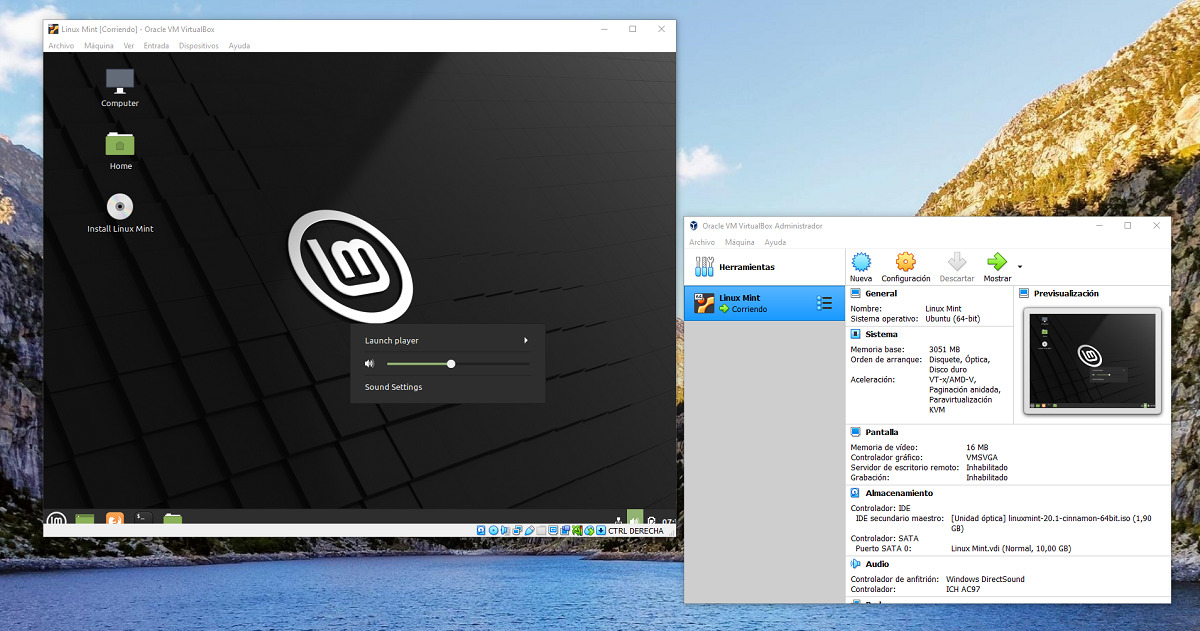
Hemos preparado esta guía para mostrarte todas las soluciones que tienes en tus manos para crear una máquina virtual en tu computadora. Pero primero te diremos qué es exactamente una máquina virtual.
¿Qué es una máquina virtual?
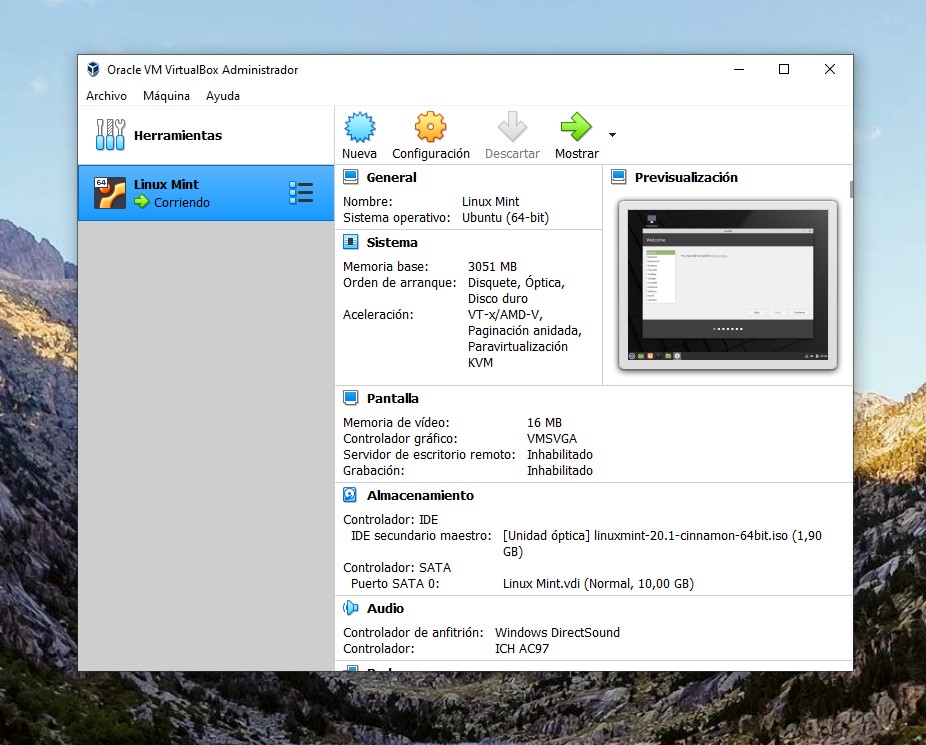
Una máquina virtual es un medio que está acostumbrado a ejecutar un sistema operativo completo en otro sistema operativoEsto permite utilizar la presencia dual del mismo sistema operativo cuando se ejecuta Windows sobre Windows o dos sistemas diferentes cuando se ejecuta Linux en Windows.
El objetivo principal de la creación de máquinas virtuales puede variar según el usuario. Uno de los más comunes es probar el sistema operativo, obtener acceso a algunas de sus funciones específicas o ejecutar aplicaciones aparentemente maliciosas. Todo esto se puede hacer sin comprometer el equipo físico, ya que todo lo que sucede dentro de la máquina virtual está completamente aislado.
Cómo crear una máquina virtual con Windows Sandbox
En sus últimas versiones, Microsoft ha integrado una máquina virtual con Windows que no requiere instalación y puede ayudarlo a probar las funciones del sistema o ejecutar programas maliciosos sin comprometer su computadora. Esta función, por nombre Caja de arena de Windows, Disponible en la versión Pro 10. Si no aparece, verifique que lo haya habilitado en los complementos de Windows buscando y escribiendo Activar o desactivar las características de windowslos
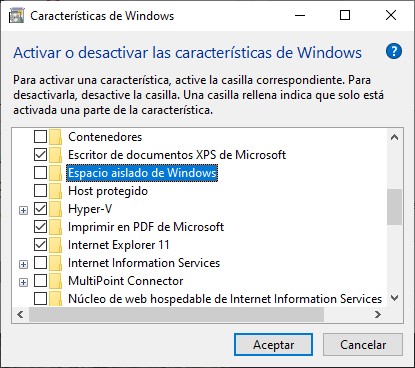
Solo el Sandbox de Windows, debes ejecutarlo como cualquier otra aplicación, desde el menú de inicio.
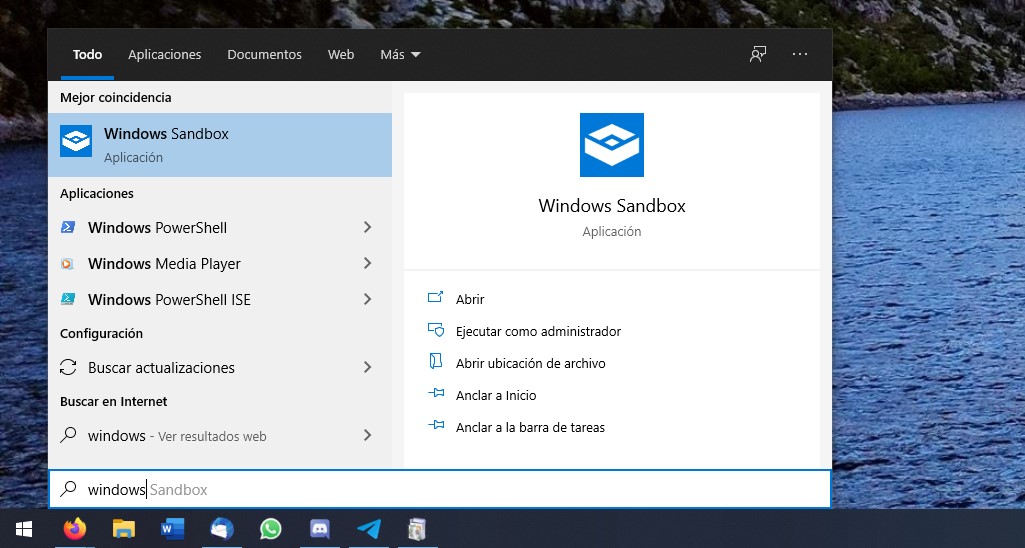
Inmediatamente, verá una ventana donde un Windows 10 completo se ejecuta completamente aislado del resto del sistema.
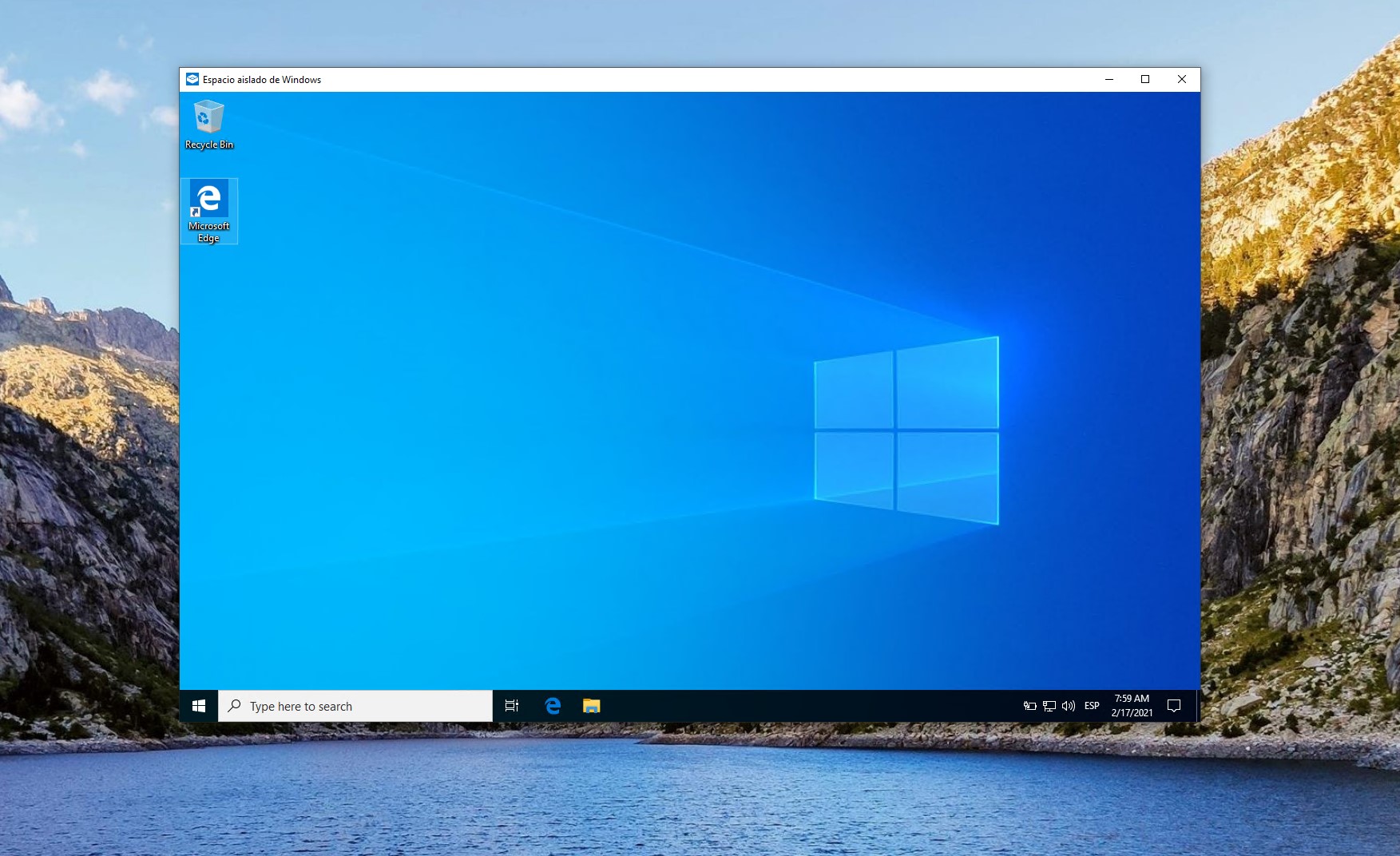
Recuerde que los cambios que realice en Windows Sandbox no se guardarán. Ésta es una de las principales diferencias con una máquina virtual compartida, donde se almacenará todo lo que hagamos.
Cómo crear una máquina virtual con VirtualBox
Aunque Windows Sandbox es una forma rápida de crear un lugar seguro para ejecutar aplicaciones, tiene varias limitaciones. Como ya hemos comentado, nada de lo que hagamos en este ámbito será permanente. Por otro lado, se limita a Windows y nos permite ejecutar otro sistema operativo.
Si ambas restricciones son un problema, es mejor usar VirtualBox para crear su propia máquina virtual. El primer paso que debe hacer es descargar este software. Es completamente gratuito y puedes usarlo en Windows, macOS o Linux. Para hacer esto, vaya a su página oficial.
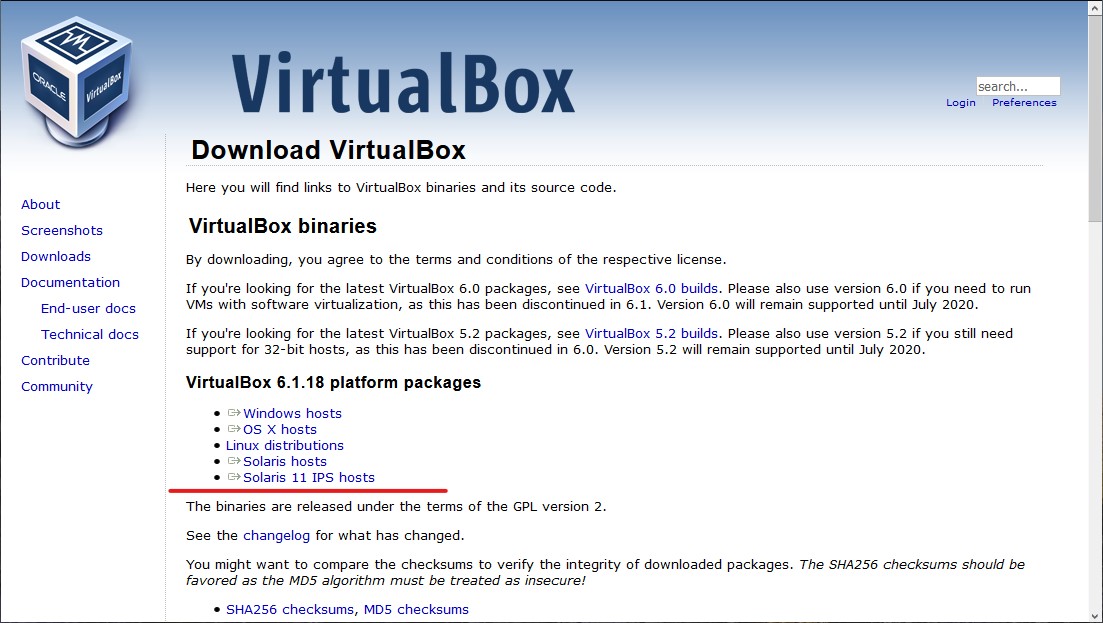
En la página de descarga puede elegir la versión más adecuada para usted. Luego proceda con la instalación siguiendo los métodos habituales de cada sistema. Finalmente, es hora de construir su máquina virtual. En la ventana principal, seleccione Jovenlos
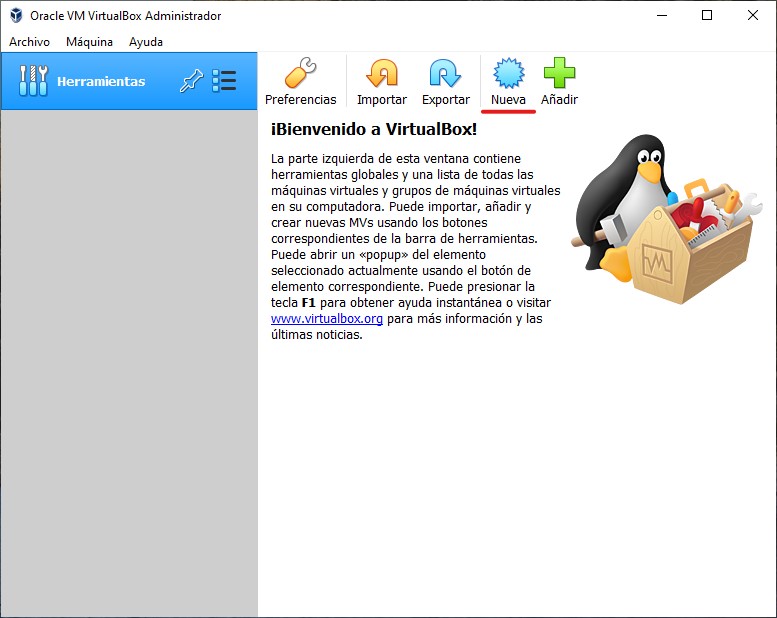
Utilice el asistente para indicar el sistema operativo que desea instalar. Es importante elegir el correcto, ya que VirtualBox ajustará el resto de la configuración para maximizar la compatibilidad.
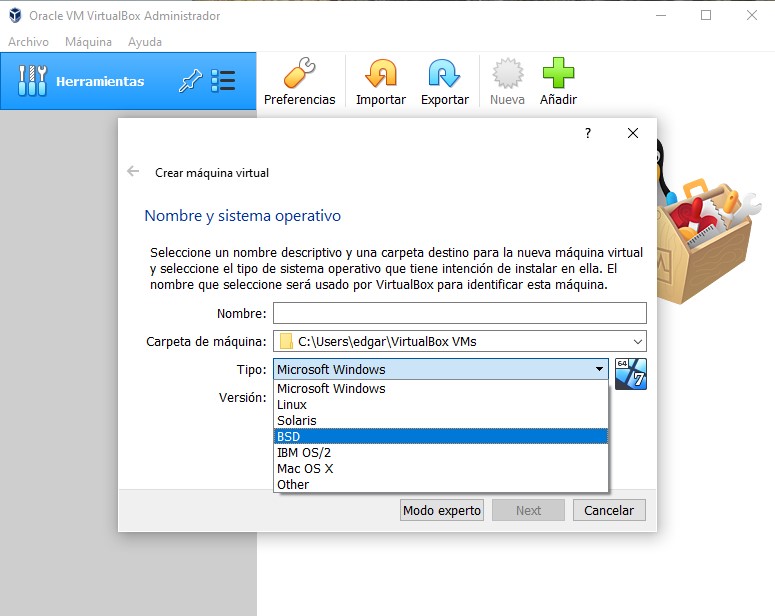
Ahora, determine cuánta RAM desea asignar a la máquina virtual. Aquí necesitas encontrar un equilibrio para que ambos sistemas operativos, el central y el virtual, funcionen bien.
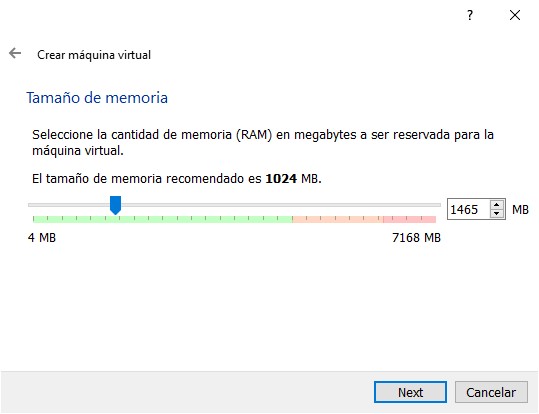
A continuación, cree un disco duro virtual. Esto se guardará como un archivo VDI.
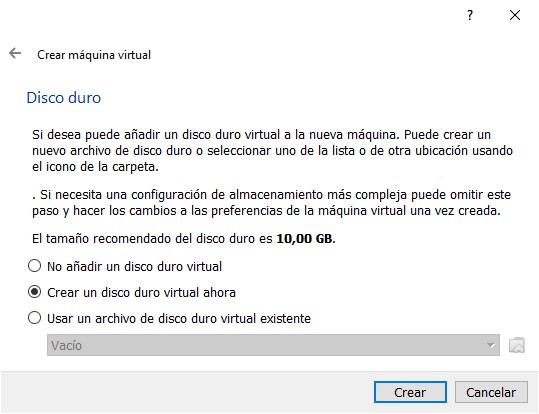
Seleccione si desea liberar espacio total en el disco duro en el almacenamiento, es decir, crear un archivo equivalente al tamaño total del disco o crear un archivo dinámico, que aumentará de tamaño a medida que agregue archivos al sistema operativo virtual.
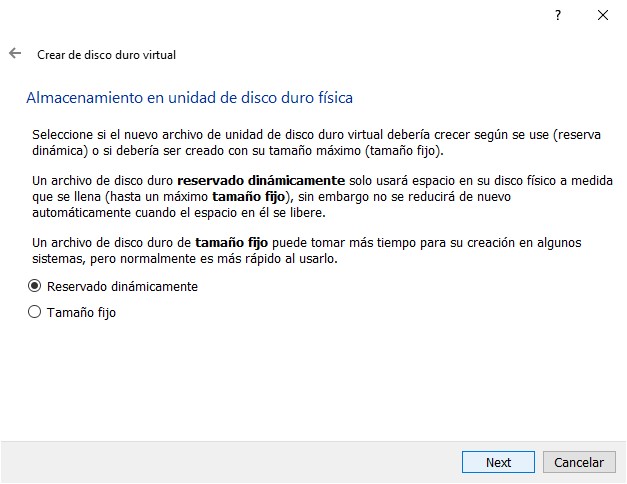
Después de estos pasos, se creará su máquina virtual. Pero ahora tienes que decirle a VirtualBox con qué disco empezar. Esta máquina es el equivalente a una computadora sin sistema operativo. Entonces necesitas uno Archivo ISO que contiene un sistema operativo para iniciar la máquina. En nuestro caso, usamos Linux Linux Mint ISO. Ir a la configuración Ahorrarlos
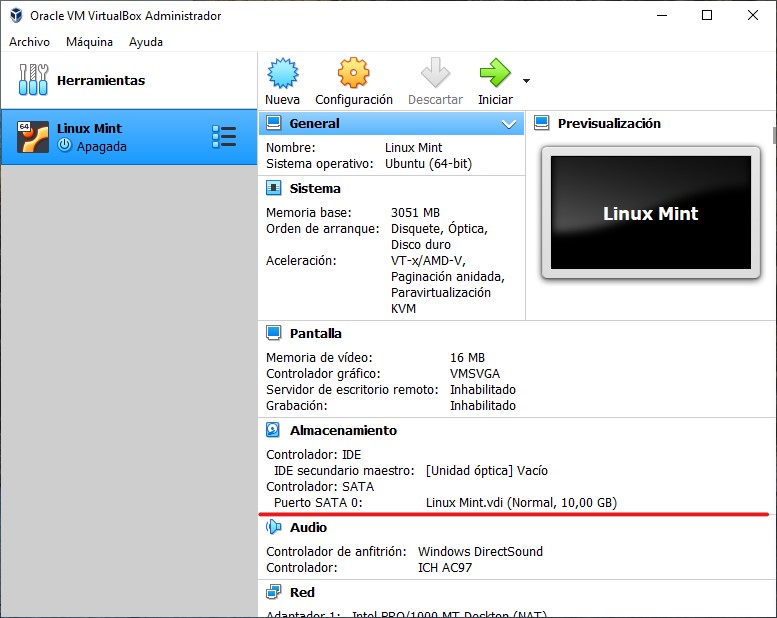
Luego seleccione la ISO que desea insertar en el lector de CD virtual.
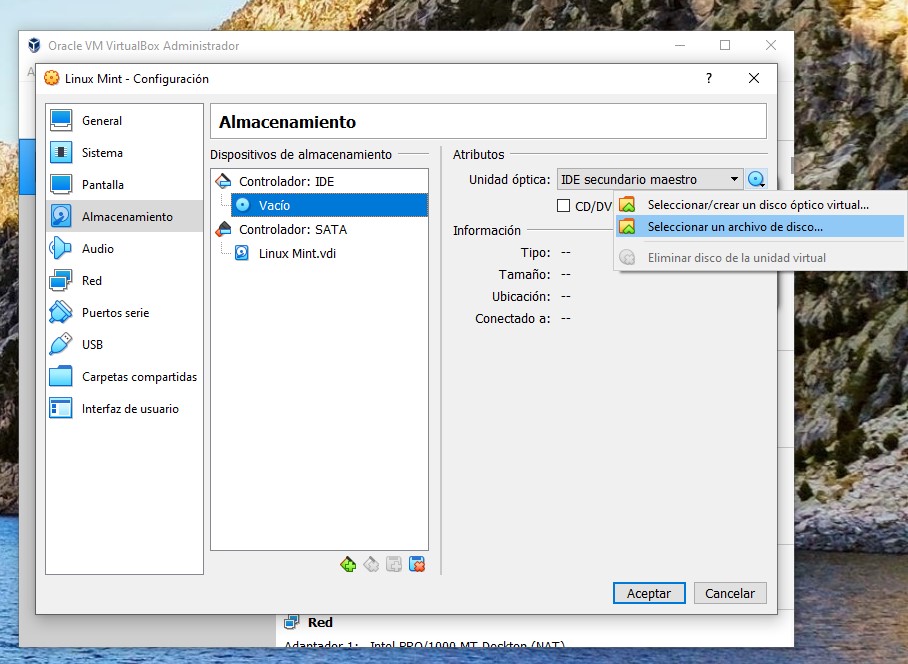
Cuando tenga todo listo, haga clic en Principio para encender su máquina virtual. Como puede ver en la imagen a continuación, Linux Mint se ejecuta en Windows 10 sin ningún problema.
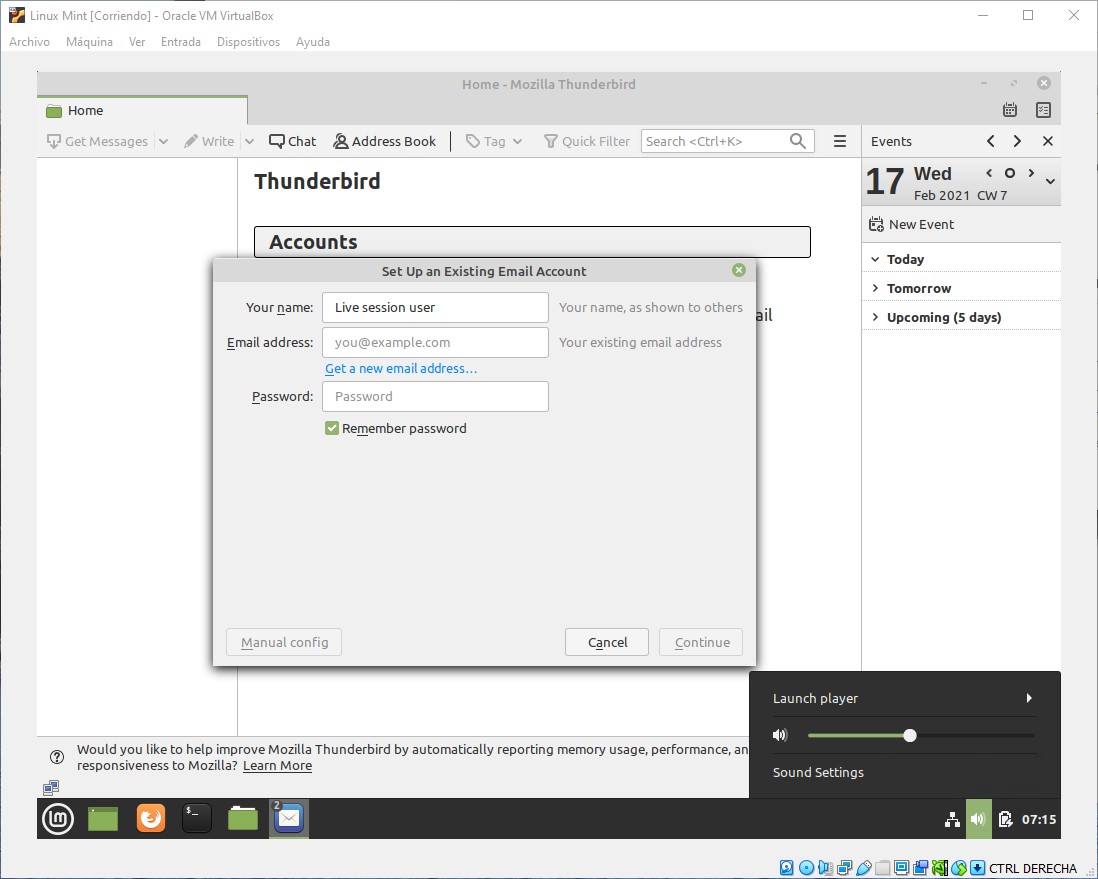
Recuerde que una vez que instale Linux en el disco duro de la máquina, deberá eliminar la ISO de la unidad de CD virtual. Puede hacer esto en la configuración de almacenamiento que le mostramos en el paso anterior.
¿Qué sistemas operativos puedo utilizar para crear una máquina virtual?
Para desarrollar este tutorial, utilizamos un conocido sistema operativo, Linux Mint, que es ideal para que des tus primeros pasos en el mundo de Linux. Sin embargo, existen otros sistemas con los que puede crear una máquina virtual.
Si elige Linux, lo ideal es elegir una distribución ligera. Sin embargo, si desea instalar la versión más popular, Ubuntu puede ser la solución. Su principal ventaja es que, al ser una distribución enfocada a todo tipo de público, es muy fácil de usar. Por otro lado, es completamente gratuito y puedes descargar rápidamente el archivo ISO desde su página oficial.
Por otro lado, instalar Windows 10 también es una buena idea. Es cierto que elegir Windows Sandbox, que se analiza en este artículo, es rápido y efectivo. Sin embargo, es temporal y efímero, ya que tras su cierre desaparecen todos los cambios que se han realizado. Afortunadamente, VirtualBox también le permite crear máquinas virtuales con Windows 10. Usando un sistema de disco duro virtual, Windows se instalará en la máquina virtual y se guardarán todos los cambios realizados.
Pero, la realidad es que puedes usar Virtualbox para crear máquinas virtuales. con todos los sistemas operativos que puedas imaginarSe pueden instalar versiones anteriores de Windows, como XP o Windows 7. También es compatible con máquinas virtuales macOS, aunque en este caso es más difícil obtener ISO. Y, por supuesto, casi todas las distribuciones de Linux están listas para instalarse en VirtualBox.
los