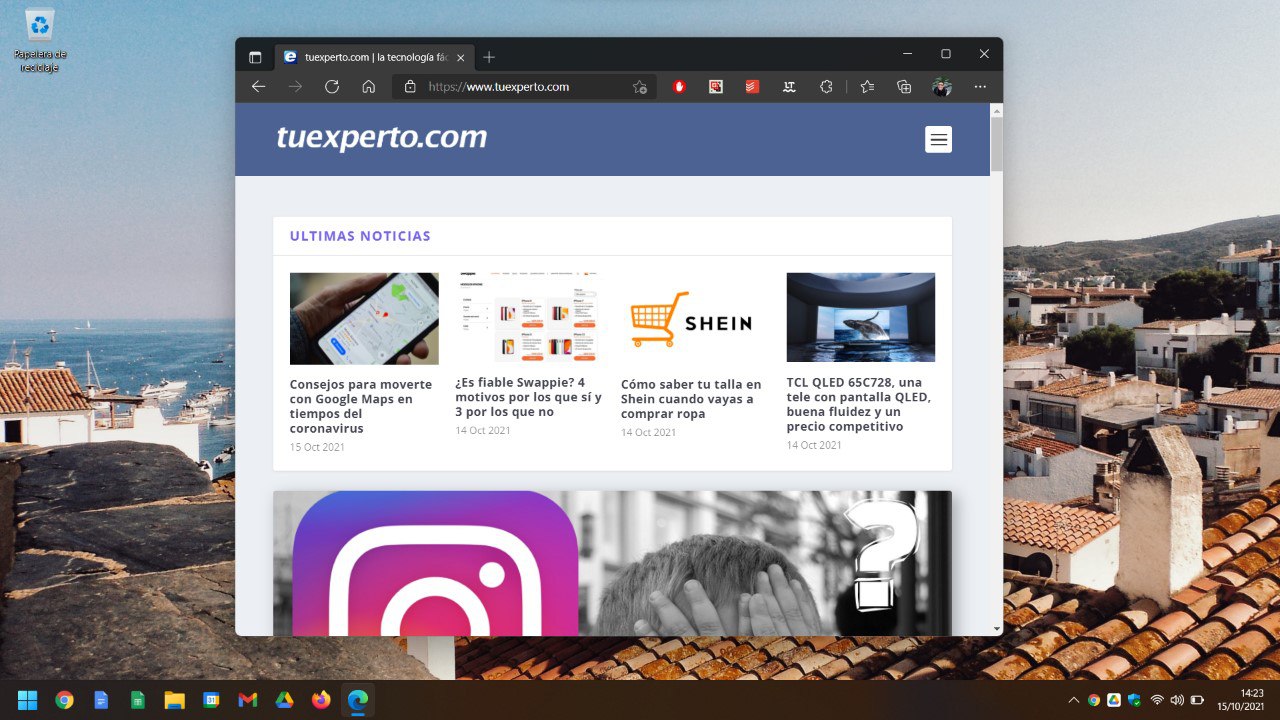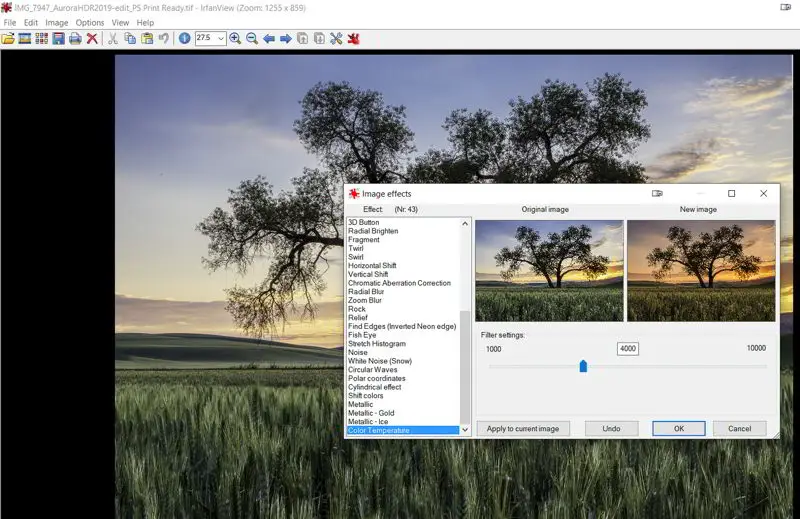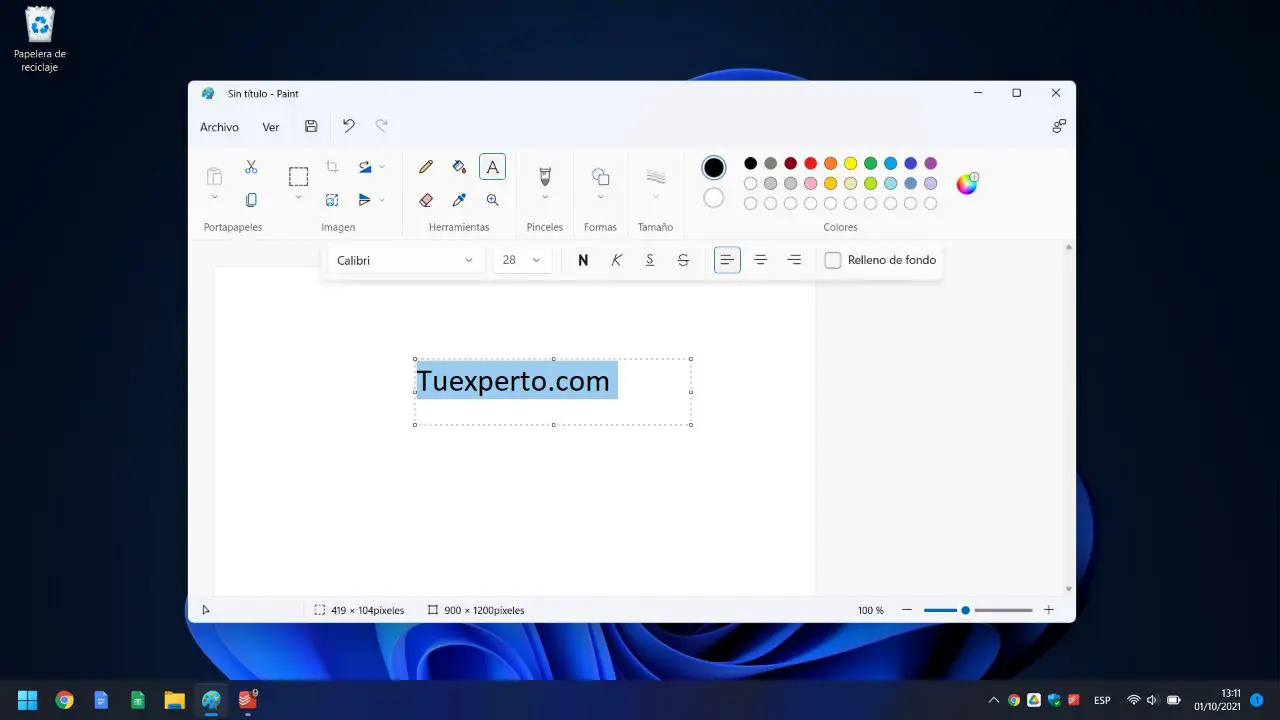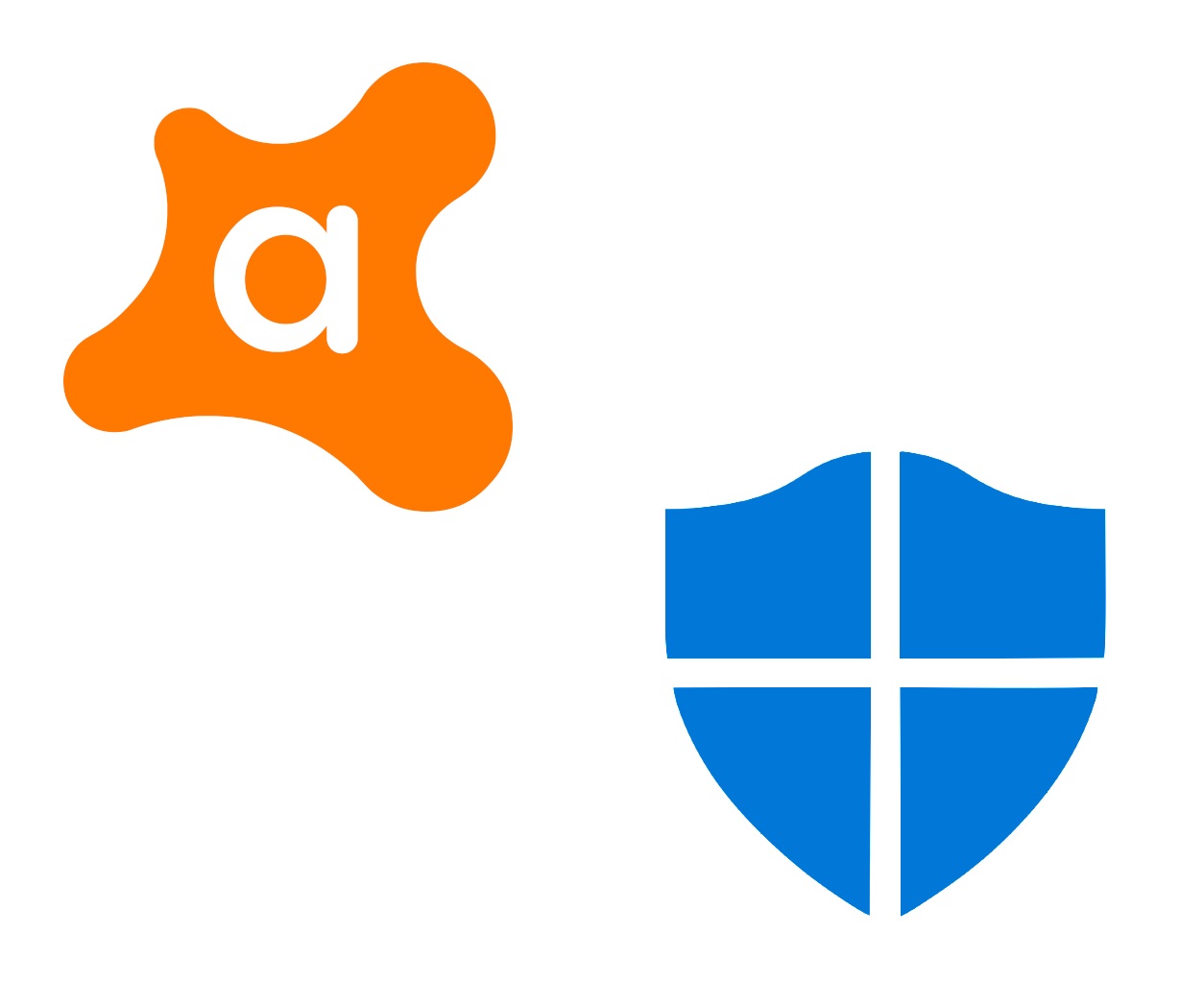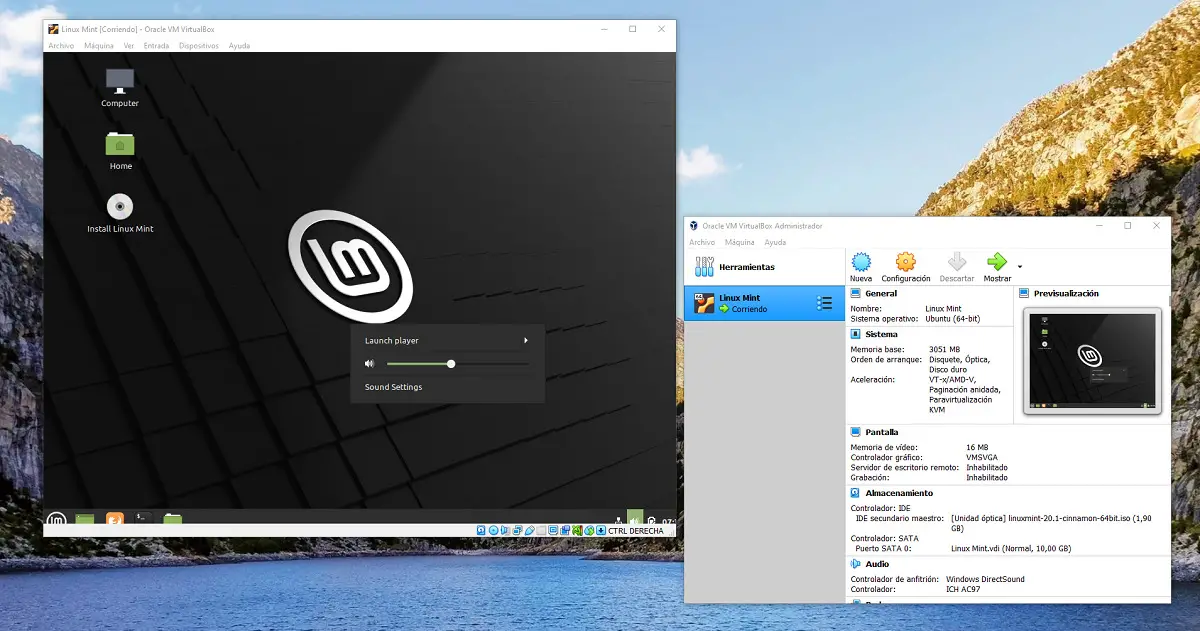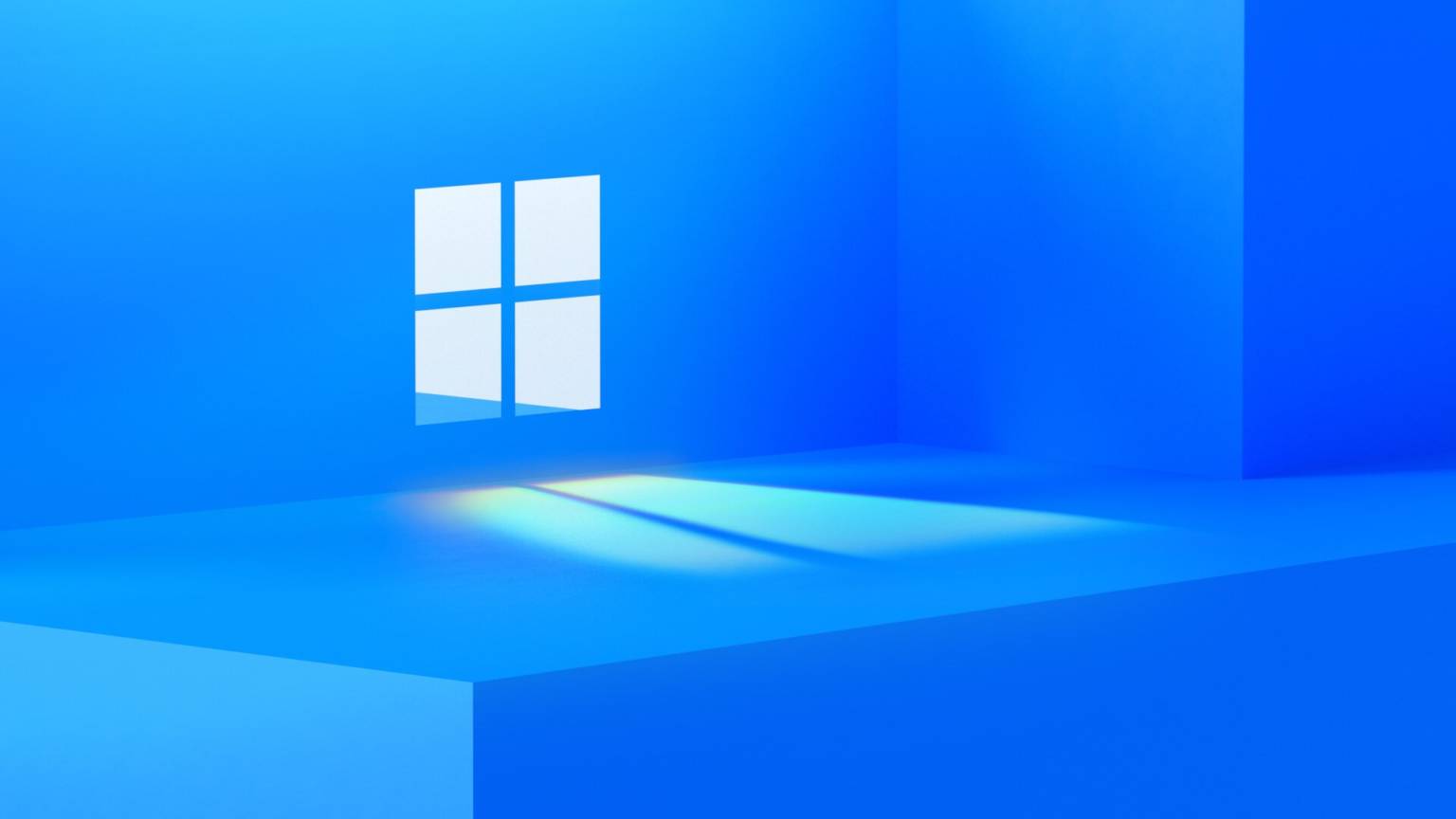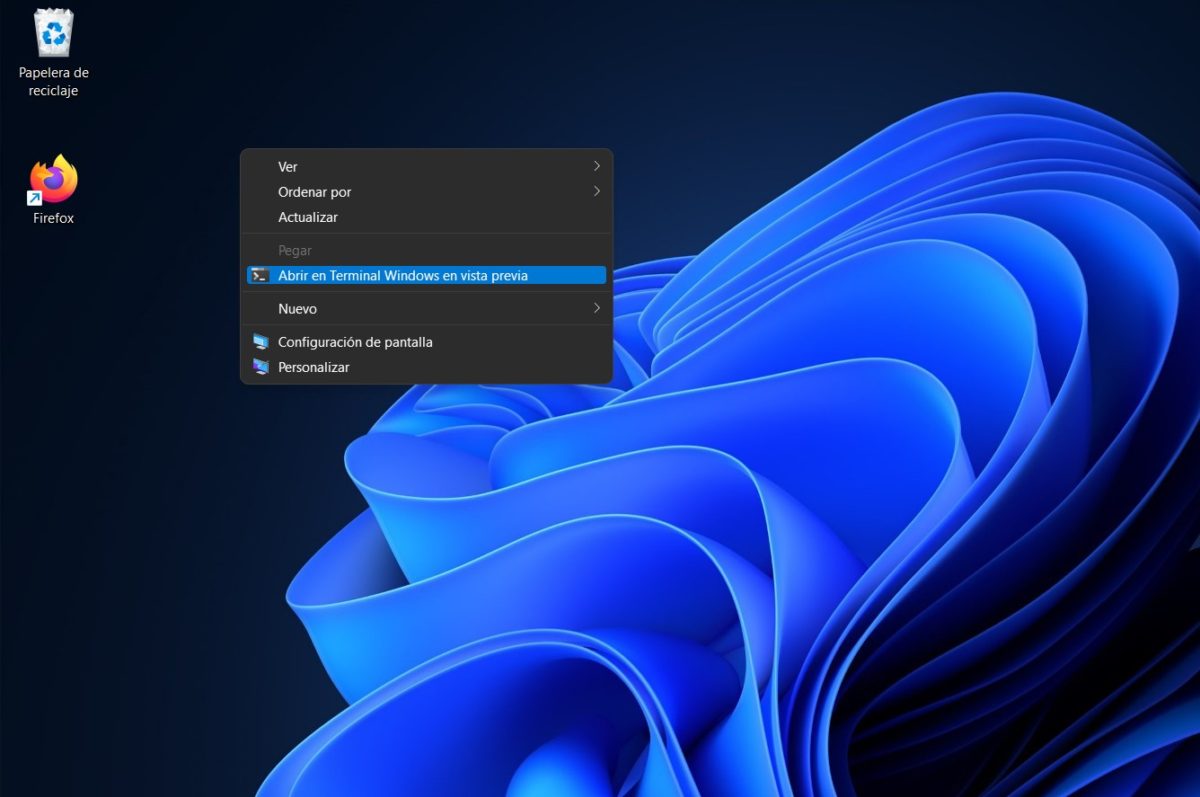
Windows 11 ahora es oficial. Esto significa que ya no está en versión beta y puede considerarse un producto final. Desafortunadamente, Microsoft ha perdido algunos detalles que transmiten la sensación de que Windows 11 tiene un largo camino por recorrer en lo que respecta al desarrollo. Uno de los puntos más impresionantes que debe mejorarse es la superposición contextual de los menús. Al hacer clic con el botón derecho en el escritorio o en el explorador de archivos, se muestra uno con un aspecto más moderno y otro clásico, idéntico al que ya existe en Windows 10. ¿Es posible usar solo el menú clásico? Sí, y aquí te explicamos cómo hacerlo.
Hay al menos dos métodos para usar los menús de Windows 10 en Windows 11. En las siguientes secciones, explicamos los pasos que debe seguir para completar cada uno de estos.
Utilice el botón Mostrar más opciones
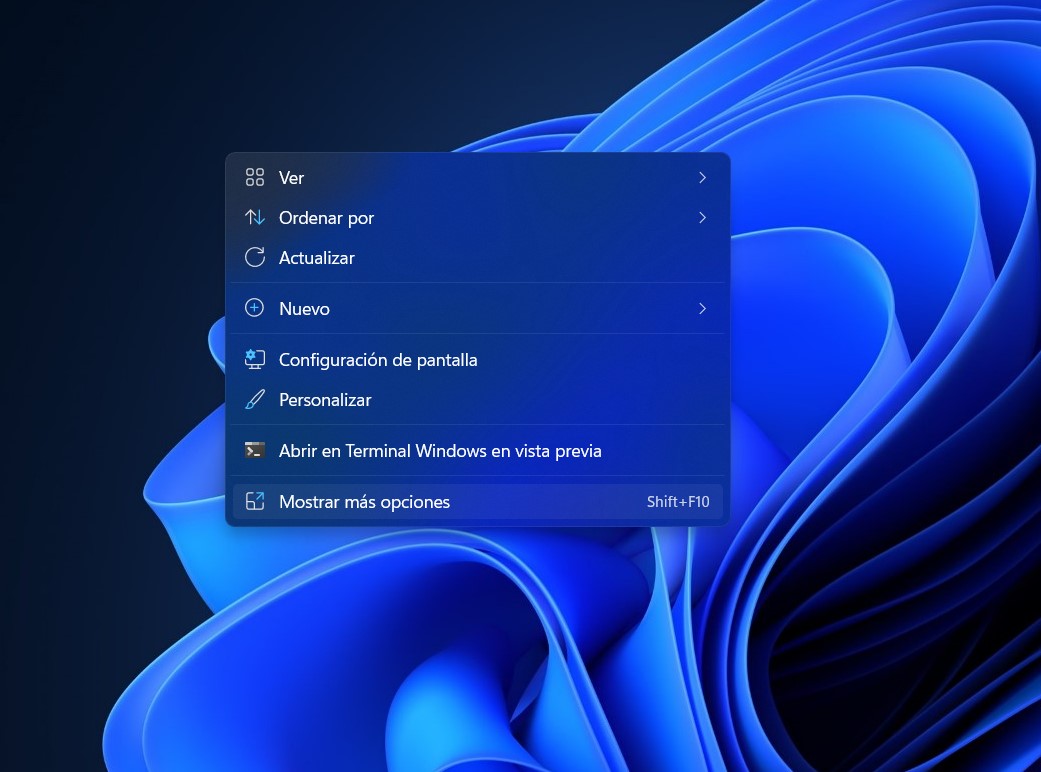
Como puede adivinar, el primer método es usar el botón Mostrar más opciones, ubicado al final de la lista. Esto le dará acceso al menú de Windows 10, aunque con un aspecto más moderno y esquinas redondeadas. La variante clásica bien podría ser la solución definitiva. Así, Microsoft habría evitado los problemas de los nuevos menús. Aunque son hermosos, carecen de la mayoría de las opciones que necesitan los usuarios.
Para darle un ejemplo, si está utilizando aplicaciones que agregan funciones a los menús contextuales del Explorador de archivos, siempre debe usar el Mostrar más opciones tener acceso a ellos. En Internet, hay usuarios que se quejan de haber perdido, al menos sin un doble clic, las funciones necesarias como descomprimir archivos con 7-Zip. Tampoco es posible abrir un documento de Word en Google Docs, ya que este comando agregado por Google Drive permanece en el menú clásico. Y como los mencionados, existen situaciones similares con muchas otras aplicaciones.
Cambiar el registro con el editor
Otra solución más permanente es aplicar una pequeña modificación al registro de Windows con el procesador. Haga esto de la siguiente manera:
- Use el atajo de Win + R para abrir el cuadro de diálogo Correrlos
- Escriba «regedit» (sin comillas) en el campo de texto y presione Aceptar.
- Una vez que aparezca el Editor del registro en la pantalla, vaya a la siguiente ruta:
HKEY_CURRENT_USERSOFTWARECLASSESCLSID- Haga clic derecho en CLSID para crear una nueva clave. Coloca el cursor sobre Joven y luego presione LlaveNómbrelo como Ca 86ca1aa0-34aa-4e8b-a509-50c905bae2a2}Debe colocarse en la clave CLSID.
- Inserte la llave Ca 86ca1aa0-34aa-4e8b-a509-50c905bae2a2} y crea una nueva clave llamada InprocServer32En ella verás el precio DefectoHaga doble clic en él, compruebe que el cuadro de texto de la ventana emergente esté vacío y haga clic en Okeylos Lo que logrará con esto es que el mensaje «(valor no especificado)» y el siguiente campo Datos permanecer vacío.
La siguiente imagen muestra todos los cambios mencionados anteriormente para que sea más fácil aplicarlos.
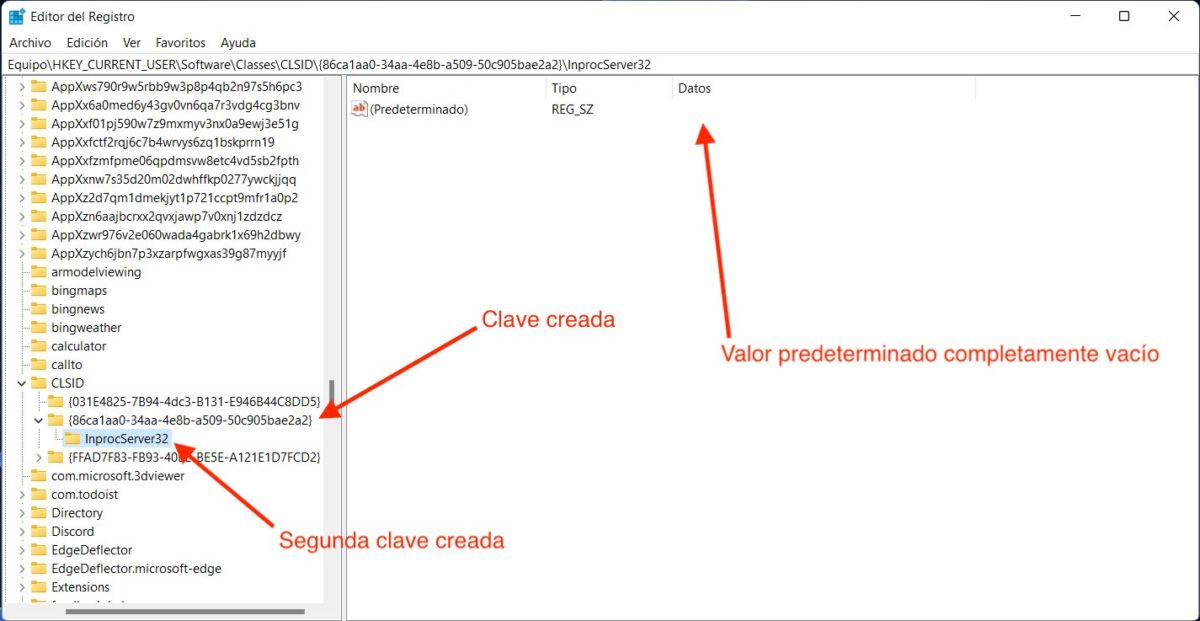
Reinicie su computadora y verifique que los menús contextuales de Windows 10 estén habilitados de manera predeterminada. Obviamente, es posible volver a los menús de Windows 11 en cualquier momento. Todo lo que tiene que hacer es abrir el registro de Windows y eliminar la clave InprocServer32 que creó siguiendo los pasos de este artículo.
los