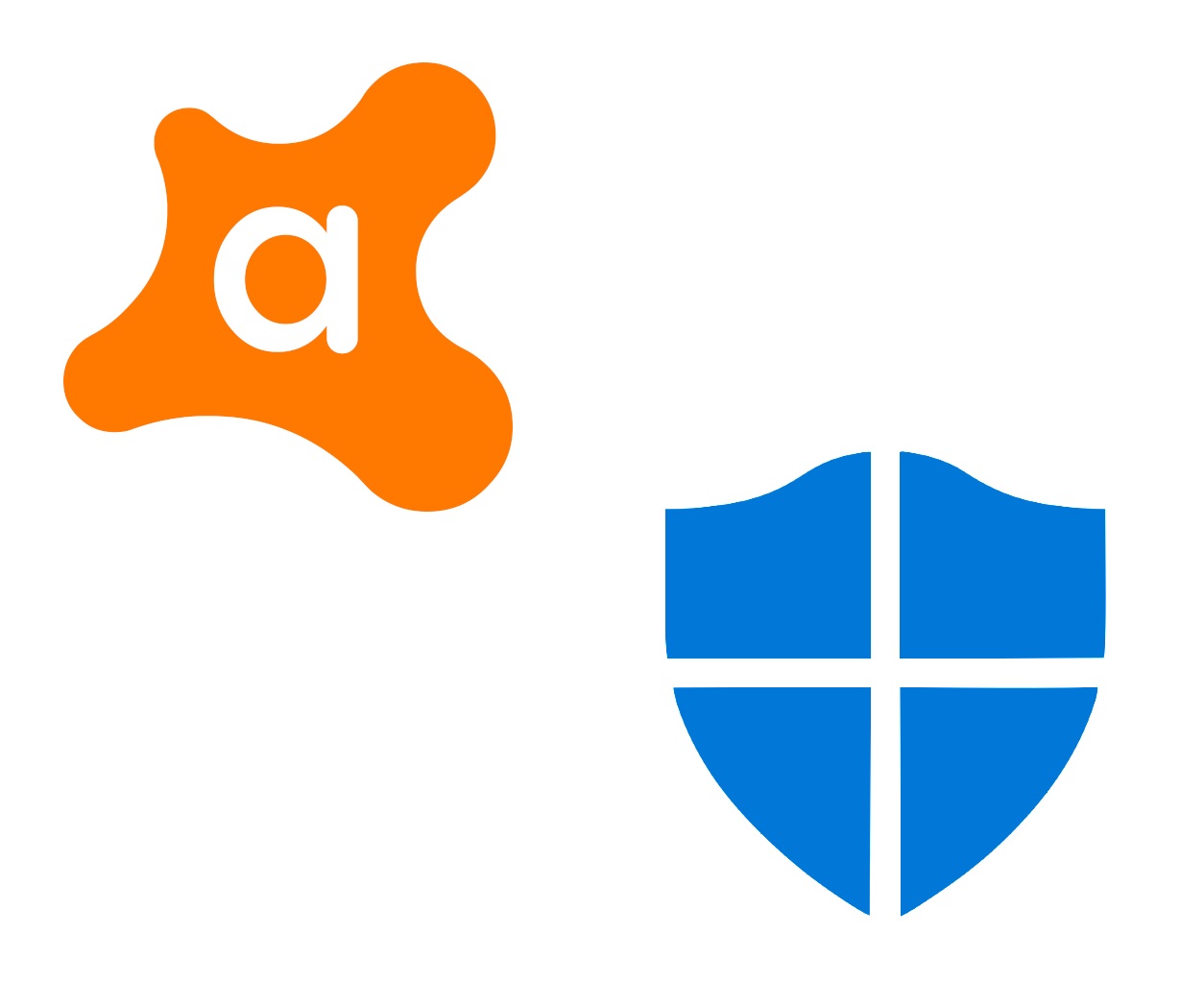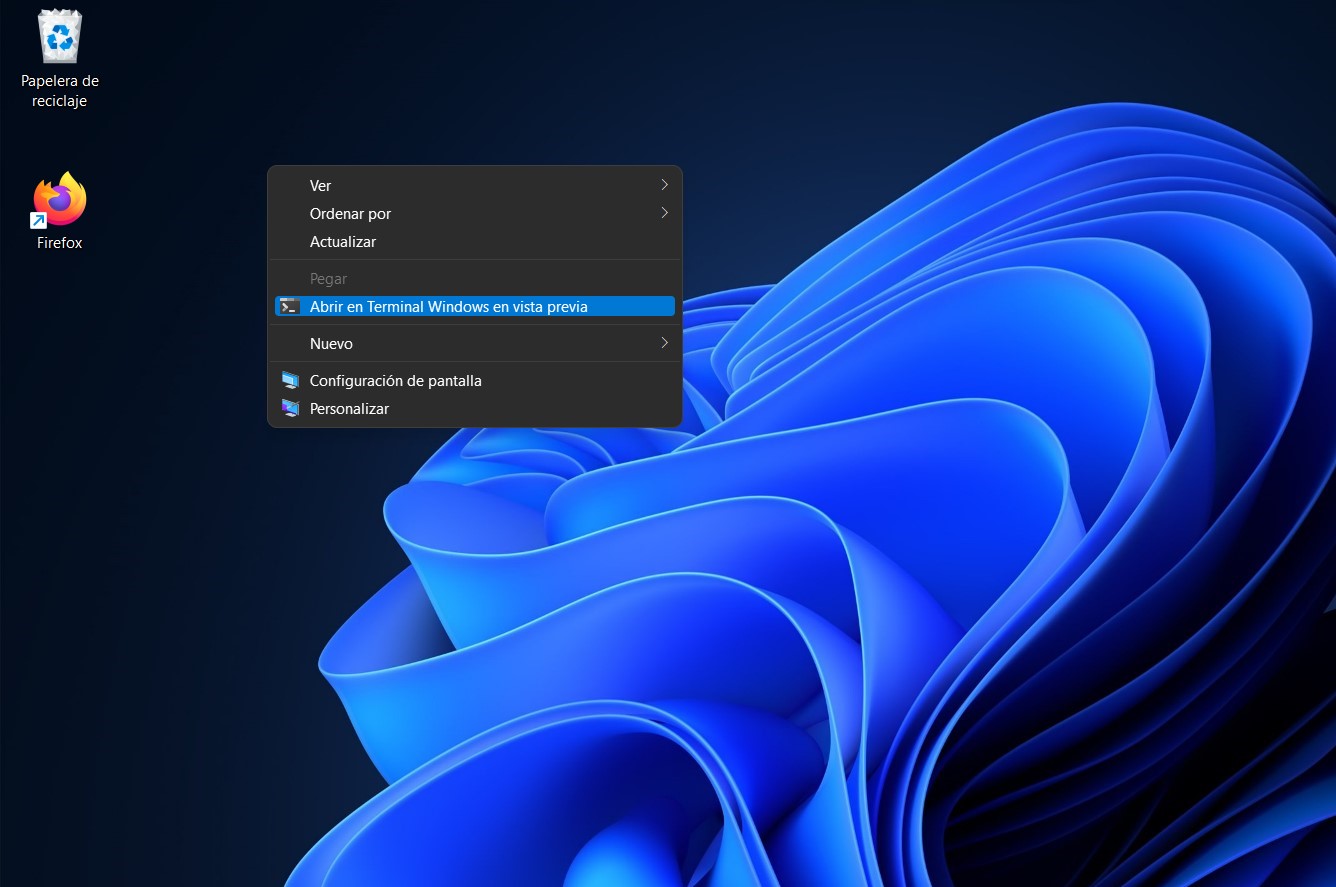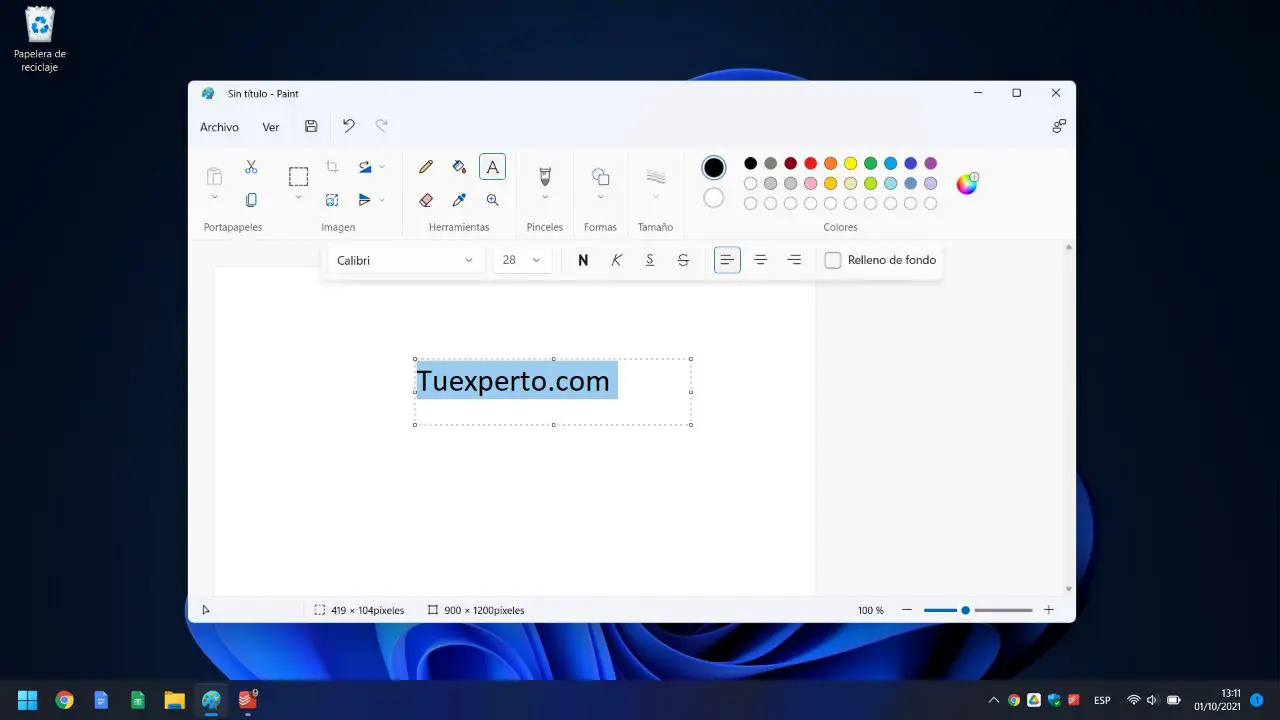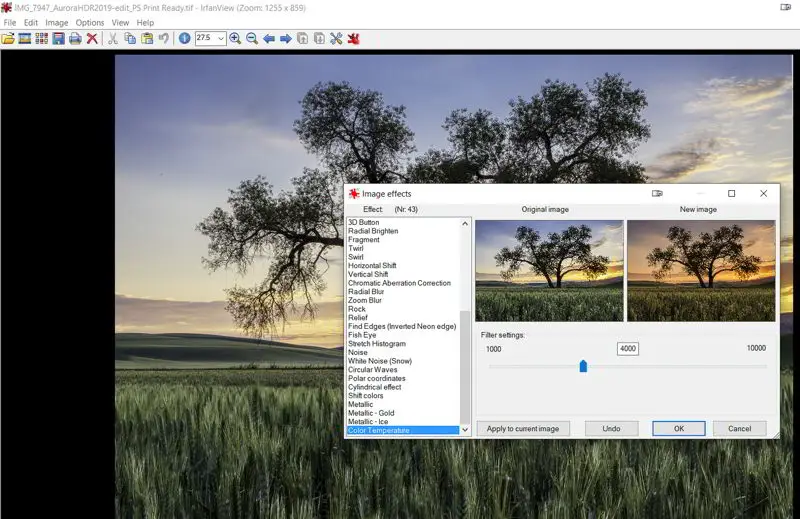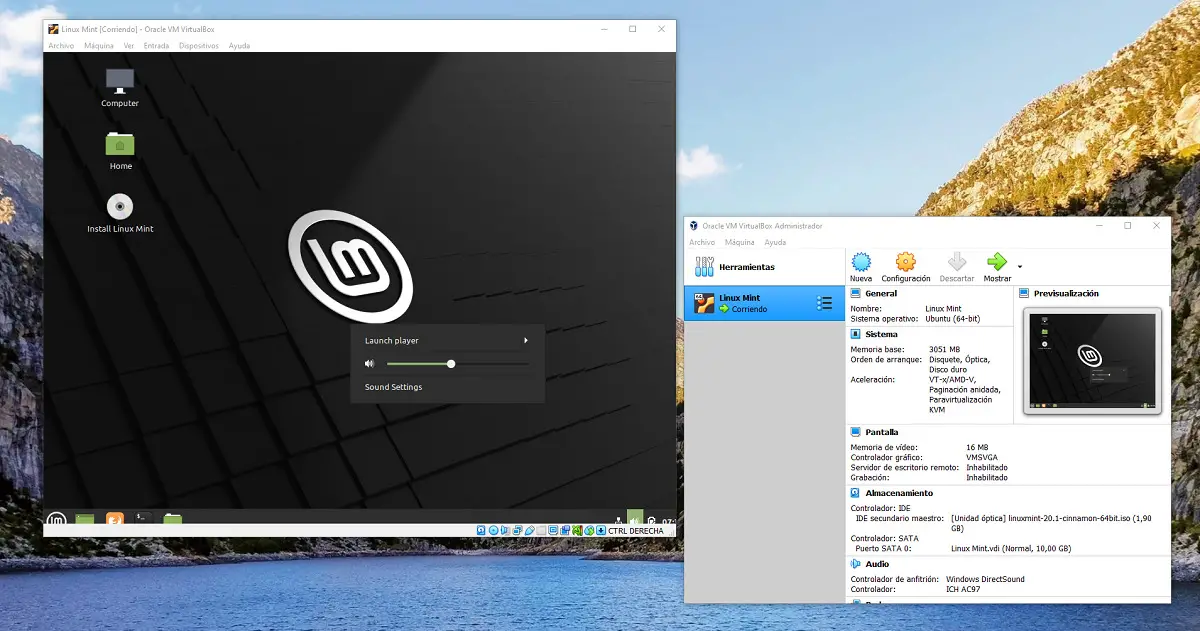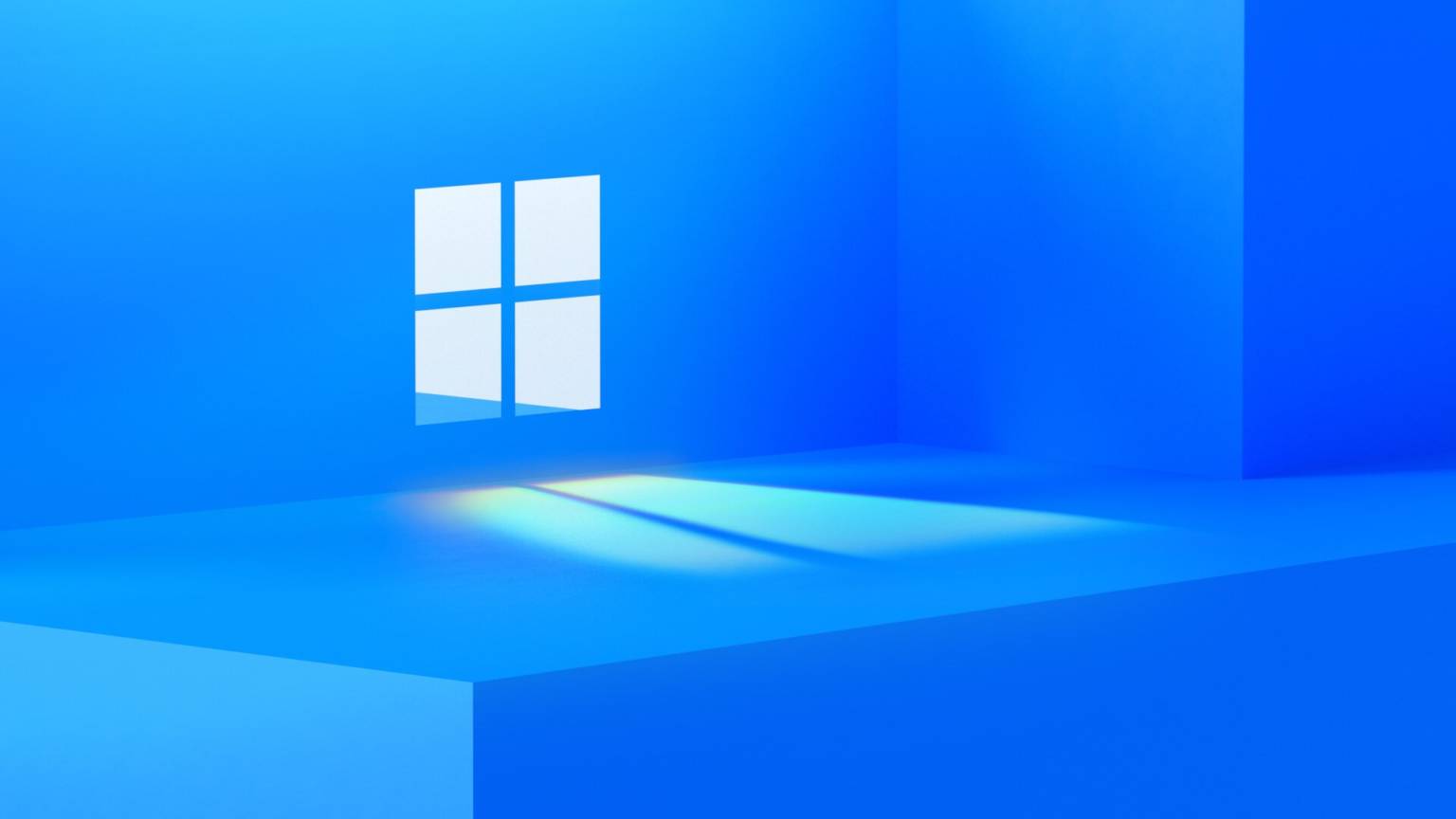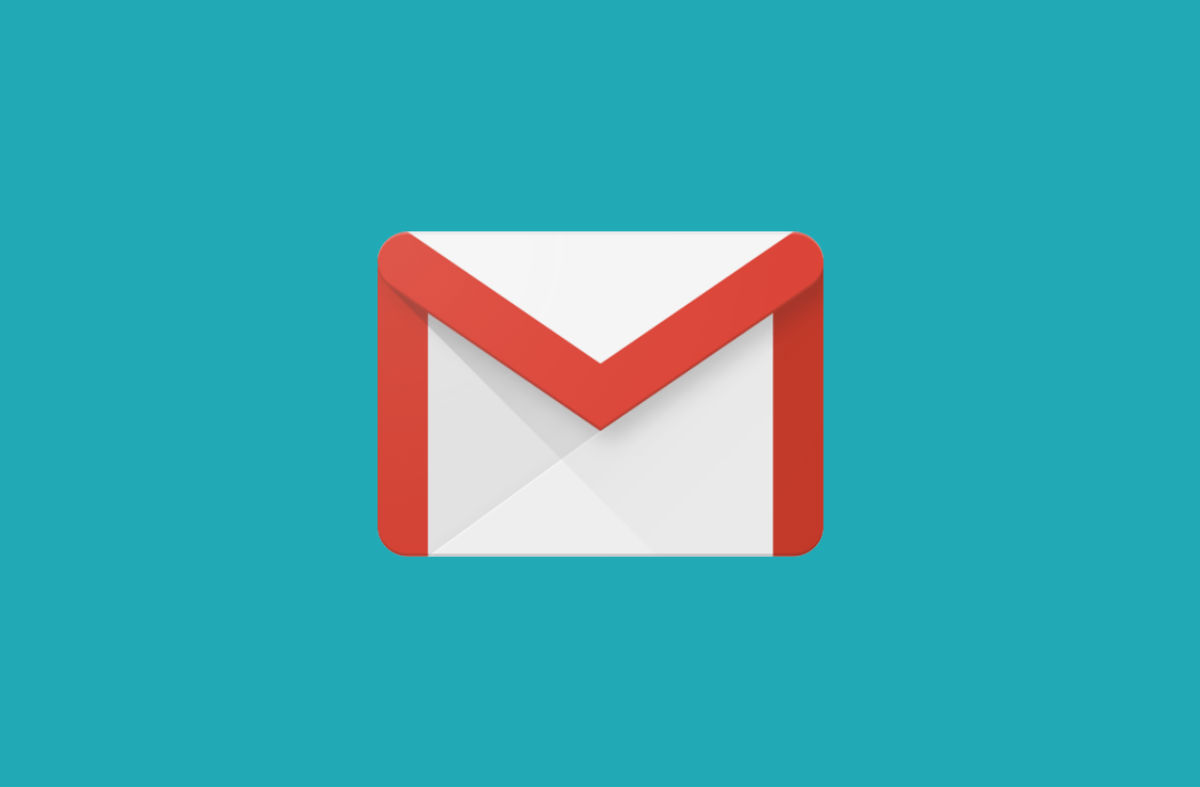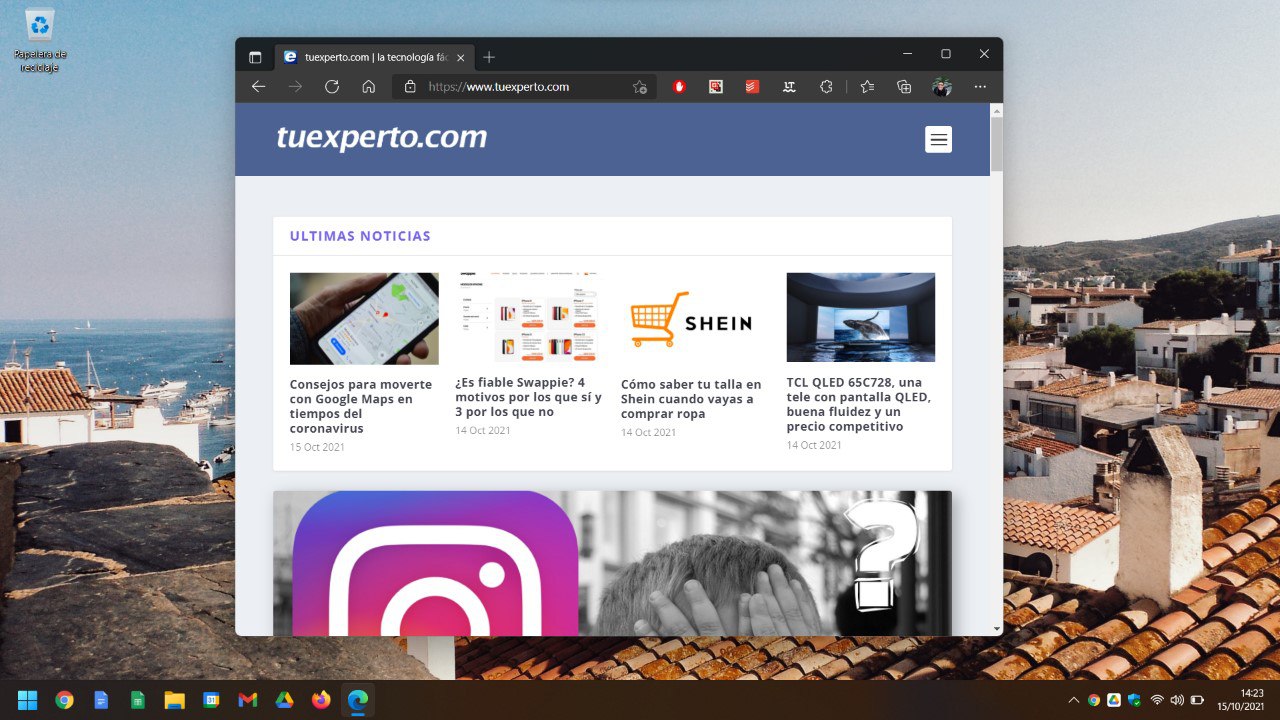
Han pasado diez días desde que Microsoft lanzó la versión oficial de Windows 11. Anteriormente, te contamos todo lo que debes tener en cuenta sobre esta nueva versión del sistema operativo. Pero, si ha logrado actualizar desde Windows 10, encontrará en esta guía los mejores consejos para personalizar completamente la experiencia en Windows 11. No solo estamos hablando de modificar la apariencia de la interfaz. También incluimos algunos trucos algo ocultos para que Windows se adapte a sus necesidades diarias. ¡Vamos a hacerlo!
Enciende la luz nocturna para proteger tu vista.
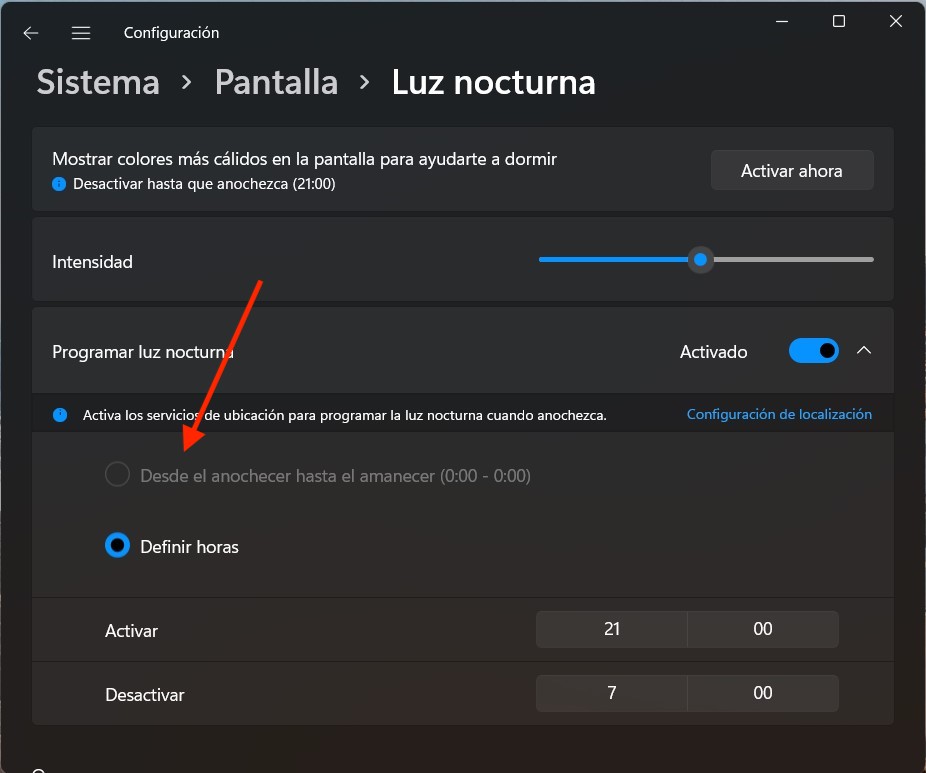
Empezamos con una función que te permite aumentar la comodidad al usar una computadora portátil o de escritorioNos referimos al modo de luz nocturna, que reduce la luz azul de la pantalla. Esto minimiza la fatiga visual y mejora el uso de la computadora en entornos con poca luz. Para configurar esta función, vaya a la configuración y siga estos pasos:
- Abre la seccion Sistemalos
- Participar Pantallalos
- Ingresar Luz de nochelos
- Si desea probar esta función, use el botón Activar ahoralos
- Por otro lado, si desea personalizar el programa y automatizar su activación, utilice las siguientes opciones.
Si marca la opción Del atardecer al amanecer, debe permitir que Windows 11 use la personalización. En caso de que Establecer horas, debe ingresar los tiempos de activación manualmente.
Eliminar o cambiar los sonidos de la computadora
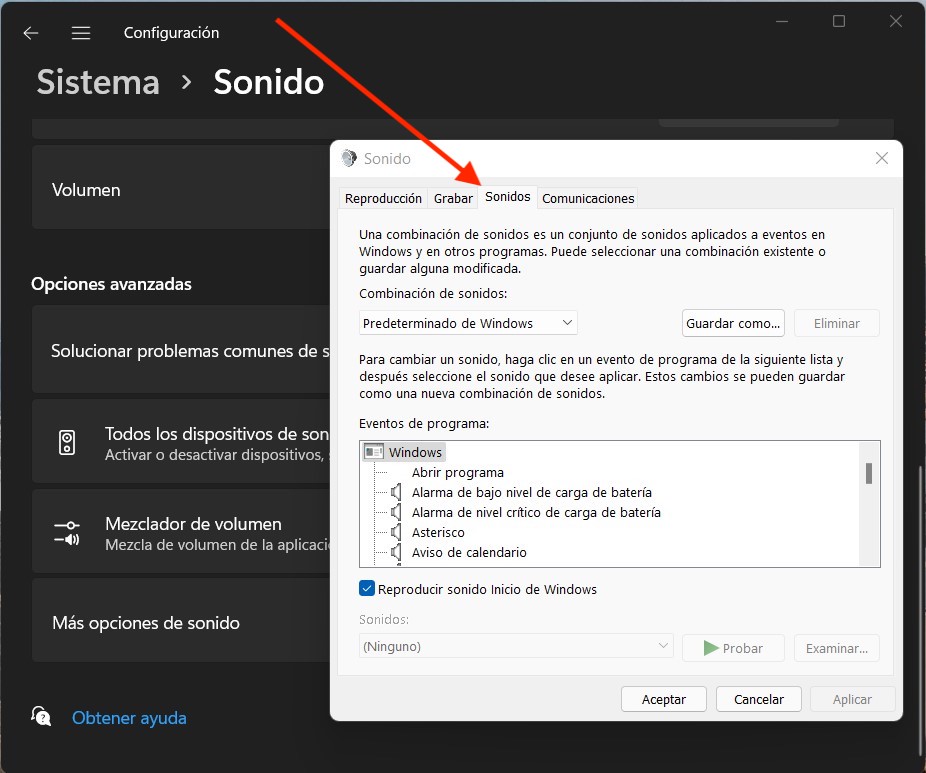
Los tonos de Windows 11 también se han actualizado. Sin embargo, es posible que no desee que el sistema los reproduzca y prefiera apagarlos por completo. voy a Sistema> oundhos y haga clic en Más opciones de audioSi borra la opción Reproducir audio de inicio de Windows En la ventana emergente, el sonido que se reproduce cuando se enciende el equipo desaparecerá. También puede personalizar cada sonido a su gusto o eliminarlo para todas las acciones.
Personalizar No molestar
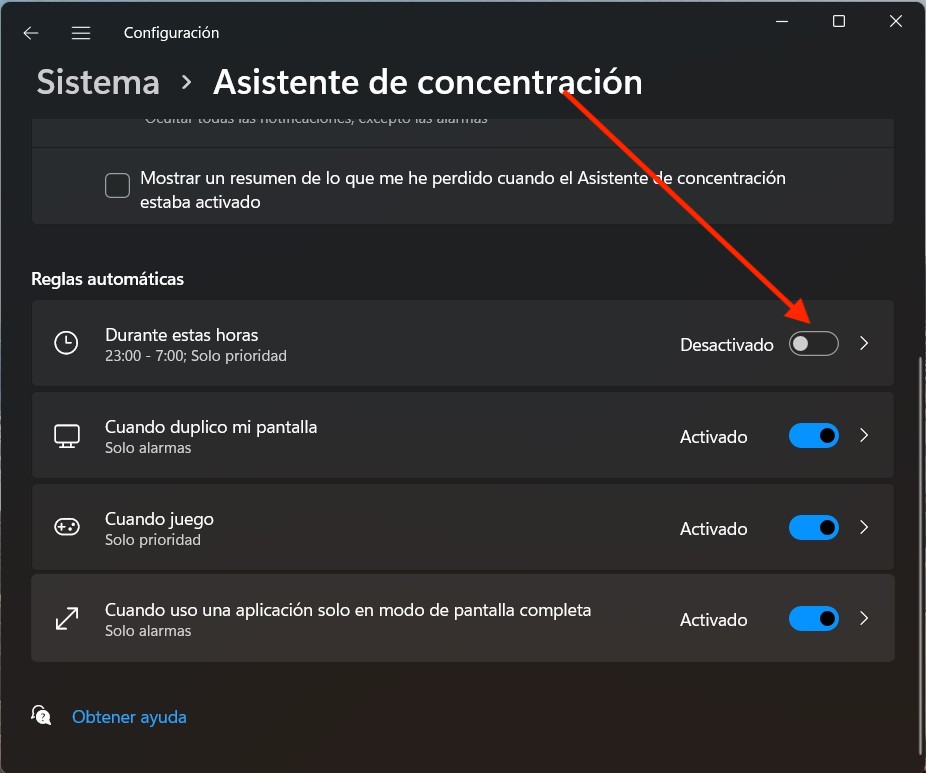
Do Not Disturb se ha desarrollado en Windows para convertirse en un asistente de colección. O, al menos, así es como Microsoft quería llamarlo. Sobre Sistema> Asistente de concentración encontrará algunas opciones para personalizar esta función. Las reglas automáticas son las más impresionantes, ya que le permiten desactivar las notificaciones para momentos específicos al reproducir o reproducir contenido en pantalla completa.
Minimice todas las ventanas agitando una sola ventana
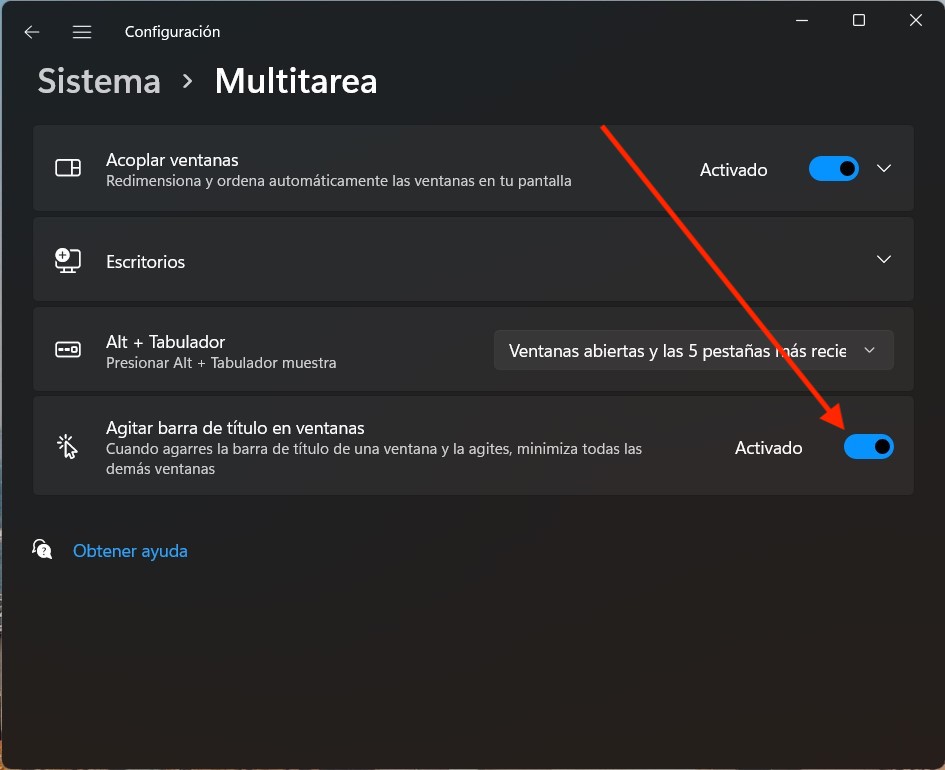
Para algunas versiones, Windows incluye una característica muy simple pero útil. Nos estamos refiriendo al de el agitar una ventana para minimizar el restoSi ha instalado la actualización de Windows 11, verá que esta acción ya no se puede realizar. Sin embargo, si es necesario para usted, abra la configuración y vaya a Sistema> Tareas múltiplesEntonces enciende Agite la barra de título de la ventanaDe ahora en adelante, cuando agarre una ventana de cursor y la agite, las ventanas restantes desaparecerán.
Elija el tema que mejor se adapte a sus necesidades
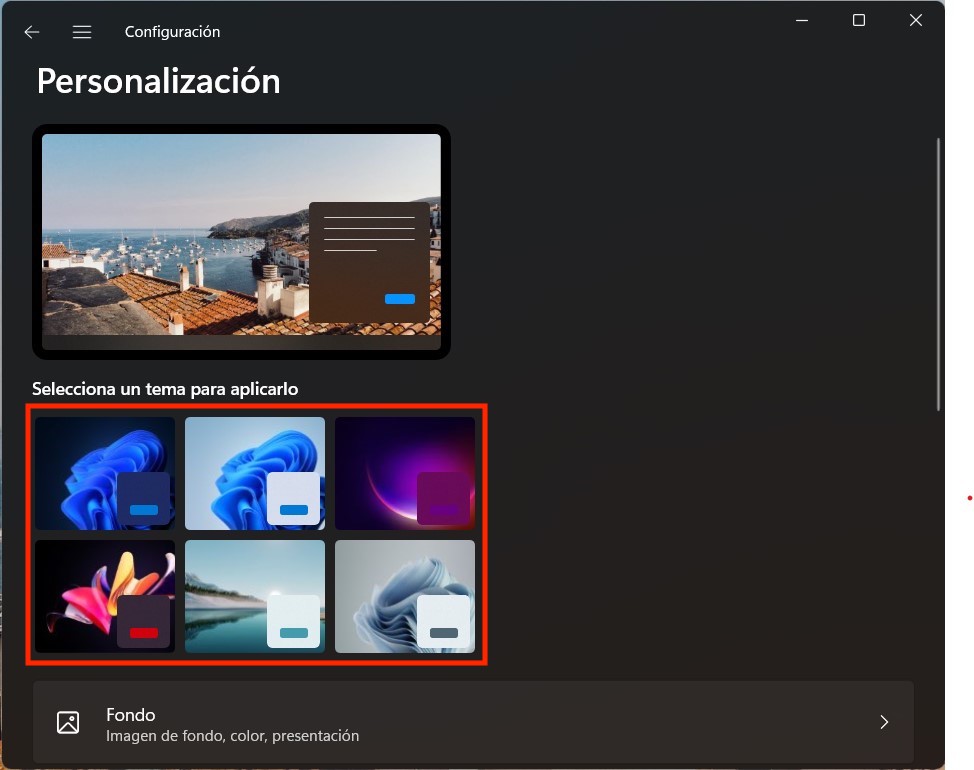
Windows 11 incluye seis combinaciones de papel tapiz con sus respectivas combinaciones de colores. Disponible en su sección PersonalizaciónSi esta opción es demasiado pequeña para usted, no hay problema. En su sección Cuestiones en lo que veras Personalización Es posible crear nuevos temas y descargarlos adicionales desde Microsoft Store.
Usa un color de acento personalizado
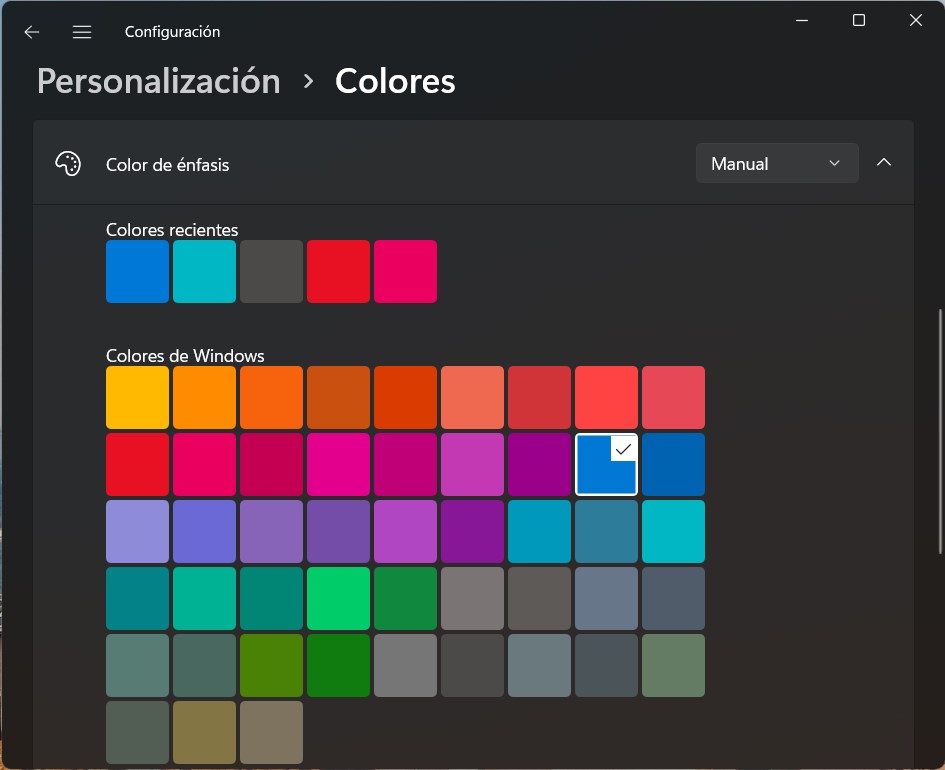
El color de acento es el color que se utiliza para resaltar varios controles en la interfaz, como las reglas de etiqueta o los botones. Sobre Personalización> Colores encontrarás un selector que te permite modificarlo fácilmente. También puede seleccionar un color de acento automático. Si selecciona esta opción, Windows 11 utilizará el tono más apropiado según el fondo de pantalla que haya configurado.
Elimine todos los accesos directos innecesarios de la barra de tareas
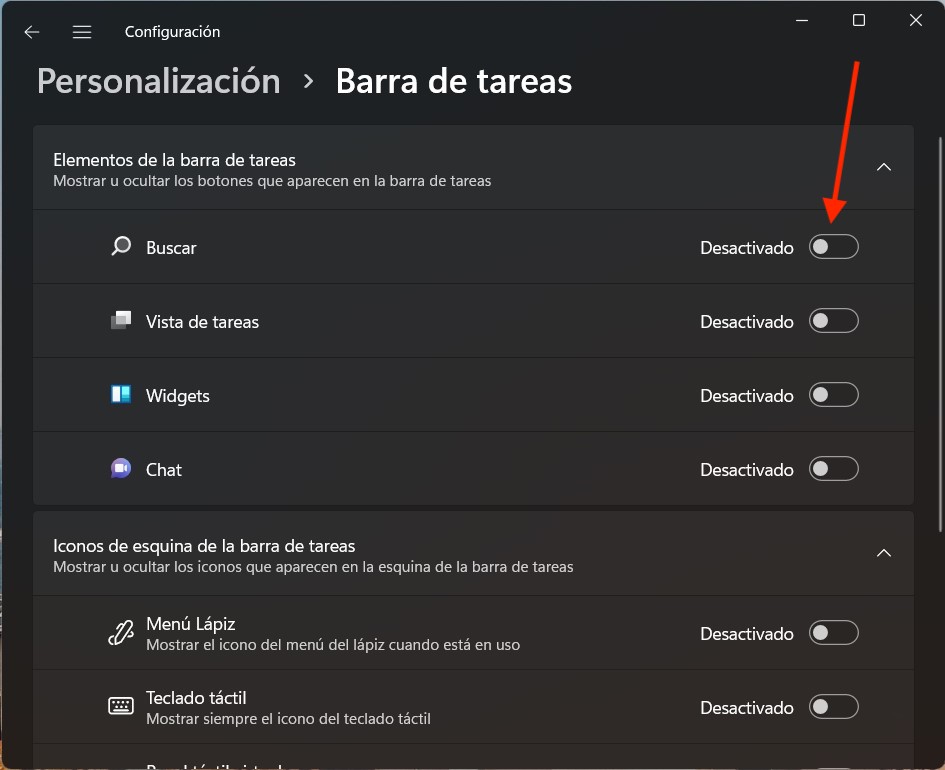
Buscar, ver tareas, widgets, chatear… ¿Demasiados botones en la barra de tareas? En la configuración de Windows, navegue hasta Personalización> Barra de tareas, es posible eliminarlos. Recuerda que puedes acceder a la vista de tareas con la combinación Windows + TabPara buscar, simplemente presione la tecla de Windows y comience a escribir.
Alinear los iconos de la barra de tareas a la izquierda
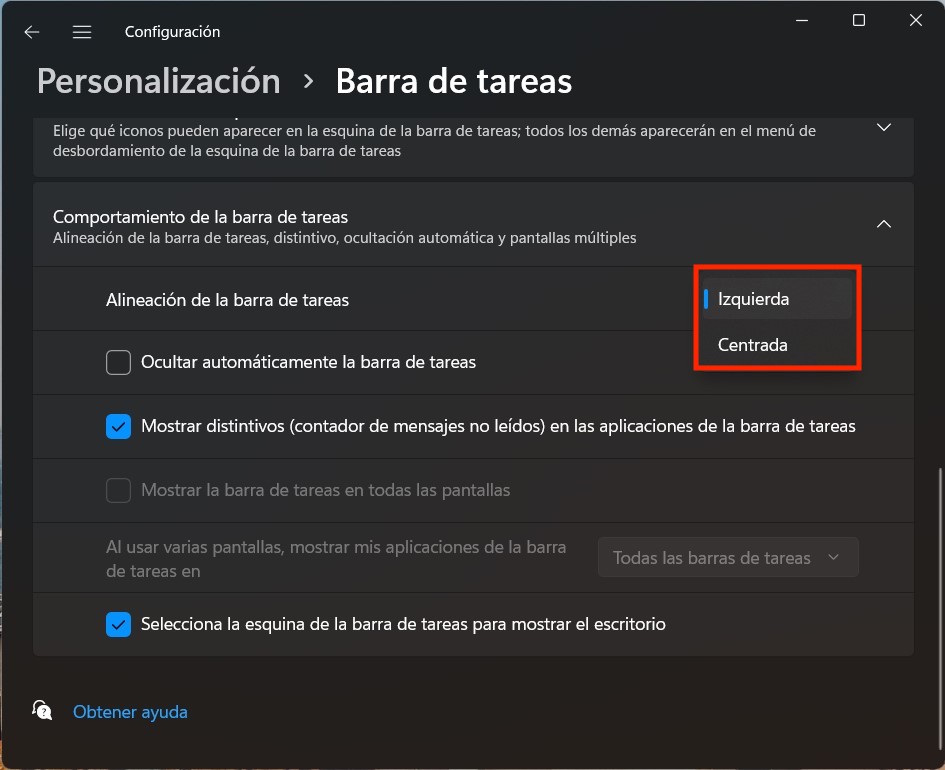
Cuando Microsoft eliminó el botón de arranque en Windows 8, muchos usuarios gritaron en el cielo. En este caso, no se ha atrevido a implementar un cambio tan drástico. Sin embargo, los diseñadores de la interfaz decidieron centrar los iconos de la barra de tareas. Si no le convence solo el cambio, hágalo Personalización> Barra de tareas y ubica la opción Alineación de tareasAllí, eligió Izquierda y todo volverá a la normalidad.
Otros trucos para personalizar la experiencia de Windows 11 y otra información relacionada
Ya hemos publicado otros consejos en su especialista que le permitirán personalizar la experiencia de usuario de Windows 11 a sus necesidades. Por ejemplo, explicamos una forma muy sencilla de recuperar los menús clásicos de Windows 10 y omitir los nuevos menús contextuales.
Por otro lado, enciéndelo modo oscuro es una forma muy sencilla de personalizar la interfaz y adaptarla a sus necesidades. A continuación te explicamos cómo hacerlo de forma sencilla.
Y sin nada que ver con la personalización, puede que te interese saber cómo sortear las restricciones que impone Microsoft con la nueva versión de su sistema operativo. Específicamente, nos referimos a la imposibilidad de instalar Windows 11 sin una unidad TPM 2.0.
Y tú, ¿Ya probaste Windows 11? Cuéntanos tu experiencia en los comentarios.
los