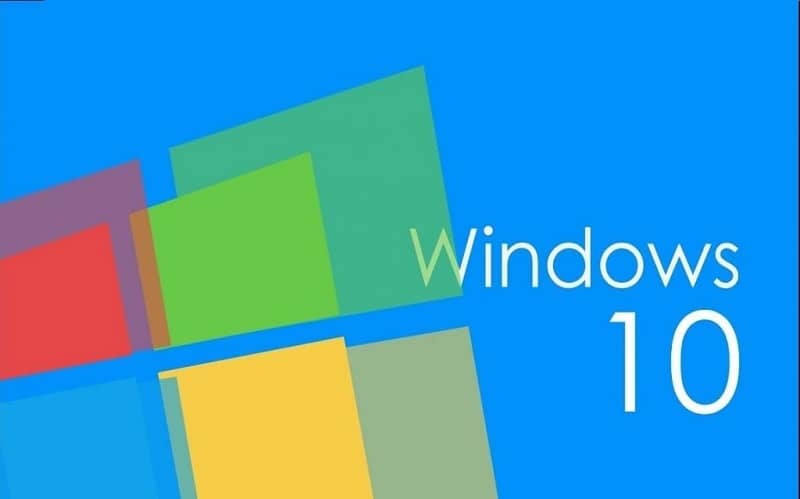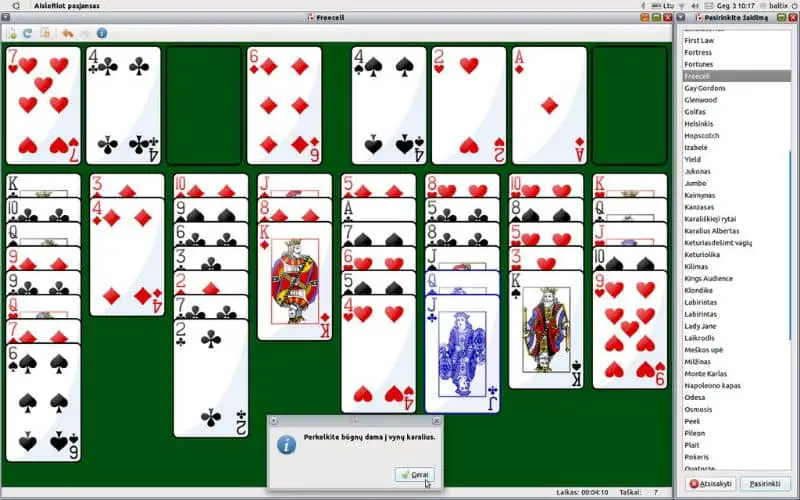Hoy en día, los dispositivos USB se utilizan con frecuencia, por eso hoy te mostraremos cómo habilitar o deshabilitar puertos USB en Windows 10. Bueno, no importa lo beneficioso que pueda ser, estos dispositivos USB a veces contienen virus que afectan a nuestro Windows 10, e incluso pueden dañar nuestra computadora.
Por eso hoy aprenderás paso a paso cómo habilitar o deshabilitar Puertos USB en Windows 10, para que se sienta más seguro. Antes de enseñarle todas las formas de habilitar o deshabilitar los puertos USB, debe recordar que existen otras formas proteger su computadora, instalando un antivirus gratuito en su computadora portátil o PC.
Por ejemplo, reenviar un antivirus al dispositivo USB mientras se conecta, sin usar su dispositivo en ninguna computadora y sin conectar ningún dispositivo a nuestro grupo. Después de recordar esto, comenzamos con los pasos para habilitarlo o deshabilitarlo. Puertos USB en Windows 10.
Pasos para habilitar o deshabilitar puertos USB desde el editor de registro
Existen varias opciones para habilitar o deshabilitar los puertos USB, sin embargo, explicaremos en este momento cómo hacerlo desde Editor de registro. Por si acaso, esta opción no te funciona, luego de lo cual te sugeriremos otra opción para que también puedas eliminarla, como bloquear memorias o puertos USB en la PC.
Sin más preámbulos, lo invitamos a seguir estas instrucciones para que pueda Puertos USB desde el editor de registro. Es importante tener mucho cuidado al hacerlo, porque si configuramos un registro incorrecto, podemos afectar el funcionamiento. Windows 10:
- Entra tu sesión Windows 10 como de costumbre.
- Una vez dentro, ingrese al editor de registro, para ello presione las teclas «Windows + R».
- Cuando hagas esto, se abrirá una ventana en la que escribirás “Regedit”, sin las comillas.
- Se mostrarán varias opciones y elegir «HKEY_LOCAL_MACHINE», luego haga clic en «Sistema» y «CurrentControlSet».
- Más tarde, hará clic en «Servicios» y desplácese hacia abajo hasta encontrar «USBSTOR» y luego haga clic en.
- Se mostrarán otras opciones y marcará «Comienzo»
- Se abrirá una ventana, en la que tienes que editar el valor de «DWORD», para ello, ve a «Información del valor» y teclea «4».
- Luego haces clic «Ser aceptado» y listo.
Si sigue estos pasos, tendrá Puertos USB desactivados En Windows 10, en los casos en los que desee volver a habilitarlos, siga los mismos pasos. Solo cuando llegue a «Información de valor», la edita y le pone un «3», de esa manera se volverán a habilitar.
Cómo verá habilitar o deshabilitar puertos USB Es muy fácil desde el editor del registro y lo mejor es que no tardarás en hacerlo.
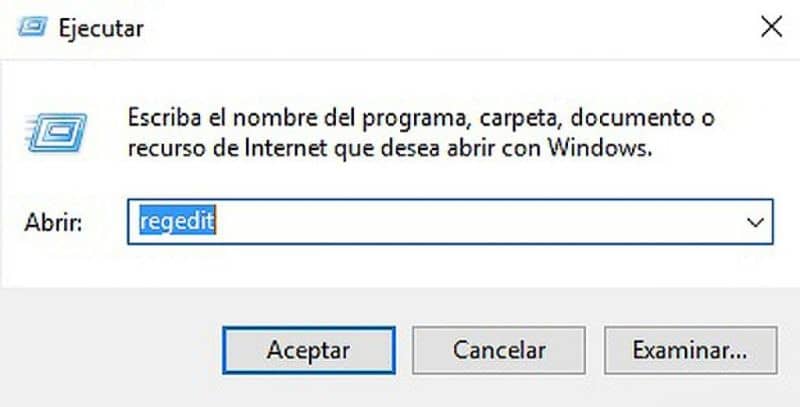
Pasos para habilitar o deshabilitar los puertos USB desde el administrador de dispositivos
Ahora que conocemos la opción anterior, te presentaremos otra opción para habilitar o deshabilitar puertos USB en Windows 10. En este caso lo harás desde el administrador del dispositivo, sepa cómo se hace y luego decida cuál de los 2 desea utilizar, para lograr su objetivo:
- Inicie su sesión Windows 10 como suele hacer.
- Haga clic en el botón «Inicio» en la parte inferior izquierda de la pantalla y escriba «Administrador de dispositivos».
- Aparecerá esa opción y debes hacer clic en ella.
- Al entrar encontrarás elegir la opción «Controlador de bus serie universal».
- Verá varias opciones y haga clic con el botón derecho del mouse en la que dice «Dispositivo compuesto USB». Al hacerlo te dará la opción de “desinstalar el dispositivo” y tendrás que presionarlo, repetir lo mismo con los demás dispositivos y listo.
De esa manera ya lo estarás discapacitado los puertos USB, en caso de que necesite habilitarlos, realice el mismo procedimiento. Pero, al hacer hacer clic con el botón derecho del ratón en el «dispositivo compuesto USB» de las opciones marcas visibles «Instalar el dispositivo» y listo.
Como en el caso anterior habilitar o deshabilitar puertos USB en Windows 10 con esta opción también es muy fácil y no lleva mucho tiempo. Solo tienes que decidir cuál de las opciones que te explicamos te gustaría utilizar para lograrlo. Sin embargo, no olvide elegir el mejor antivirus para su computadora, así que asegúrese de evitar documentos maliciosos.
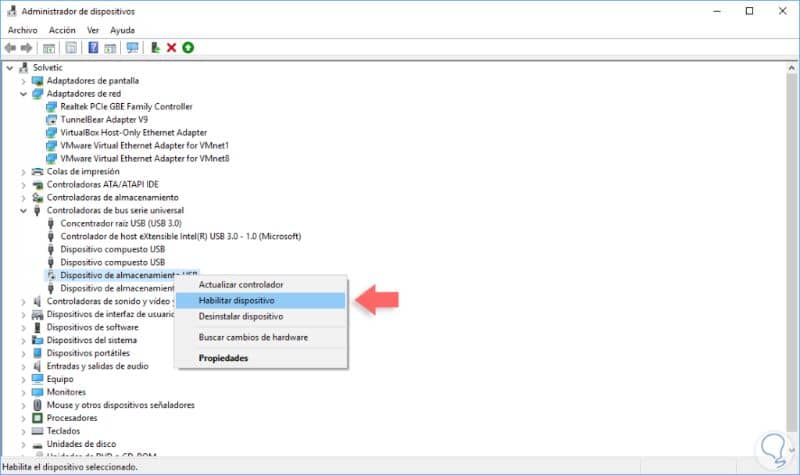
Si esto fue útil para ti información, no dejes de leer nuestro artículo, para que aprendas a diario a hacer cosas nuevas. También te puede interesar conocer el tema: Cómo activar o desactivar la cámara o webcam de mi computadora en Windows 10.