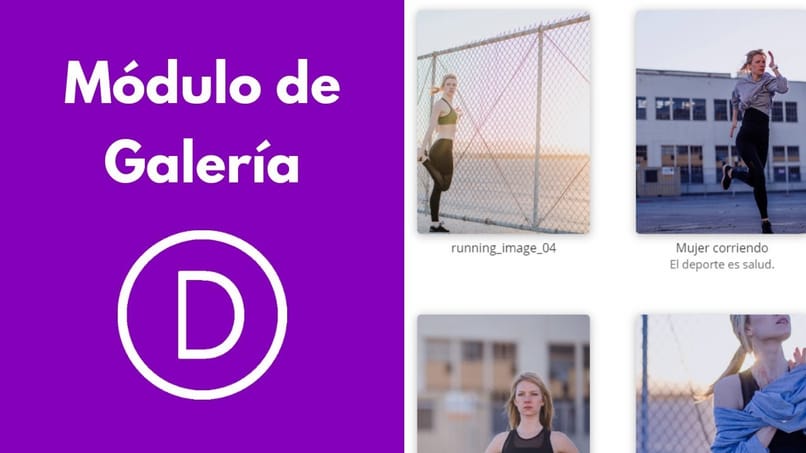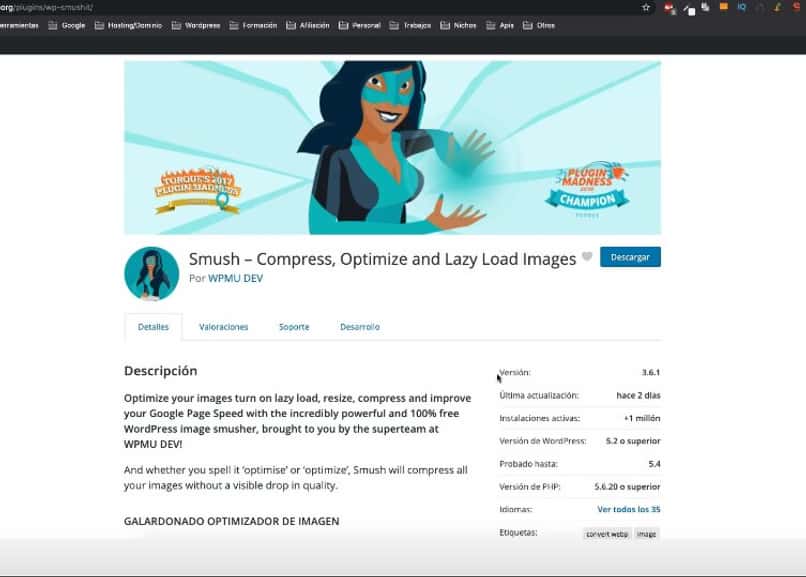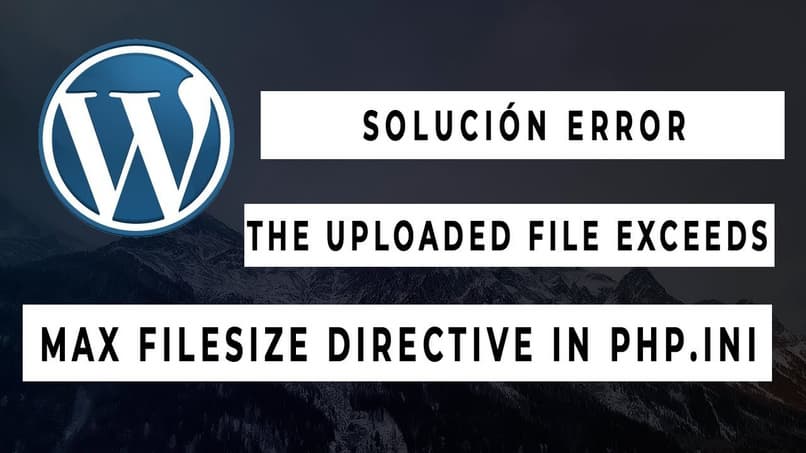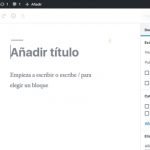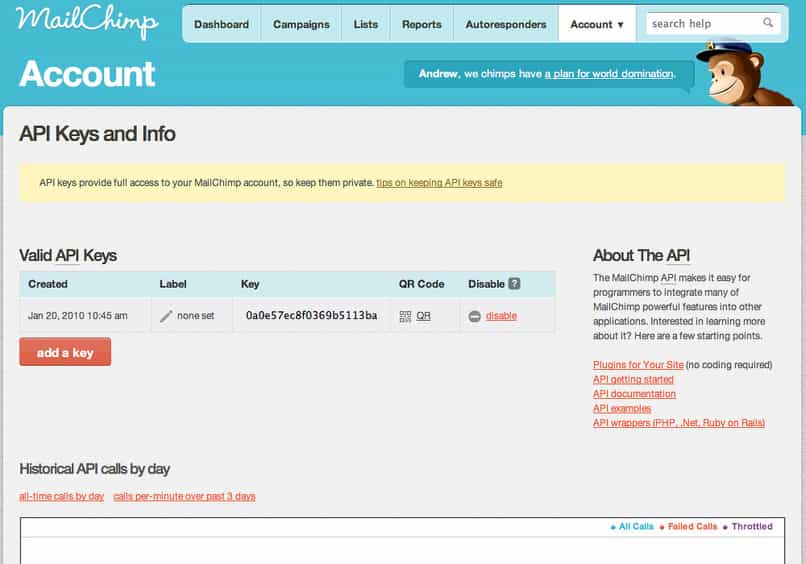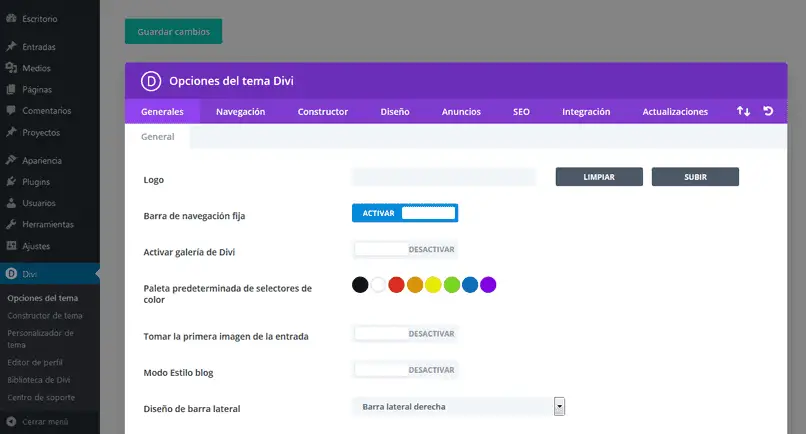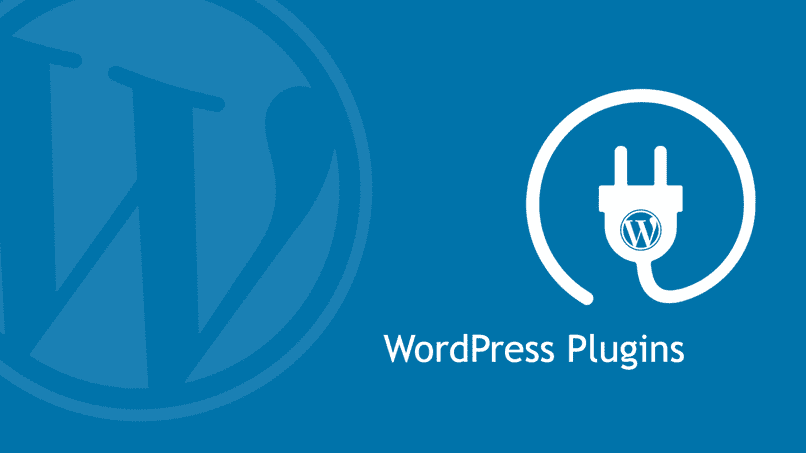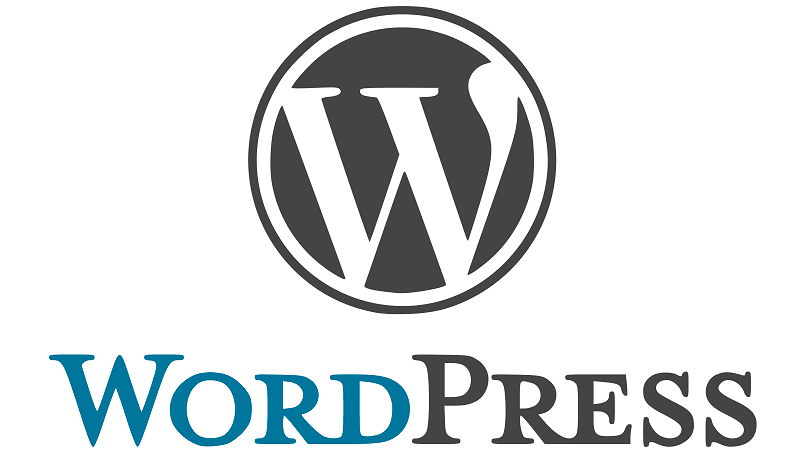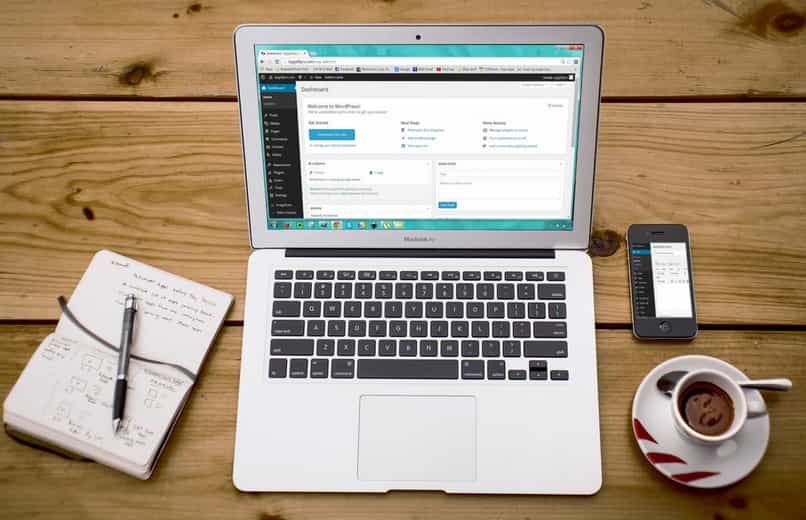Las imágenes son, por supuesto, una parte fundamental del desarrollo de una página web, ya que dan vida al contenido. Entonces, cuando crea una página web con WordPress También tienes una barra lateral para insertar imágenes cómodamente.
Entonces, debido a que es tan importante, quédese con nosotros y aprenda cómo colocar, enviar o colocar una imagen en la barra lateral de WordPress. Hay varias formas de hacer esto usando códigos HTML o usando complementos o complementos de WordPress.
Cómo agregar una imagen en WordPress
Si está utilizando el administrador de contenido WordPress allí aditivos para potenciar su desarrollo. Entonces, para elementos multimedia, puede obtener un complemento como Pixabay para insertar una imagen en WordPress.
Entonces, para comenzar, veamos cómo hacer un complemento. Widget de imagen Nos ayuda a colocar una imagen en una barra lateral de WordPress:
Bueno, antes que nada, debes descargar y activar el complemento, que estará en nuestra colección y debemos reenviarlo a la barra lateral o la barra lateral. Una vez localizado, necesitará un cierto procedimiento, comenzando por él. seleccionar una imagen, que puede ser de su computadora o biblioteca multimedia.
Se permiten formatos de imagen JPG, GIF, PNG, BMP y TIFF, y luego de seleccionarlo, aparecerá en el widget.
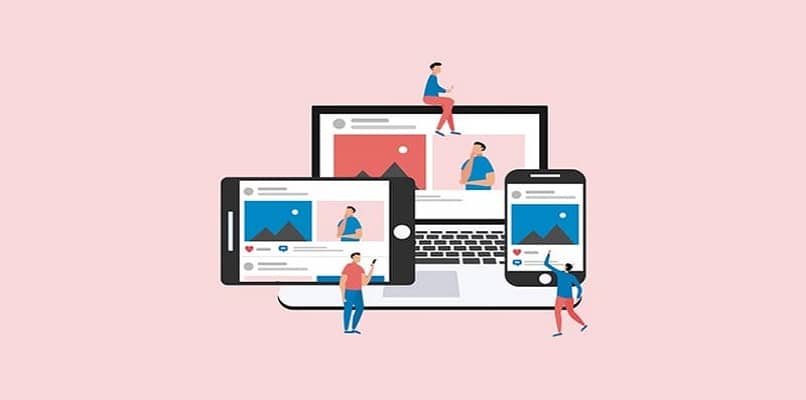
Etiquetas
Para obtener información adicional sobre la imagen, este complemento presenta algunas etiquetas o metaetiquetas, el título, la sección del artículo y el subtítulo. El título aparecerá encima de la imagen y el texto se irá alternando por temor a que no se cargue y, dice la leyenda, es el pie de página de la imagen.
Enlace
Luego, completará el cuadro de enlace para que puedan ser dirigidos a una página web cuando los usuarios hagan clic en ellos. Acá hay uno URL e ID, también tiene la opción de elegir el derecho a abrir el enlace en una nueva ventana o en la misma ventana.
Tamaño y alineación
Finalmente, que puede ser miniatura, mediana y larga, o también puede agregar medidas personalizadas. Y luego elige dónde quieres que esté la imagen, derecha, izquierda, centro o ninguna, ¡y listo! Con esto has terminado.
Insertar imágenes en la barra lateral usando viudas de texto
Sí, otra forma de poner una imagen en la barra lateral es Códigos HTML. Si bien muchos de nosotros no somos profesionales en codificación, con los siguientes pasos podrás hacerlo sin complicaciones y con más integridad.
La razón por la que se utilizan mejor muchos complementos es porque son fáciles de usar y no es necesario utilizar esos códigos confusos. Pero, no sería lo suficientemente bueno para activar los enchufes para su página, ya que puede afectar su rendimiento e incluso tardar en cargarse.
Entonces, si desea probar esta alternativa a colocar imágenes en la barra lateral, todo lo que tiene que hacer es seguir los pasos a continuación cuidadosamente:
- Al principio. Iremos a crear una entrada, que será una prueba para obtener el código.
- Segundo. Tienes que elegir una imagen de paso 300 pixeles y colóquelo en la barra lateral.
- Tercera. En donde dice Editar tienes que hacer clic en él y la información como el título y etiquetas. Tambien es importante URL destino donde desea guiar a los visitantes cuando hacen clic.
- Habitación. También necesita cambiar la posición de la imagen.
- Quinto. Ahora tienes que haga clic donde dice HTML y está a punto de copiar y pegar el código que dice allí en la sección de widgets.
- Sexto. Para visualizar tu imagen debes usar el código recibido, lo haces siguiendo la ruta mirar> widgets> arrastrar widgets de texto> ingresa el código y luego guarda los cambios.
Y listo, tendrás tu imagen lista en la barra lateral de WordPress y si quieres ser mas creativo puedes aprender a combinar dos imágenes. Ahora que conoce estas dos formas de poner imágenes en la barra lateral, todo lo que tiene que hacer es probar la que más le convenga.
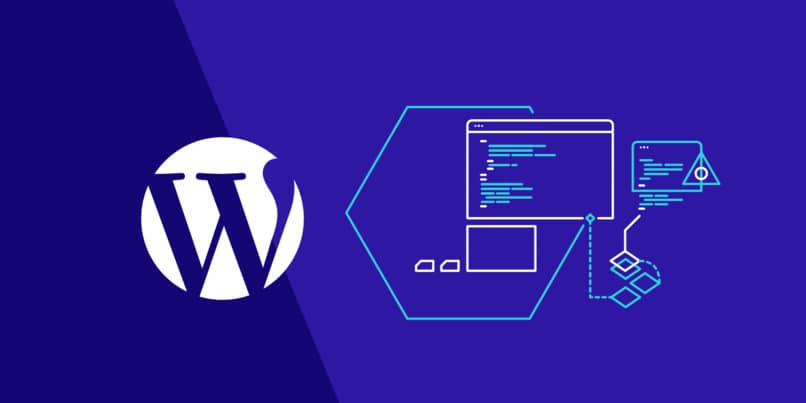
¿Por qué debería usar imágenes?
Si hay algo fundamental en un buen diseño de páginas web es la equilibrio visual entre imágenes y texto. Las imágenes son un medio de comunicación importante que captará la atención del lector manteniendo el orden y la estética de sus páginas.
Cómo elegir un formato adecuado
Según el tipo de información es importante elegir el formato adecuado. JPG es el más popular y el mejor para imágenes que contienen muchos datos, como fotos.
Por otro lado, tenemos el formato PNG, que permite transparencia en las imágenes y funciona perfectamente para archivos como logotipos, capturas de pantalla e imágenes planas.
¿Qué detalles debo tener en cuenta al agregar una imagen?
Insertar imágenes en WordPress tiene ciertos requisitos, por ejemplo; el sitio está limitado a 300 KB en imágenes; cuales Por lo general, no superan el tamaño de 1000 x 1000 píxeles.y los formatos más generales son JPG y PNG. Además, existen otros requisitos para la optimización de imágenes.
Dale un buen nombre a la imagen
Si queremos que esto aparezca en una búsqueda de imágenes de Google, lo mejor es darle un nombre específico. identificar correctamente la imageny cubra el tema en su totalidad.
Optimización de imagen
Necesitamos incluir un parámetro de Google que indique la cantidad de caracteres en el título; es decir, tres o cuatro palabras separadas por un guión corto. No debe haber tokens, la letra ‘ñ’ o una codificación de caracteres desconocidos ya que El algoritmo de Google no lo tendrá en cuenta.
Necesitamos incluir el ALT (texto alternativo) que funciona exactamente como la etiqueta de la imagen, así como la historia antigua y la descripción.
Cómo editar la imagen original en WordPress
Existe un apartado disponible con este software para editar nuestras imágenes de forma básica, para acceder necesitamos ir a ‘Medios’ en el panel de opciones. Una vez allí accedemos a la biblioteca de imágenes y pulsamos ‘Editar imagen’.

Las opciones de edición que nos dará son:
- La herramienta ‘Imagen superior’ lo que nos permitirá realizar un corte sencillo mediante un marco regulable.
- ‘Girar’ que nos da acceso para rotar la imagen hacia la izquierda o hacia la derecha
- La elección de ‘Voltear’ que contiene algo como una función de espejo; subiendo verticalmente, lo anterior quedará en la parte inferior, y viceversa fluyendo horizontalmente.
- La herramienta para Cancelar y rehacer los cambios que hemos realizado.
- ‘Escalar imagen’ que le permite especificar una resolución numérica para la imagen y mantener el tamaño original.
- El es otra herramienta de recorte de imagen se muestra como una elección superior del corte, ya que podemos utilizar la regla y las medidas precisas del corte.
- Al final, ‘Opciones de miniatura’ lo que nos permite aplicar los cambios a todas las imágenes excepto la miniatura, solo la miniatura o todas ellas.
Cómo agregar una imagen destacada
Todo lo que tenemos que hacer es acceder a la entrada donde queremos agregar la imagen, en el lado derecho de la pantalla, que estamos buscando. la pestaña de imagen y haga clic en ‘Establecer imagen destacada’; una vez que se abre la biblioteca de medios, puede seleccionar y seleccionar la imagen que desea resaltar.