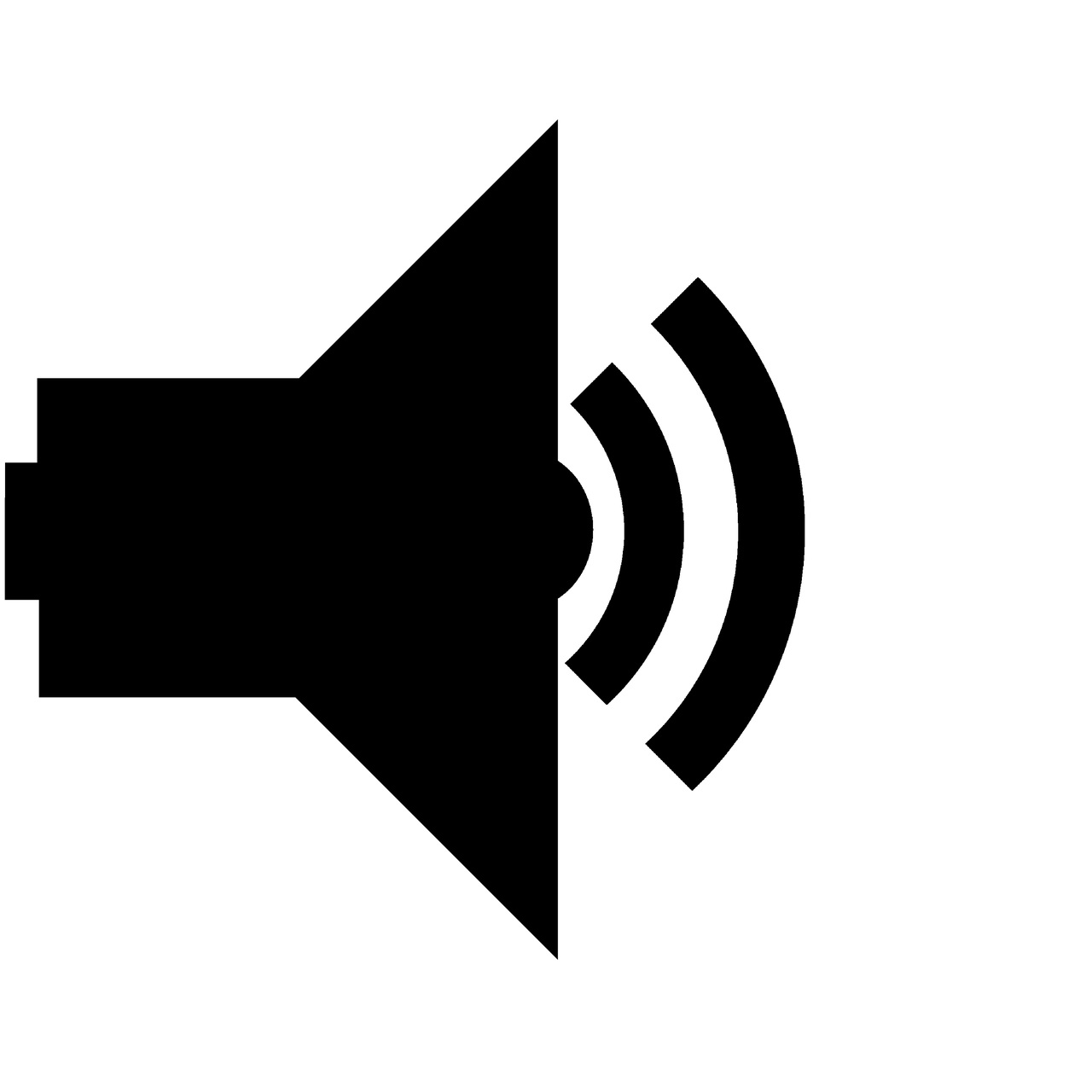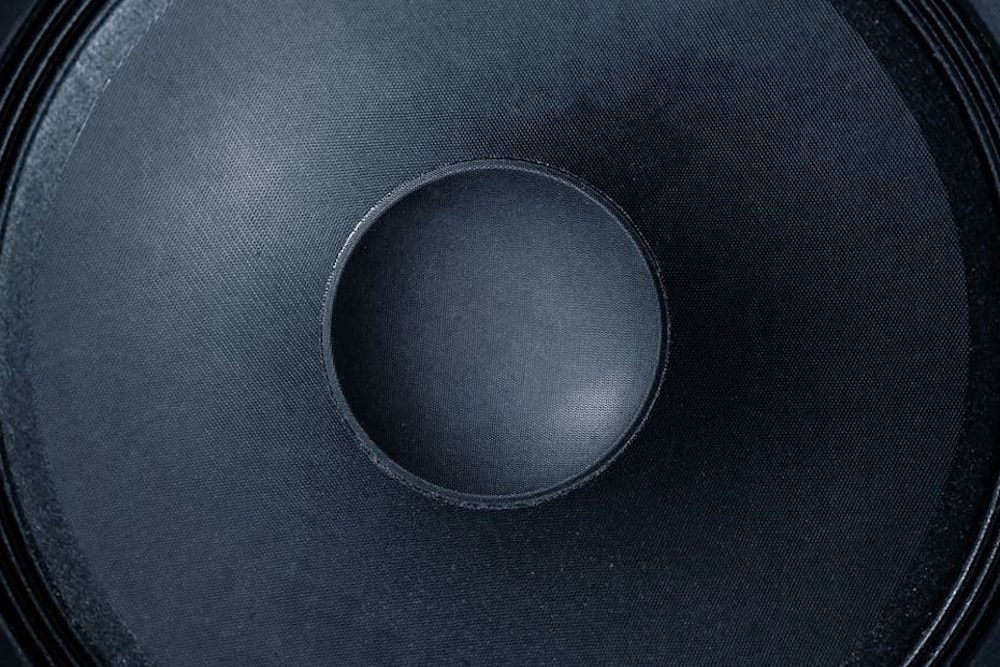Si le gusta escuchar MP3, es posible que deba ajustar el volumen entre las pistas debido a los diferentes niveles de volumen. Sin embargo, con la normalización de audio, todos los archivos MP3 se reproducen al mismo volumen. Este tutorial le muestra cómo utilizar un programa informático gratuito llamado MP3Gain para normalizar archivos MP3 sin perder calidad de audiolos
Descarga y configura MP3Gain
La mayoría de las configuraciones predeterminadas de MP3Gain son óptimas para el usuario promedio. Las siguientes instrucciones muestran cómo configurar MP3Gain para que solo muestre los nombres de los archivos y sea más fácil de usar.
- Descargue e instale MP3Gainlos
- Seleccione la pestaña Opciones en la parte superior de la pantalla.
- Seleccione el elemento de menú Mostrar nombre de archivo.
- Seleccione Mostrar solo archivo. Los archivos que seleccione ahora serán fáciles de leer en la ventana de la pantalla principal.
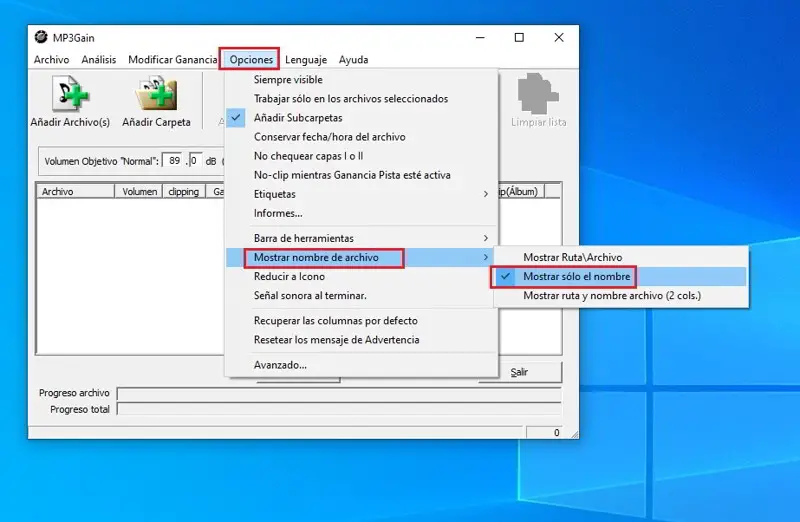
Cómo agregar archivos MP3 para normalizar el volumen
Para comenzar a normalizar un lote de archivos, agréguelos a la cola de archivos MP3Gain. Siga estos pasos para hacerlo:
- Seleccione el «icono»Agregar archivos)Y use el Explorador de Windows para navegar a sus archivos MP3.
- Seleccione los archivos que desea agregar a la cola de archivos MP3Gain.
- Una vez que esté satisfecho, seleccione el «Botón»Abrir» continuar.
Para agregar rápidamente una gran lista de archivos MP3 de varias carpetas a su disco duro, seleccione «Agregar carpeta». Esto le ahorrará mucho tiempo navegando por cada carpeta.
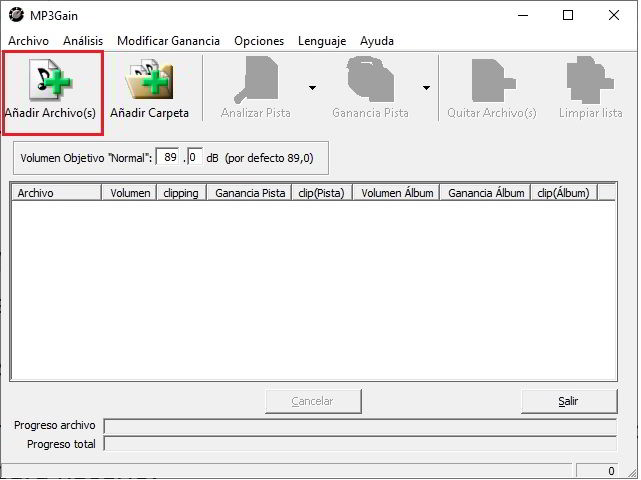
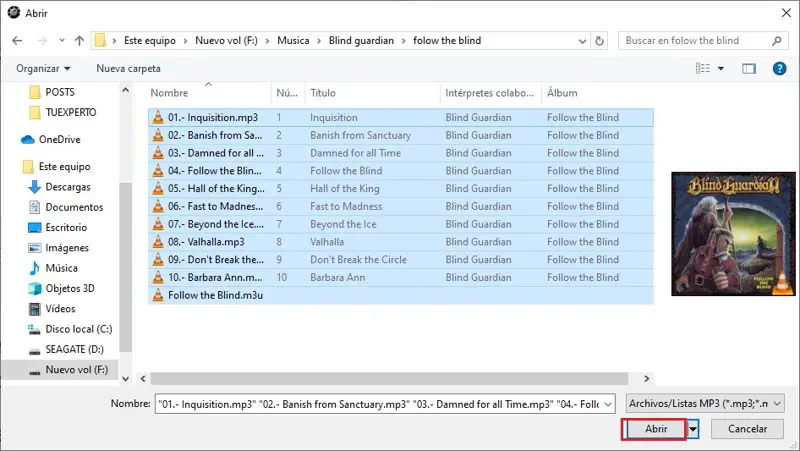
Analizar el volumen de archivos MP3
Hay dos formas de analizar MP3Gain: una para pistas individuales y otra para álbumes completos.
Si ha puesto en cola una selección de canciones MP3 irrelevantes que no forman parte de un álbum completo, seleccione el «Botón»Análisis de seguimiento«. Cuando haga esto, se examinará cada archivo MP3 de la lista y el valor de repetición se calculará en función del ajuste de volumen.
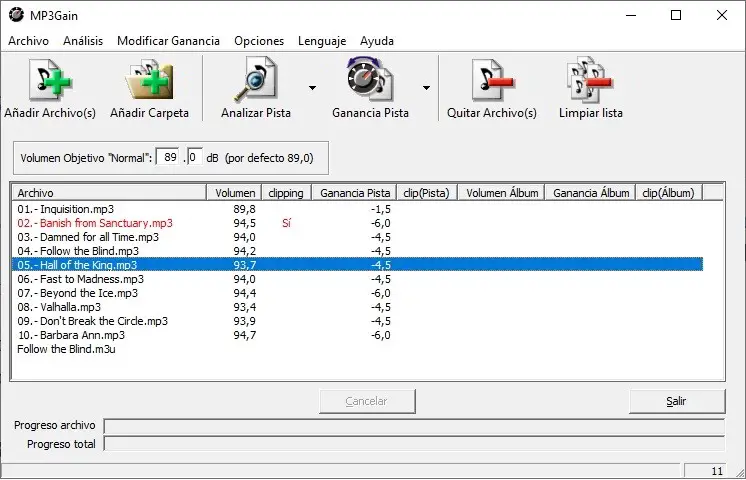
Si está trabajando en un álbum, presione la flecha hacia abajo junto al icono de análisis de la pista y seleccione el modo de análisis del álbum. Todos los archivos ahora se suavizarán según el nivel de volumen general del álbum. Seleccione el botón «Análisis del álbum» para comenzar este proceso.
Después de que MP3Gain examina todos los archivos en la cola, muestra los niveles de volumen y la ganancia calculada, y resalta los archivos que son demasiado altos y tener cortes rojos.
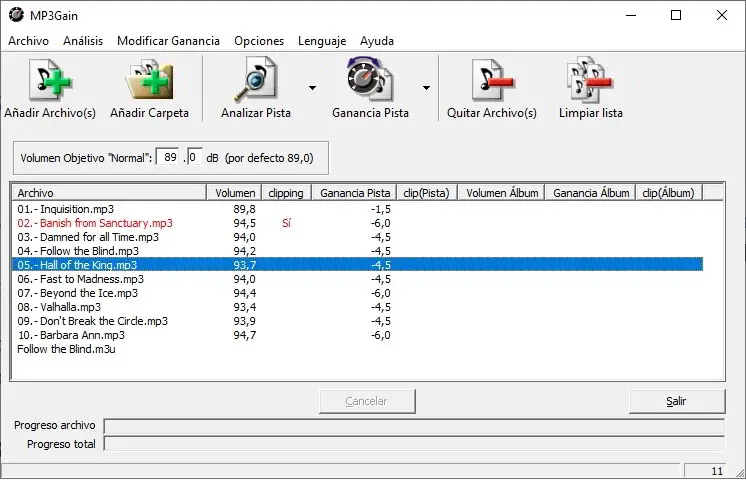
Normalizar pistas de música
Ahora es el momento de normalizar los archivos seleccionados. Como en el paso anterior, hay dos formas de implementar la normalización.
Para una selección de archivos MP3 no relacionados, seleccione «Seguimiento de beneficiosPara arreglar todos los archivos en la cola. Esta función se basa en la intensidad objetivo en el modo de seguimiento.

Si necesita editar un álbum, seleccione la flecha hacia abajo junto al icono «Track Gain» y seleccione «Album Gain».
Cuando termine MP3Gain, la lista mostrará que todos los archivos están normalizados.
Hacer una prueba de sonido
Una vez que los archivos estén normalizados, es hora de hacer una prueba de sonido. Solo escucha tus canciones. Si te gusta la regularidad del volumen, ¡disfruta de tu música! Si aún necesita ajustar el volumen de sus canciones, repita el tutorial usando un volumen diferente.
los