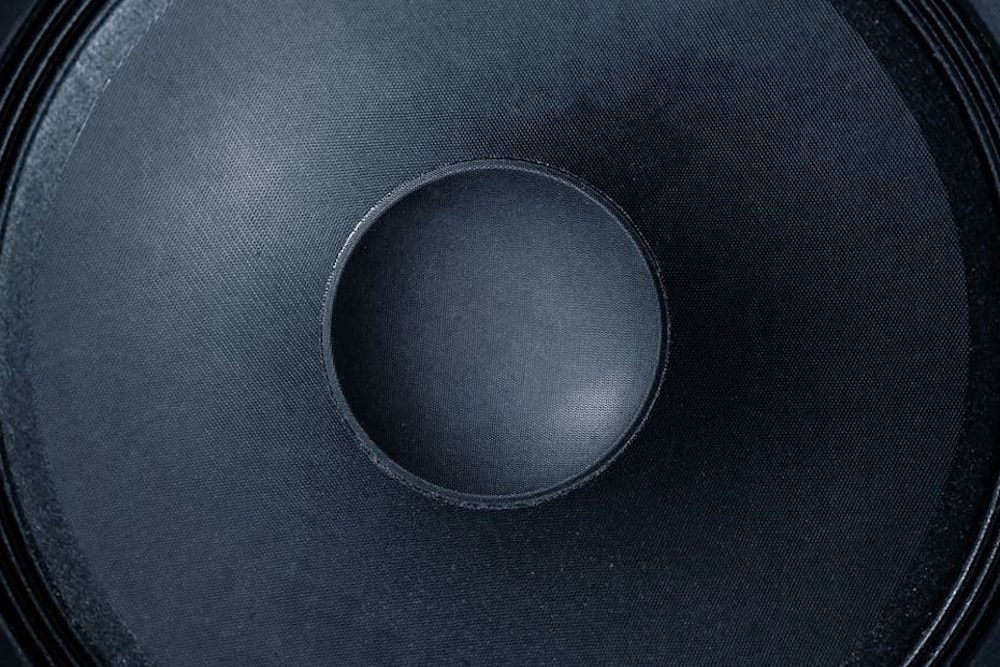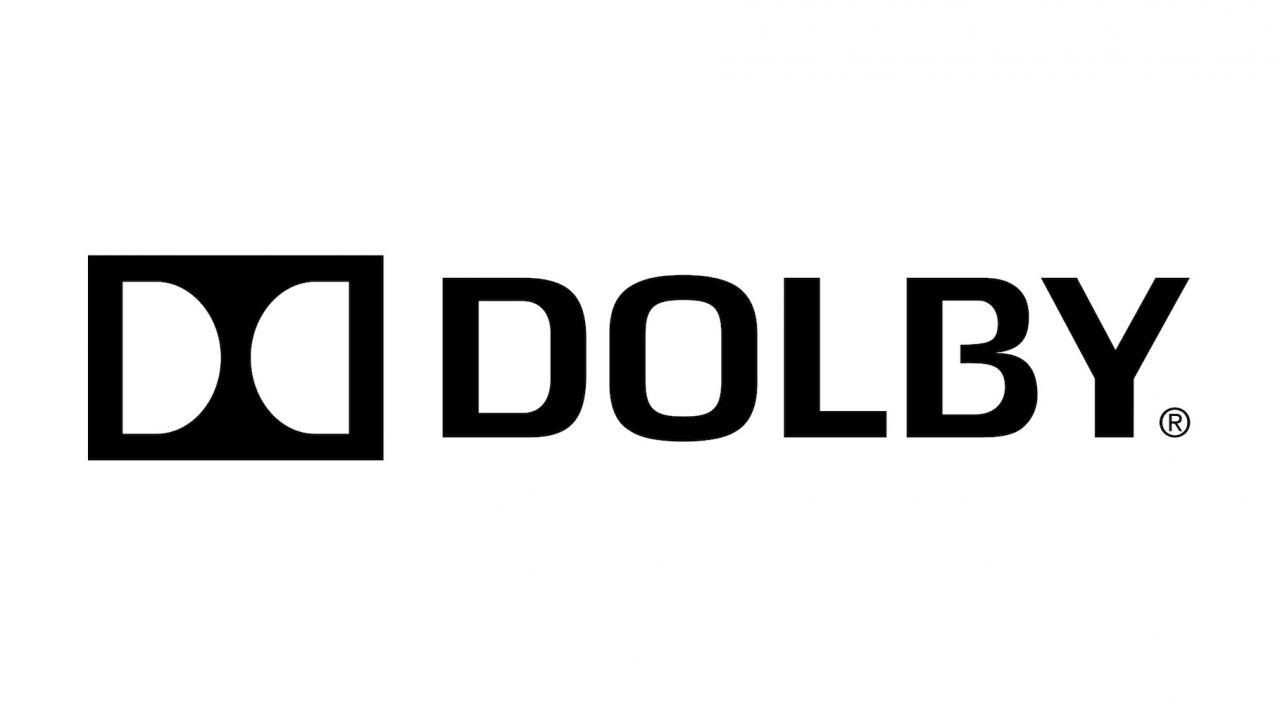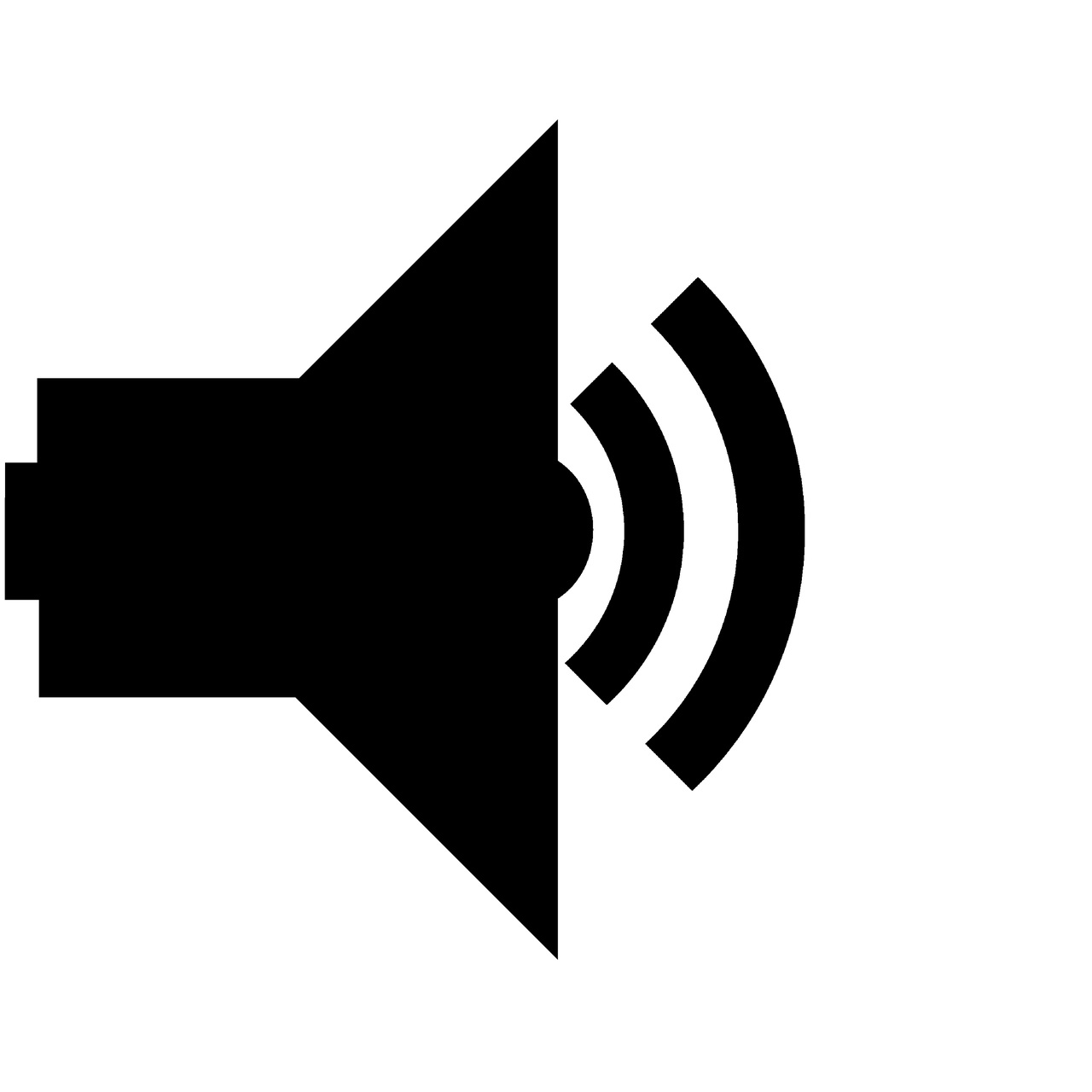
Realtek HD Audio Manager es el motor de sonido que se puede encontrar en la mayoría de las computadoras del mercado. Es una interfaz gráfica diseñada para funcionar Controlador de audio Realtek HD, el controlador de audio que forma parte de esta cámara de audio. En este artículo explicaremos cómo solucionar la mayoría de los problemas de audio de su computadora relacionados con el audio Realtek.
Cómo actualizar automáticamente los controladores de audio Realtek HD
El 99% de los problemas con el sistema de audio Realtek se deben a una configuración incorrecta del controlador. Entonces Reinstalar el controlador suele ser la mejor opción para poner fin a estos problemas.
El motor de audio Realtek HD Audio Manager está diseñado para mantenerse lo más fácilmente posible. Esto se combina con la función incluida en Windows 10, que nos permite actualizar los controladores de dispositivos de hardware de forma nativa con unos pocos clics del mouse.
Usaremos la herramienta para actualizar automáticamente Realtek HD Audio Manager «Administrador de dispositivosWindows 10. Es una herramienta que usamos antes y a la que puedes acceder muy fácilmente buscándola en el menú de inicio de tu sistema operativo Windows 10.
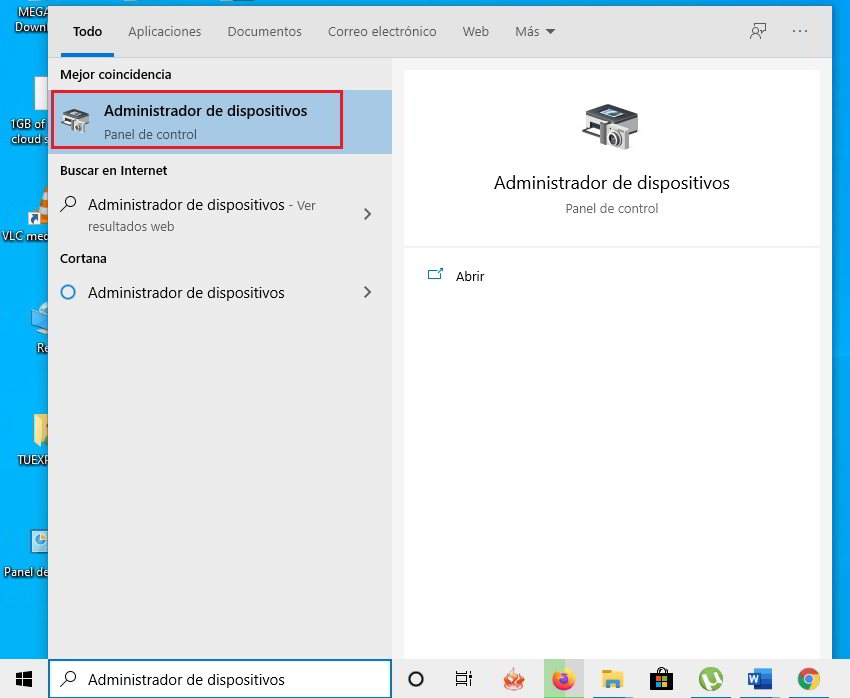
Una vez que tenga acceso al Administrador de dispositivos de Windows 10, debe ubicar la sección «Entradas y salidas» y hacer clic en ella para mostrar una lista de todos los dispositivos de audio.
Debería ver una opción llamada «Altavoces (Realtek High Definition Audio)”. El siguiente paso es hacer clic derecho en esta opción y luego seleccionar «Actualización del controlador”.
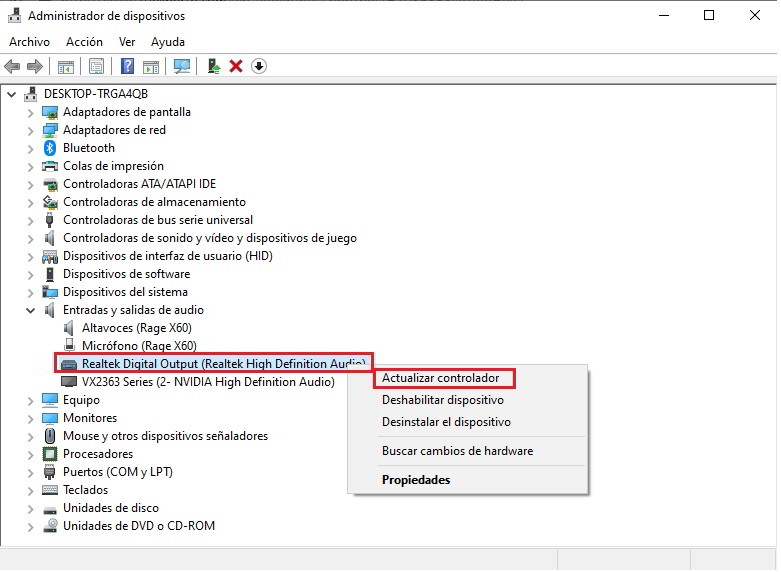
De esa manera, Windows 10 tendrá que encontrar una nueva versión del controlador si está disponible para la instalación automática. Si no funciona, puede intentar seleccionar la opción «Desinstalar dispositivo» y reiniciar la computadora, Windows 10 debería detectar el componente de inmediato e instalar el controlador automáticamente.
Instale manualmente el controlador de audio Realtek HD
Desafortunadamente, aunque Windows 10 es muy avanzado y generalmente puede instalar y actualizar controladores automáticamente, esto no siempre funciona.
Los residentes de Realtek son conscientes de esta limitación del sistema operativo de Microsoft y, por lo tanto, también brindan a los usuarios paquete que podemos usar para instalar los controladores Máquina de audio Realtek HD Audio Manager manualmente.
Para ello, el primer paso será acceder a la sección de descargas Sitio web oficial de Realteklos
Una vez que haya iniciado sesión, vaya a la pestaña Descarga Realtek HD, donde encontrará la última versión del controlador oficial para este motor de audio.
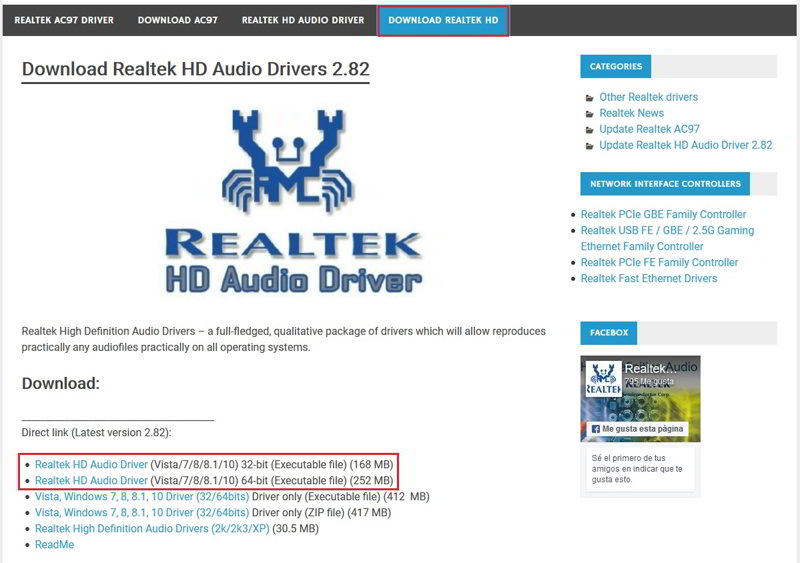
Aquí también encontrará software para algunos de los motores de sonido de Realtek más antiguos, como el Realtek AC97, que era el más popular del mercado en ese momento.
Una vez que se complete el proceso de descarga, estará listo para continuar con la instalación del paquete de software.
La guía está diseñada para hacer que el proceso de instalación sea lo más simple posible. solamente tienes que hacer clic en las siguientes tres o cuatro veces, y tendrás todos los componentes necesarios perfectamente instalados.
Cómo configurar Realtek HD Audio Manager
Una vez que haya completado la instalación de la nueva versión del software Realtek HD Audio Manager, la máquina de audio de su computadora estará lista para usar. La configuración predeterminada de este sistema de audio suele hacer un buen trabajo en la mayoría de los casos, pero siempre podemos seguir adelante. Configurar manualmente ciertos parámetros para la optimizaciónlos
Puede acceder fácilmente a la herramienta de configuración Realtek HD Audio Manager desde su barra de tareas de Windows 10.
Si no aparece en la parte inferior derecha de la barra de tareas, solo tiene que hacer clic en el pequeño icono en forma de flecha hacia arriba para eliminar los iconos ocultos adicionales.
Otra opción al alcance de su mano es acceder a esta herramienta directamente a través del archivo ejecutable, que generalmente se encuentra en la ruta C: / Archivos de programa / Realtek.
Una vez en las herramientas, verá que tiene acceso a varias configuraciones relacionadas con el sonido del altavoz y el micrófono, que no están disponibles en otra sección de Windows.
La apariencia y la interfaz del programa pueden variar mucho según el modelo de computadora que tengas, ya que los fabricantes suelen personalizar esta interfaz.
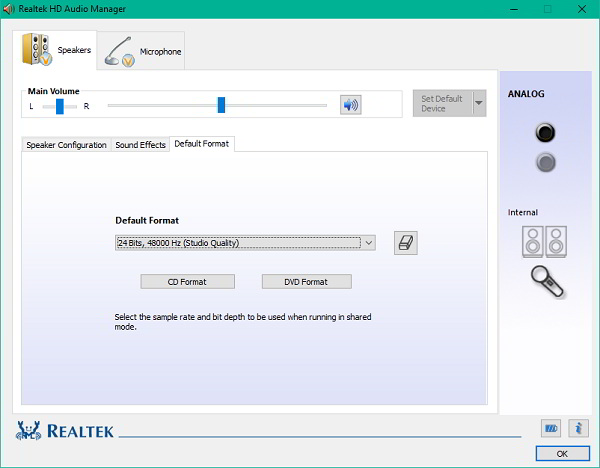
Apariencia más simple de Realtek Audio Manager
Las opciones más interesantes son:
Pestaña de altavoz
Aquí puedes configurarlo ajustes relacionados con los altavoces desde tu computadora. En la sección Volumen principal, puede ajustar el volumen del sistema o equilibrar la salida de audio del altavoz izquierdo-derecho mediante el control deslizante. También puede silenciar los altavoces con el botón de silencio.
A continuación, se muestran tres pestañas que puede usar para configurar la reproducción de audio en su computadora.
Configuración de altavoz
En esta sección puedes prueba de salida estéreo altavoz o auriculares conectados a la computadora. Puede determinar si hay discrepancias comparando la salida de cada uno.
efectos de sonido
Usted puede aplicar efectos a la salida de audio utilizando las funciones proporcionadas en esta pestaña. Proporciona una larga lista de efectos envolventes disponibles, con equilibrio de volumen para reducir las diferencias de volumen percibidas. También puede utilizar un ecualizador interno y una función de cancelación de voz.
Formato predeterminado
Aquí puedes seleccionarlo calidad de sonido predeterminada en términos de frecuencia de muestreo y profundidad de bits.
Pestaña de micrófono
En esta sección, puede configurar el funcionamiento de los micrófonos en su computadora.
Efecto de micrófono
Proporciona una opción para suprime el ruido de fondo estática cuando se graba un sonido.
Formato predeterminado
Igual que configuración de los altavoces, puede utilizar esta función para seleccionar el formato de calidad de audio predeterminado.