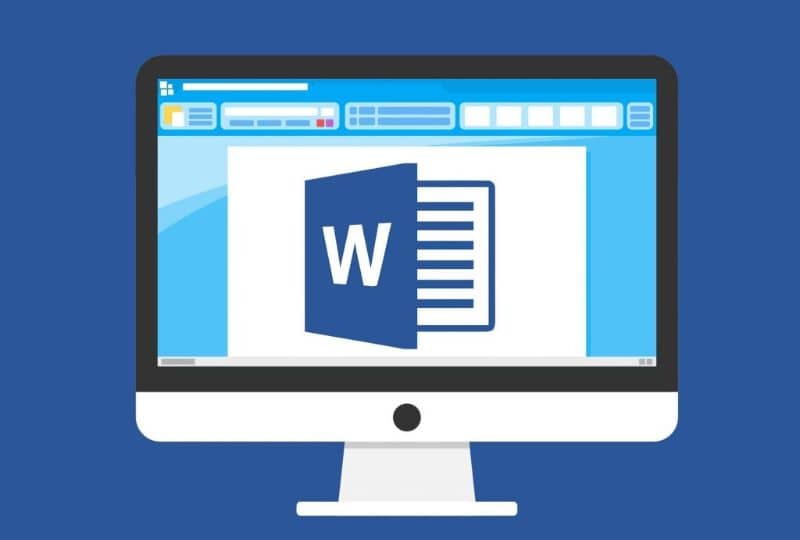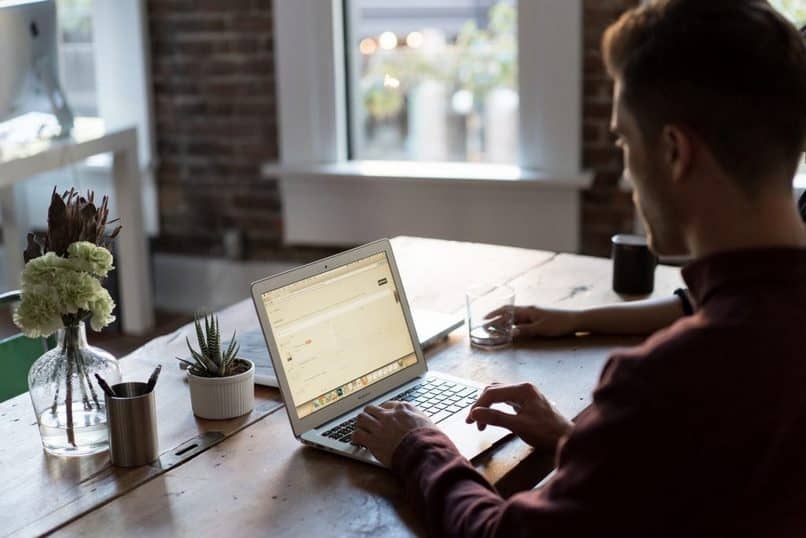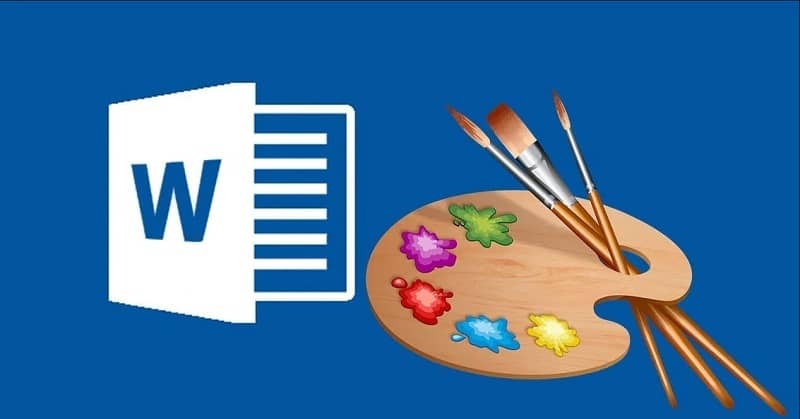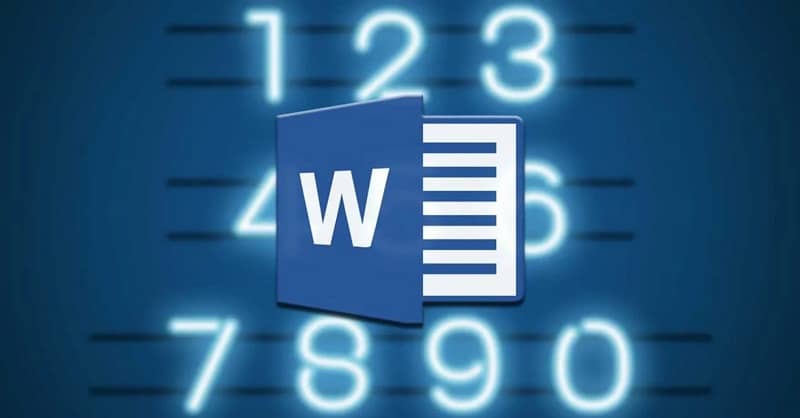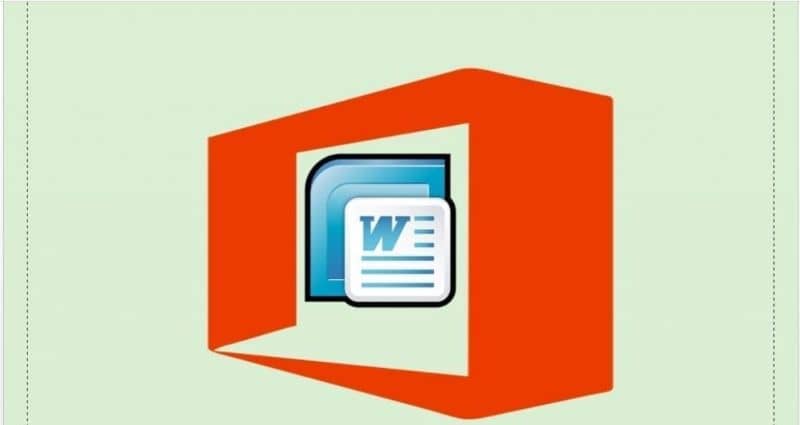Muchas veces tienes que presentar un documento de Word en el que quieres incluir gráficos o tablas, pero a veces sus dimensiones son tan amplias que no caben correctamente en una hoja vertical. Por eso hoy venimos a explicarte cómo combinar hojas horizontales y verticales en una misma palabra.
Cómo intercambiar hojas verticales y horizontales en el mismo documento de Word
A veces desearíamos poder cambiar una o más hojas en dirección horizontal, para que las tablas y gráficos se puedan presentar adecuadamente. Word proporciona un sinfín de utilidades para que su presentación se pueda adaptar a sus necesidades, como el tamaño, el color y el estilo de las fuentes seleccionadas. Incluso te permite arquear el texto para hacerlo más atractivo.
Sin embargo, este procesador de textos solo ofrece, en principio, la elección del forma tradicional vertical u horizontal, y dijo que la configuración se extiende automáticamente a todo el documento.
Esto puede ser un dolor de cabeza, especialmente si no estamos familiarizados con funciones menos comunes en este procesador de textos. No mucha gente sabe que el programa Word le permite alternar la orientación de la hoja, para poder incluir tablas o gráficos en un mismo documento que no quedarían muy bien en una hoja vertical por sus dimensiones.

No es un truco o procedimiento muy complejo, sino un problema de configuración en el diseño o estructura del documento. Una vez que sepas los pasos a seguir, es muy sencillo alternar hojas verticales y horizontales en el mismo documento de Word.
Lo más importante es que para poder realizar los cambios hacia la pala, debe especificar en la configuración exactamente a qué páginas desea moverse sobre la estructura del documento.
Combine hojas verticales y horizontales en el mismo documento de Word
El procedimiento para hacer hojas horizontales y verticales en el mismo documento de Word puede variar de una versión de oficina a otra, pero básicamente sigue el mismo patrón. Cuando el documento en el que queremos intercambiar la dirección de las hojas está abierto, podemos ver varias pestañas en el menú, que incluye la llamada cinta.
Luego tienes que seguir los siguientes pasos para decirle al programa qué hojas necesitas en la dirección vertical y las hojas que necesitas en la orientación horizontal. En la cinta, necesitará seleccione el diseño de página llamado pestaña, que lo pondrá en el menú que selecciona las alternativas de página, como márgenes, tamaño de hoja, columnas y orientación, que es la función que nos interesa configurar.
Cuando seleccionamos la opción «orientación», podemos ver que se abrirá un submenú que nos permitirá seleccionar la dirección de la hoja del documento de Word en el que estemos trabajando, ya sea verticalmente, que es el modo predeterminado, u horizontal.

Como veremos, esto no solucionará el problema de que podamos intercambiar hojas verticales y horizontales en un mismo documento. Pero si Necesita conocer este menú y sus funciones, lo que nos lleva a un paso de encontrar la opción necesaria. Continúe leyendo la siguiente sección para completar esta tarea.
Casi hemos terminado de armar nuestro documento de Word
Justo debajo de la ubicación de los botones de «diseño de página» hay un submenú llamado «diseño de página». Lo que abrirá una ventana donde puede ver tres pestañas, con «márgenes» primero. En esta pestaña, como su nombre lo indica, puedes modificar los márgenes de tus documentos de Word.
Esta pestaña contiene 4 secciones para configurar los márgenes de la hoja. Orientación del mismo (aquí debemos seleccionar la dirección horizontal para que podamos mostrar los gráficos); páginas. Donde está configurado para tener márgenes simétricos, si muestra dos páginas por hoja o si está en formato libro.
La última parte de esa pestaña es la que realmente nos gusta. Pues es el que nos permitirá intercambiar la orientación entre hojas verticales y horizontales. A continuación, se lee «aplicar a» y se debe elegir entre «con el documento completo» o «a partir de ahora».
Seleccionando la opción «a partir de ahora», Word cambiará la orientación de la hoja mencionada. Tenemos que repetir este paso cada vez que tengamos que repetir el proceso en una determinada parte del documento de Word.