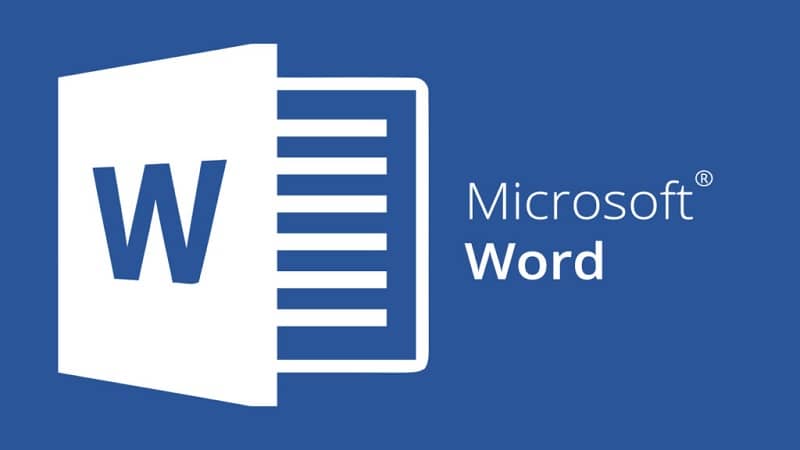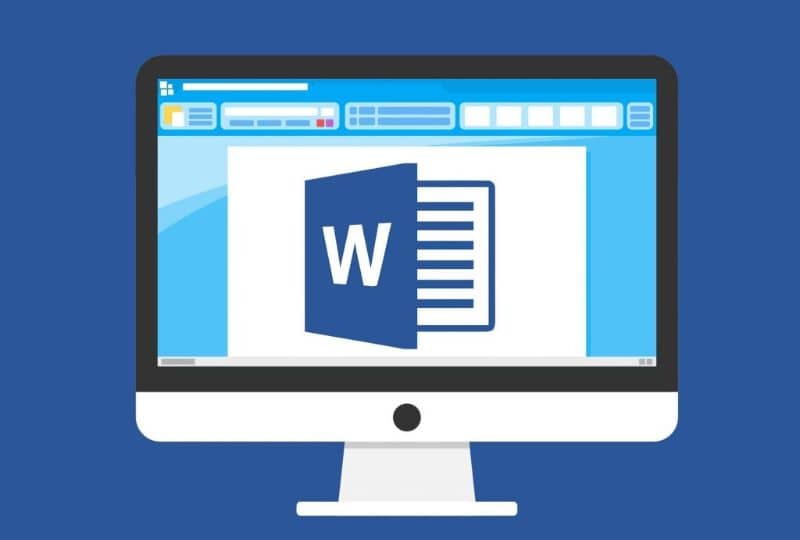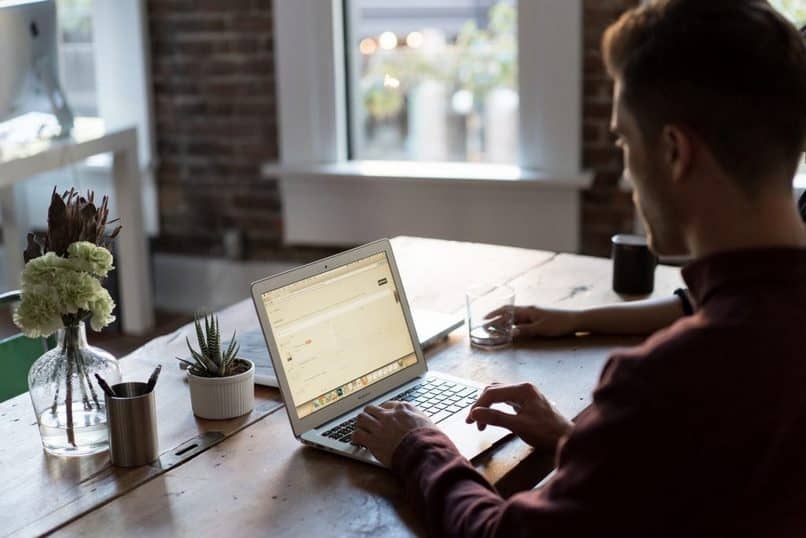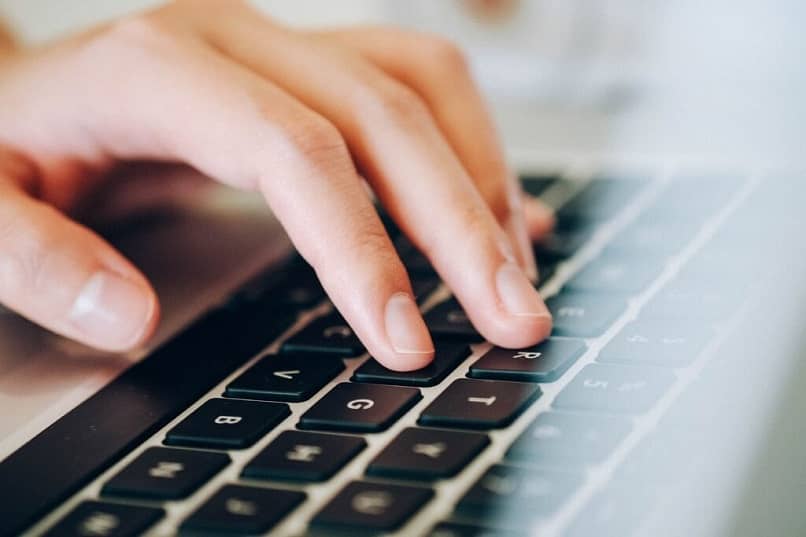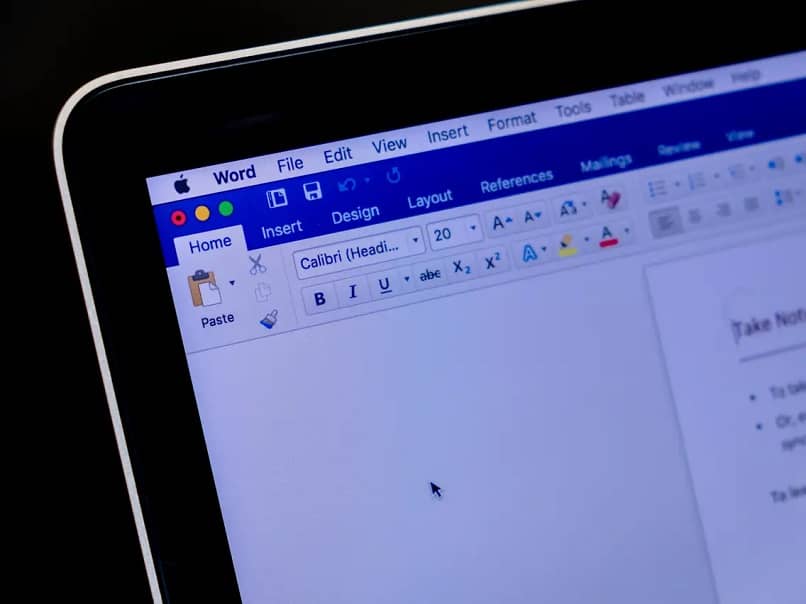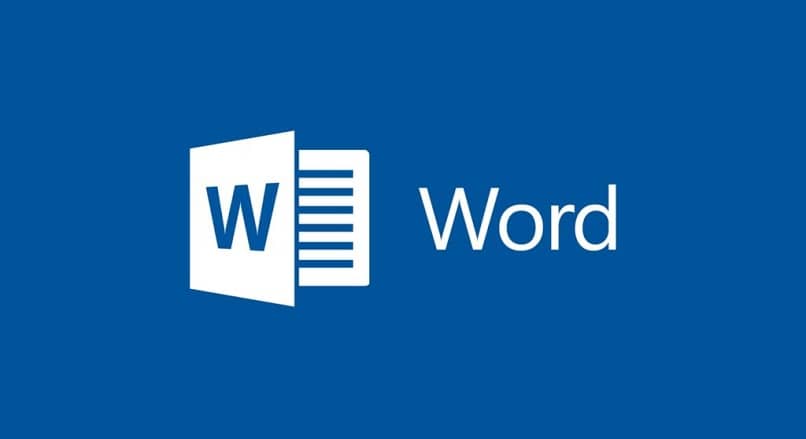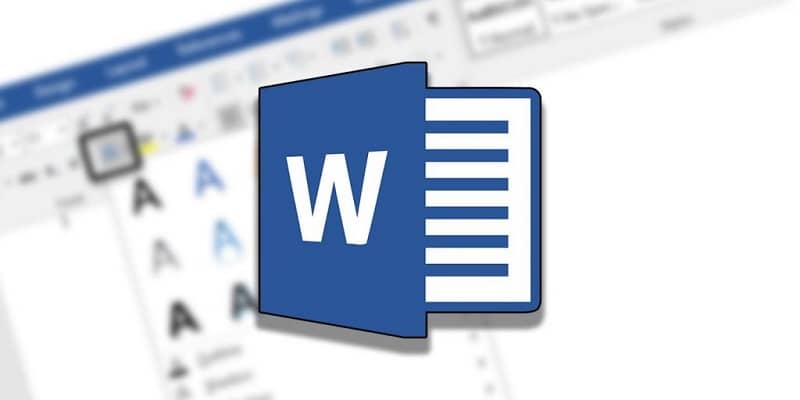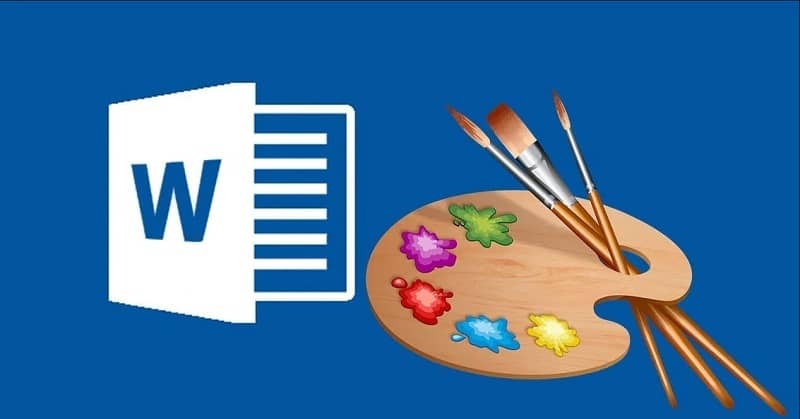Word es una de las herramientas en Palabra de oficio más utilizado en el mundo. Sin embargo, a pesar de sus años en el mercado, muchos usuarios se sienten confusos al usarlos, ya que no solo se puede escribir o sumar, restar, multiplicar o dividir textos en este programa, sino que también hay muchas funciones que no se utilizan tan bien. como otros.
Excelente herramienta de diseño dentro Palabra las líneas son extra. Estos pueden ayudarnos en los aspectos de diseño y visibilidad de algunos textos e imágenes. Si esto te interesa, te enseñaremos a insertar estas líneas para que puedas integrarlas con tu nueva. borrador en una ocasión futura.
Si trabajamos dentro de una página de Palabra, hay muchas posibilidades de que tengamos que resaltar de alguna manera un texto con su propio estilo, dar un título a algunas oraciones o algún tipo de separación.
Es precisamente en estos casos que se utilizan las líneas dentro de una página de Word, ya que son fáciles de entrar en la página y editarlas también. Gracias a esta flexibilidad Registrarse, podemos colocar estas líneas en multitud de ubicaciones y colores.
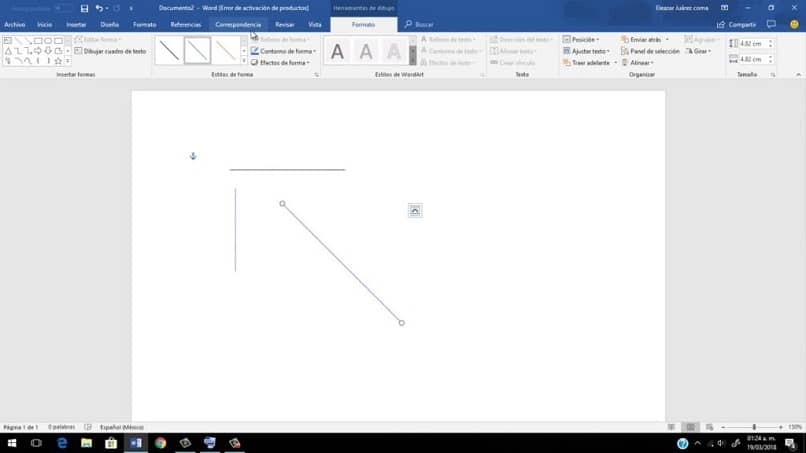
Insertar la línea en un documento de Word
Si desea insertar estas líneas en su texto, todo lo que tiene que hacer es seguir estos pasos:
- Empiece por colocar el cursor en su Ordenador personal, sobre dónde, dónde quieres que estén las líneas.
- Una vez que esté ubicado en el espacio donde tiene que estar insertar línea, comience a escribir los caracteres que desee y, a continuación, presione también la tecla Intro o la tecla Retorno. Tu línea se creará para automático justo donde eligió.
Si buscas un conjunto de líneas diferente, aquí te dejamos una lista con los personajes que son fáciles de encontrar y que pueden ser de gran interés para ti.
- Línea simple: tres guiones (-)
- Línea doble simple: por signo igual (===)
- Línea discontinua / punteada: tres estrellas (***)
- Línea única en negrita: por énfasis (___)
- Línea de onda: tres tildes (~~~)
- Línea triple con centro grueso: por un signo de número (###)
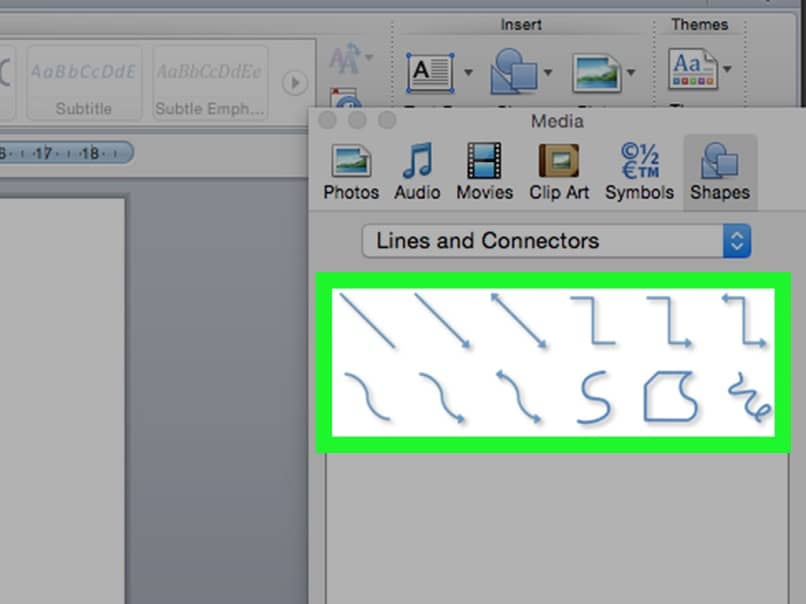
Insertar una línea usando la herramienta de línea horizontal
Este paso puede ser mucho más complicado y seguro de realizar, por lo que aquí le mostraremos cómo enviar una línea utilizando la herramienta principal:
- Como al principio, comience colocando el cursor justo donde desea insertar la línea.
- Cuando esta acción esté lista, debes ir al botón de inicio Palabra, que se encuentra en la esquina superior izquierda de su hoja de Word.
- Una vez allí, todo lo que tienes que hacer es presionar el botón Límites, este botón se puede encontrar en la sección que dice “Alt”. Todo lo que tiene que hacer es presionar la flecha hacia abajo y aparecerá un menú desplegable en su pantalla, acompañado por ese botón.
- Dentro de este menú, debe encontrar la opción «Linea horizontal». Puedes ver que automáticamente, aparecerá una línea para horizontal en su documento. Sin embargo, aquí está la forma básica, si lo desea editarlo, puede hacerlo haciendo doble clic en él.
- Al hacer doble clic en él, verá un cuadro de diálogo, que se abre y le presenta un conjunto de opciones, que puede personalizar según lo que desee hacer. En esta ventana puedes ver el alto, ancho y color de la línea que pones en la página. Palabra. Asimismo, en este panel de opciones puede realizar varios cambios dentro de la línea que ingresó.
Con estas sencillas instrucciones podrás insertar una línea en cualquier lugar de tu documento de Word, así como también podrás editarlo para que la nueva línea coincida con el texto agregado. Recuerde siempre adherirse al estándar APA en Word para que su proyecto tenga éxito dentro de este programa.