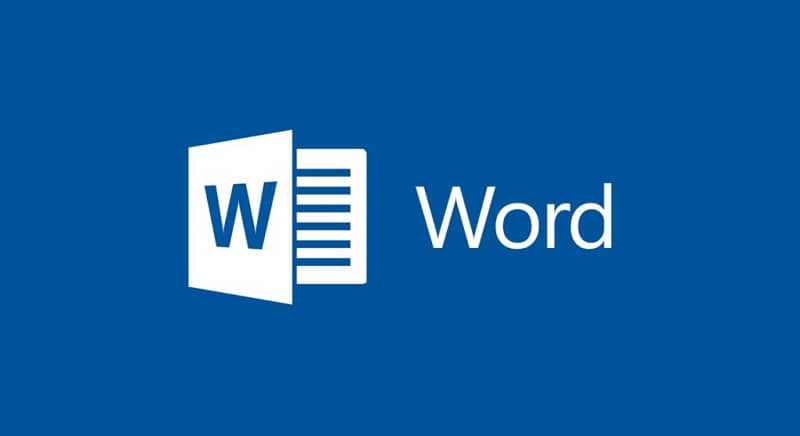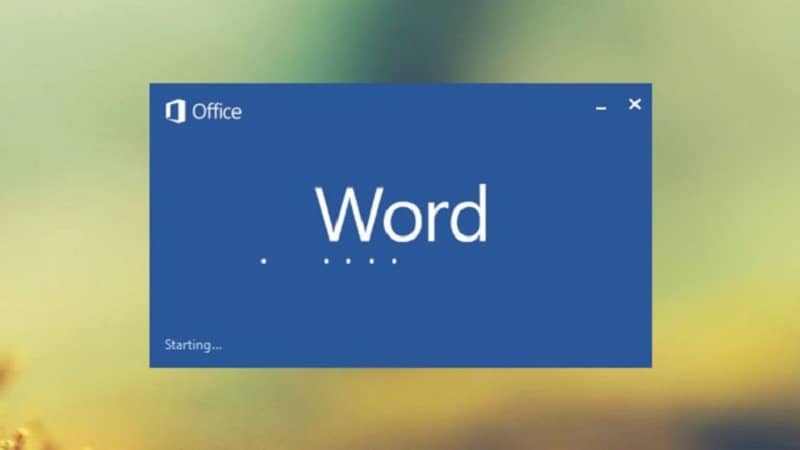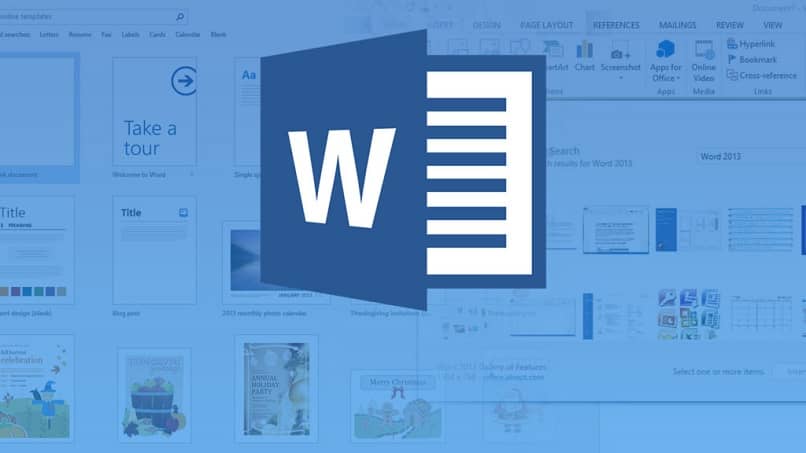Microsoft Word, como editor de texto más utilizado en el mundo, es posiblemente el más utilizado. Los usos que puede tener este sistema varían enormemente. Y uno de esos usos es la facilidad Cree fotomontajes de forma rápida y sencilla. No causa mucha dificultad y puede ser utilizado por cualquier usuario.
El nivel de profesionalismo en el trabajo realizado por un usuario puede elevarse utilizando esta herramienta que ofrece Microsoft Word. Es por eso que la edición de fotos se puede realizar sin ningún inconveniente.
No será necesario recurrir al uso de programas sofisticados como Photoshop u otro de su categoría. Si no desea juntar una foto o una cara, o eliminar una persona u objeto de una foto.
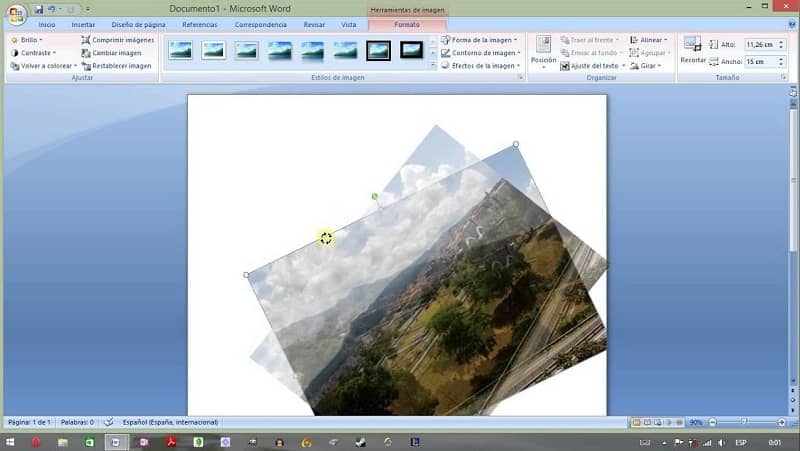
El fotomontaje se utiliza mucho como técnica aplicada para modificar fotografías en la actualidad. Y mezclando imágenes o creando un collage o un álbum de fotos, un resultado extraordinario puede ser generado por un más fuerza visual para las fotos.
De igual forma, el uso de esta técnica es muy óptimo ya que muchas veces es necesario capturar imágenes en lugares donde el acceso es difícil por muchas razones.
Hoy esta tecnica accesible por varios software Utilizan Adobe Photoshop, Pixel Image Editor y GIMP. Sin embargo, se puede hacer con Microsoft Word.
¿Cómo empezar a realizar o crear fotomontajes en Microsoft Word?
Al principio abrir un documento de Word, ubique la pestaña «Insertar» en la parte superior izquierda, seleccione el botón «Imagen» y se abrirá una ventana emergente cuando le dé la opción de buscar la imagen.
Después de seleccionar la imagen para modificar, aparecerá en el documento, cuando pueda modificar márgenes y agregar hojas o páginas verticales y horizontales para que pueda realizar un mejor trabajo de edición. Para ello, en la barra de herramientas, seleccione la opción «Diseño de página» y luego podrá realizar las modificaciones mencionadas.
Notarás que la imagen aparece en un tamaño que ocupa toda la hoja. Una vez ubicado en la imagen, presione el botón izquierdo del mouse y se mostrará una ventana de opciones donde debe seleccionar «Detrás del texto».
Y de esta manera puedes ver como modificar el tamaño de esa imagenDe igual forma, puedes insertar la otra imagen necesaria para realizar el fotomontaje.
Cuando insertes la segunda imagen verás que aparecerá en toda la hoja del documento y debes presionar el botón izquierdo del mouse de la misma manera, y en la ventana emergente seleccionar “Detrás del texto”.
Del mismo modo, puede reducir el tamaño de la imagen para que ambos aparecen en la misma hoja o puede modificarlos libremente.
¿Cómo termino de crear mis fotomontajes en Microsoft Word?
Una vez que haya seleccionado las dos o más imágenes necesarias para realizar o crear un fotomontaje en Microsoft Word, el proceso es fácil de seguir. Definir cuál de las imágenes corresponderá al fondo o paisaje, y cuál de ellos se superpondrá para realizar la modificación.
Una vez que decidamos, nos colocamos en la segunda imagen a insertar, y presionando el botón izquierdo del mouse, ingresamos a la opción «Formato» y «Herramientas de imagen».
A continuación, debe presionar el cuadro «Eliminar fondo» y lo verá automáticamente el color de fondo cambia, dejando un recuadro que te permitirá cerrar o cortar la imagen hasta que tengas la imagen que estás buscando.
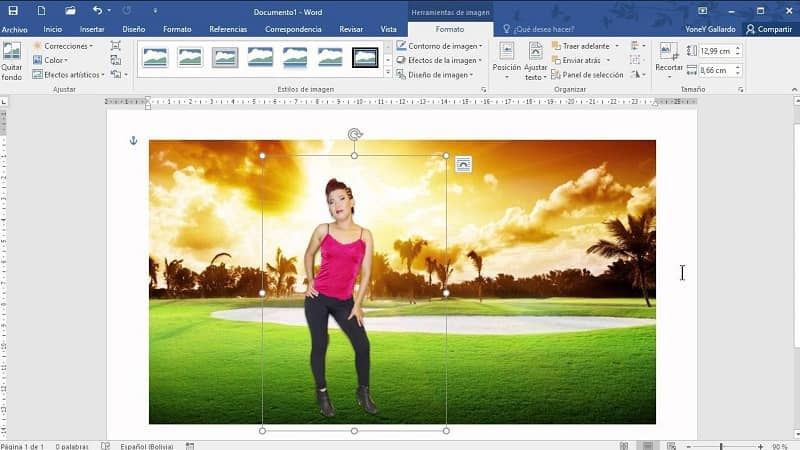
Se recomienda presionar «Ctrl +» al mismo tiempo imagen ampliada en Word así que puedes especificar otras áreas en las que participarán.
Después de determinar los bordes restantes para quitar las herramientas. Presione la pestaña «Marcar áreas para eliminar». Y así eliges con el puntero lo que quieres eliminar que no vaya con el fondo a utilizar.
El paso anterior es extremadamente importante ya que determinará qué tan profesional puede verse su monitor fotográfico. A continuación, con la imagen colgando bien, presione «Mantener cambios». Y si quieres dar más detalles a la foto, tienes la opción de ir a «Formato». Busque y seleccione «Efecto de imagen» donde agregará los datos que desee y haz que tu trabajo final sea más realista.

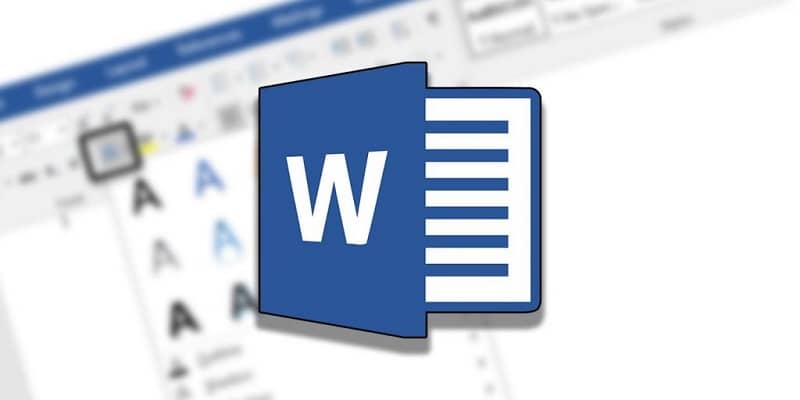

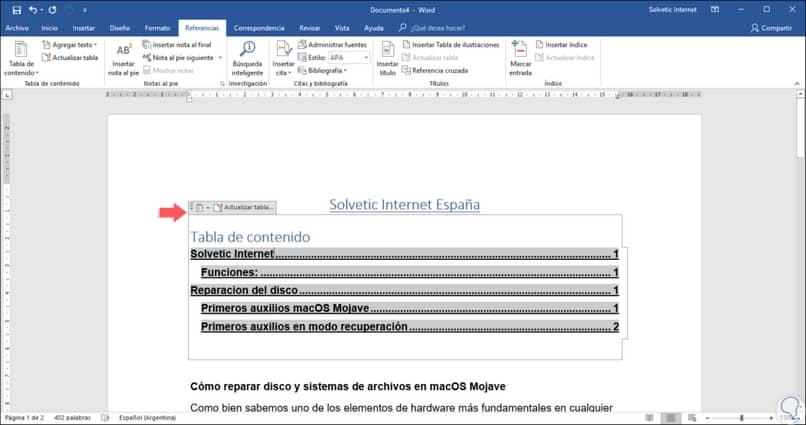
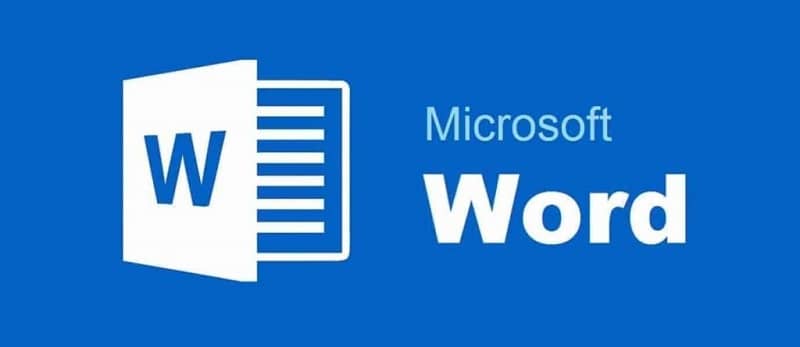
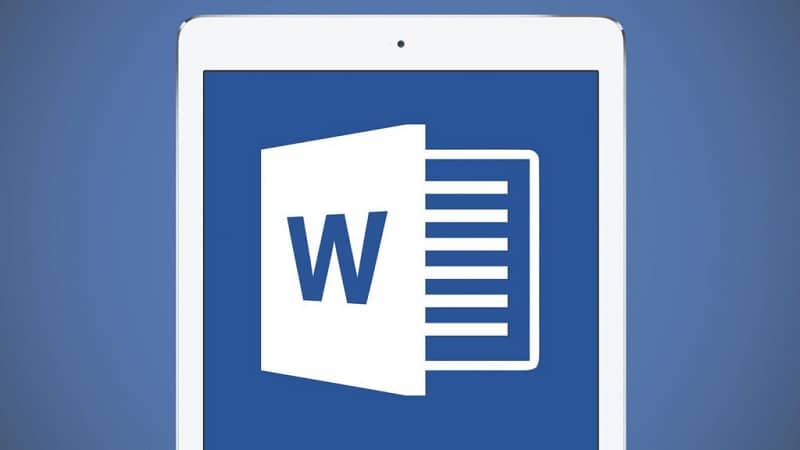
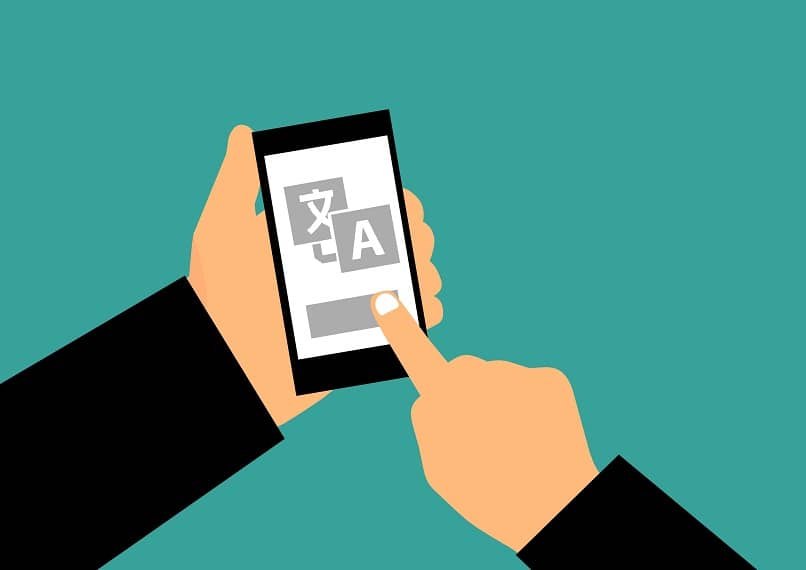
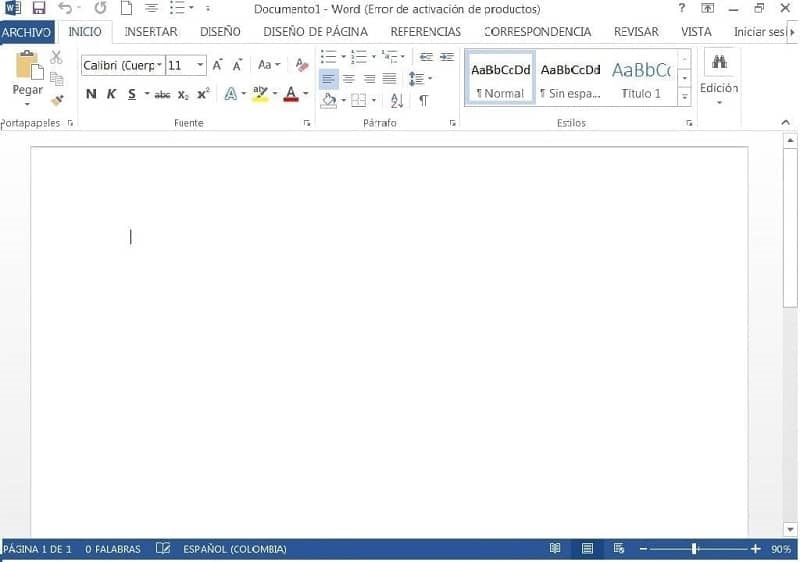
![Cómo crear y eliminar HIPERVÍNCULOS en WORD [Ejemplo] Cómo crear y eliminar HIPERVÍNCULOS en WORD [Ejemplo]](https://informateaquihoy.com/wp-content/uploads/Crear_hipervinculos_word-1.jpg)