Por lo general, suena un poco extraño, pero todos los usuarios deben aprender a reducir el tamaño de un archivo de Word con o sin imágenes gratuitas en línea. Porque es un beneficio que te será de utilidad cuando se haga más trabajo gráfico no escriba con el programa.
Hoy en día es posible comprimir un documento de Word con imágenes para que pese menos e incluso traducir un documento de Word del inglés al español de forma gratuita, así que esto es pan comido.
Los trucos y pasos son bastante sencillos, pero trata de aprender ciertos criterios y aplicarlos en el momento ideal. Hay muchas plataformas que te permiten comprimir documentos., pero algunos son muy pesados o costosos.
Lo ideal es elegir canales libres y básicamente no incluir ninguna entidad externa para reducir el tamaño de los archivos de Word con o sin imágenes online.
Trucos para saber cómo reducir el tamaño del archivo de Word con o sin imágenes online gratis
Es muy importante tener en cuenta que hay muchas formas de reducir el tamaño de los documentos, especialmente cuando contienen un gran contenido visual (imágenes). Las sugerencias incluyen:
Guarde siempre las ilustraciones en formato JPG
El primer consejo que debe tener en cuenta es que todas las imágenes deben almacenarse en formato JPG. Porque es mucho más ligero y no es un sacrificio de calidad o un posible secreto de la fotografía.
También es importante elegir aquellos para datos, ya que tienen mucho relleno visual y poco contenido útil, ya que los archivos tendrían un peso innecesario.
Guarde documentos en formato .docx
Aunque suene un poco cliché, es una de las mejores formas de reducir el tamaño de la imagen. Palabra está guárdalo en su formato original. Porque tiene la capacidad de comprimir ciertos valores lo que lo hará más ligero.
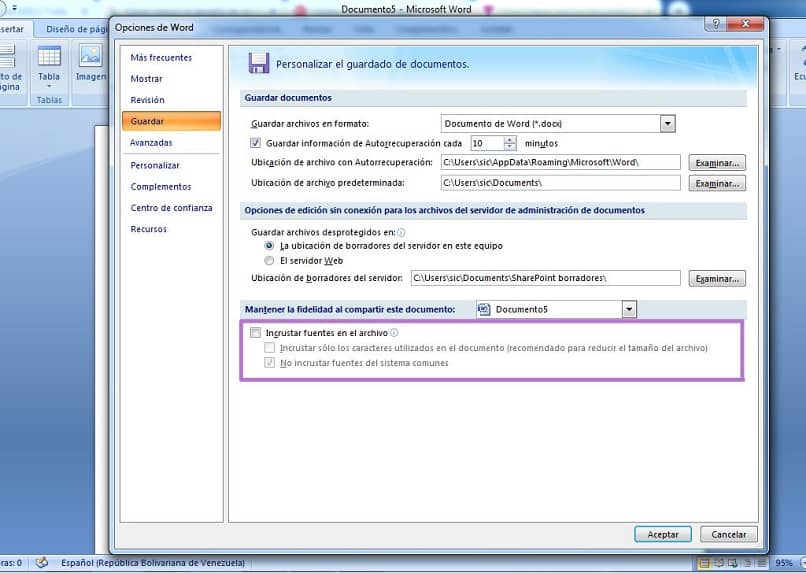
De hecho, sus desarrolladores han afirmado repetidamente que el nivel de comprensión ocurre de la misma manera que los formatos ZIP. Si quieres convertir un archivo, lo ideal es seguir la ruta: «Archivo> Información> Convertir”.
Comprimir las imágenes
Otro de los mejores consejos es comprimir todas las imágenes antes de cargarlas en el documento, se puede hacer en conjunto con un programa de edición de fotografías. Es en este momento que puede reducir su tamaño y peso. Word permite realizar esta acción, pero su desarrollo es mucho más básico o genérico, ya que se necesita alguna mejora, no es una solución agradable.
Dónde usarlo se puede encontrar en la sección «Instrumentos«, botón»Compresión Imagen”. Inmediatamente se abrirá una ventana emergente donde podrás seleccionar el tipo de compresión y su aplicación, y cuando termines de presionar el botón «Aceptar y guardar”.
Eliminar información innecesaria
Después de haber hecho todas las sugerencias y todavía es un documento pesado, lo más saludable es depurar el contenido, especialmente las fotos. Muchas veces los creadores tienden a no agregar muchos datos relevantes o que no se sumarían a sus lectores.
Una de las formas de reducir el tamaño del archivo de Word con o sin imágenes gratuitas en línea es enfocarse en una función de la misma Word que realiza esta acción. Por tanto, el usuario debe encontrar el botón «Expediente«, Luego seleccione la opción»Examinar documento«y finalmente,»Para explorar”.
La medida eliminará la información duplicada del documento, con pocas palabras o imágenes esenciales que no coincidan con la información. Pero, a veces es muy importante que el soporte pueda extraer información valiosa, el usuario debe tener cuidado.
Evite las fuentes
Las fuentes son una característica innecesaria realizada por algunos usuarios con el objetivo de facilitar el acceso a otros. Porque el programa tiene el nombre de abrirse desde cualquier lugar con el soporte.
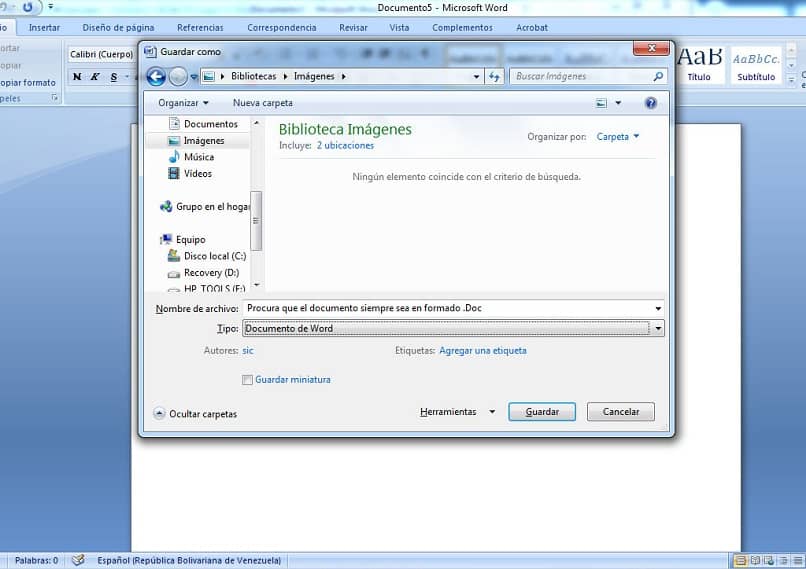
Uno de los conceptos que sabe cómo reducir el tamaño de un archivo de Word con o sin imágenes online gratuitas es editar el texto y adjuntarle la fuente. Para modificar este valor, lo ideal es seguir la siguiente ruta: «Archivo> Opciones> GuardarPara poder desmarcar las fuentes del archivo.

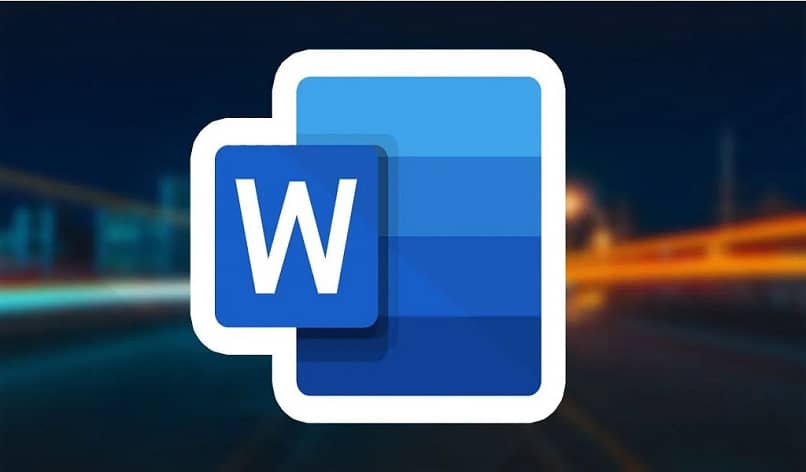

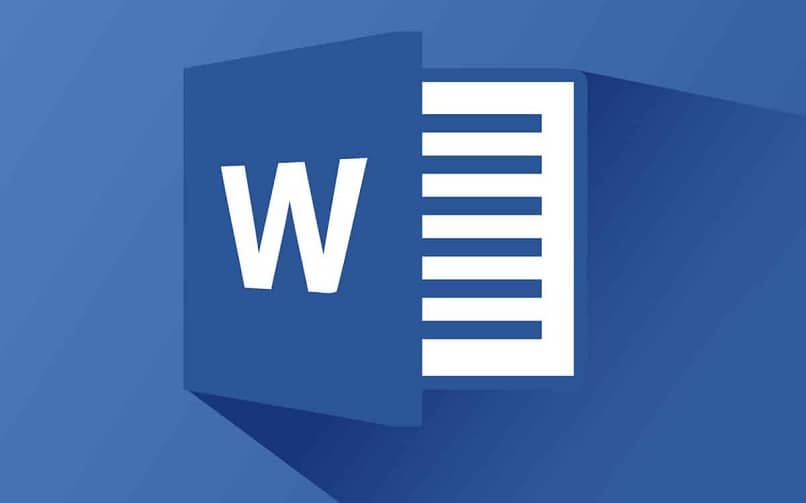
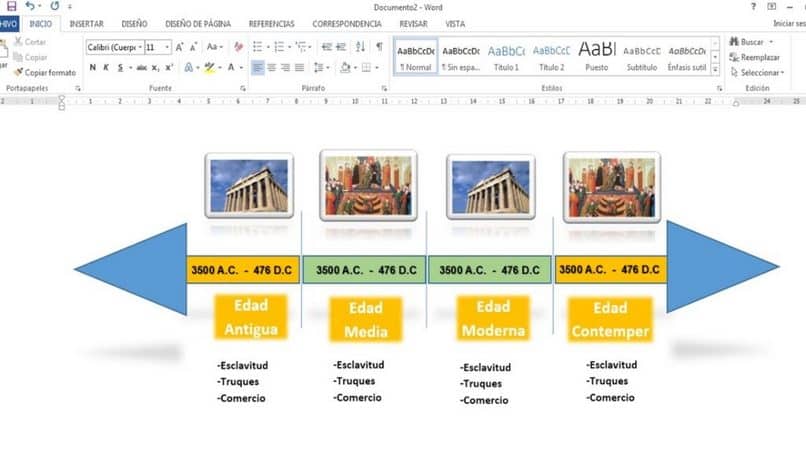
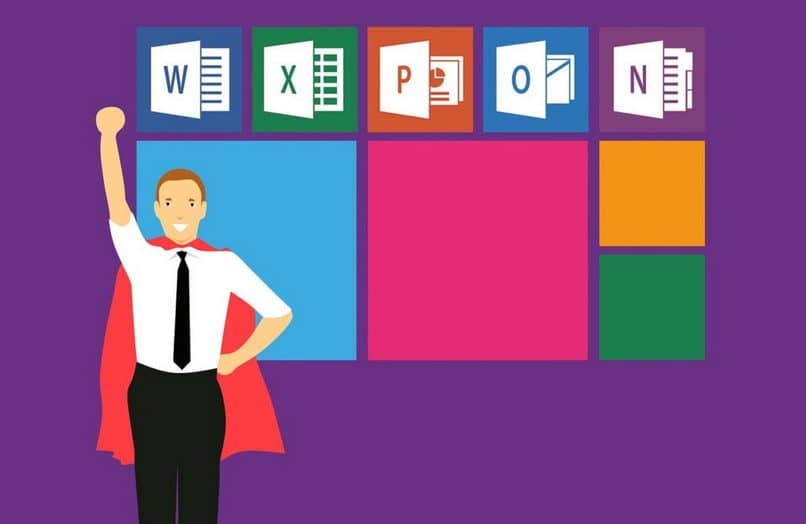

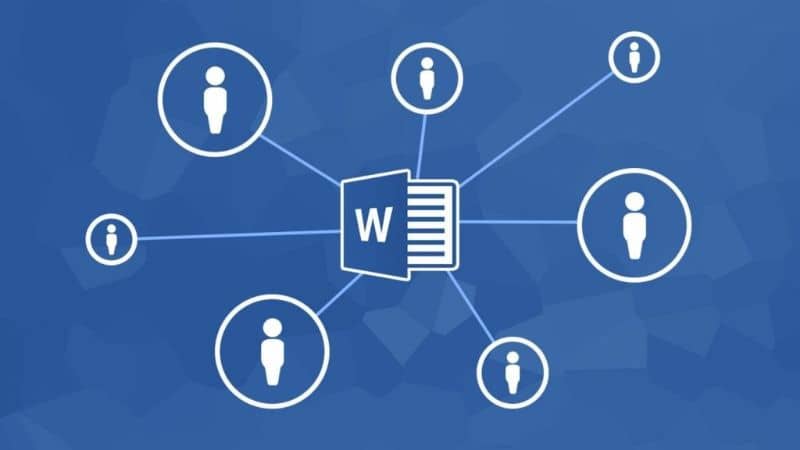


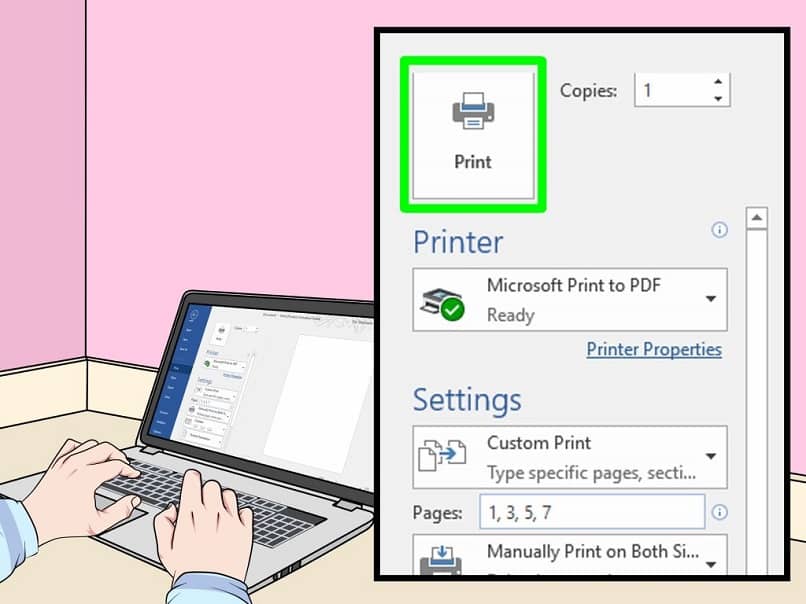
![Cómo imprimir TRIPTYCH en Word correctamente [Ejemplo] Cómo imprimir TRIPTYCH en Word correctamente [Ejemplo]](https://informateaquihoy.com/wp-content/uploads/miniatura_imprimir_triptico_word.jpg)