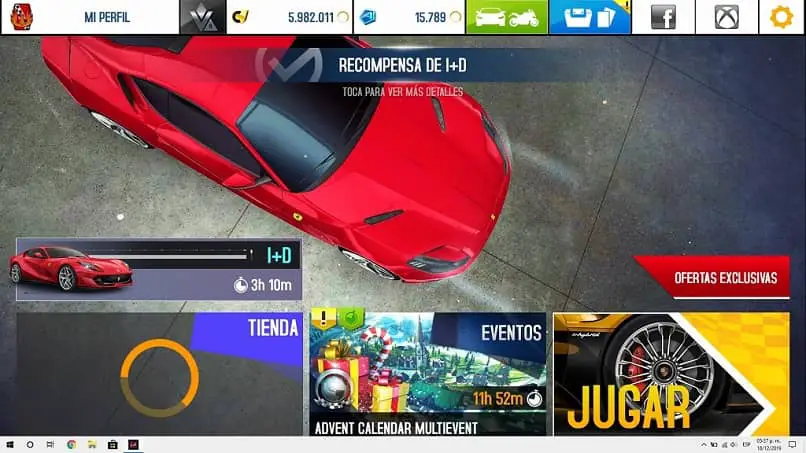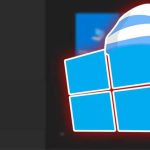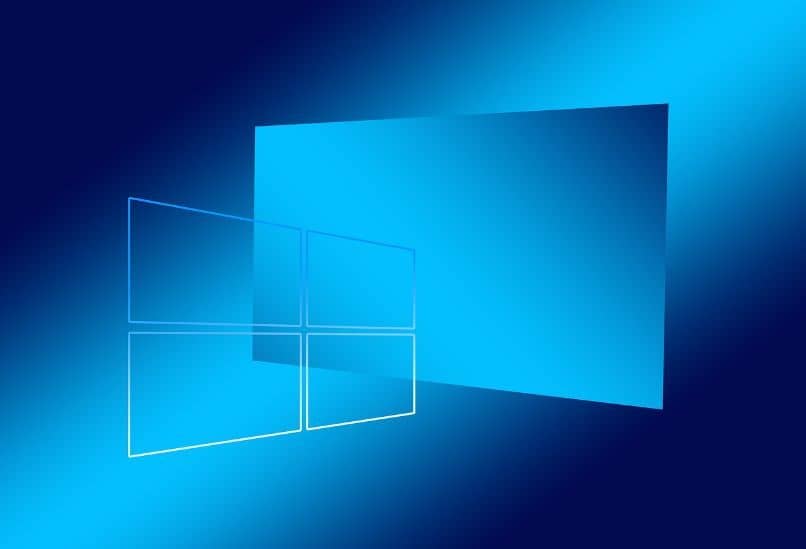Windows es uno de esos sistemas operativos con más funciones y comandos en una larga lista que sigue y sigue. Estas funciones incluyen que podemos acceder a la función CMD y reiniciar el sistema después de un accidente. Cambia la configuración de nuestro ordenador y ahora podrás conocer aquellas que tienen como objetivo apagar nuestro ordenador de una forma diferente a la habitual desde el menú de inicio de Windows.
¿Qué funciones del teclado le permiten apagar su computadora?
Actualmente, podemos limitarnos a apagar nuestra computadora desde el menú de inicio de Windows o podemos tener el botón de inicio configurado para actuar como un apagado. Pero hay otras formas distintos de los que no tienen como objetivo apagar a la fuerza nuestra computadora. De lo contrario, de la misma forma cuidadosa, podemos utilizarlo sin ningún riesgo.
Fórmula F4
Ya sea en juegos, programas u otras ventanas del navegador, función Alt + F4 nos ayudará a acabar con su uso, como en casos raros No podremos cerrar ventanas con Alt + F4. Incluida la sesión que iniciamos y apagamos nuestra computadora. Cuando todos los programas abiertos están cerrados mientras estamos en el escritorio, podemos presionar Alt + F4.
Se abrirá una ventana o lista de opciones en nuestra computadora con las siguientes funciones para elegir: apagar, reiniciar, suspender y cambiar de usuario. Nos limitaremos a Entrar, porque la función de apagado por defecto será la primera opción que podamos seleccionar, listo y nuestra computadora debe haber comenzado a apagarse.
Función Ctrl + Alt + Supr
Esta es otra función útil para acceder a un menú especial, incluido el administrador de tareas y otras funciones. De igual forma podemos cerrar una sesión o suspender a nuestro personal. Ya que es muy útil en cuanto Windows 10 se congela y deja de funcionar. Evite que podamos utilizar métodos tradicionales para acceder a ellos.
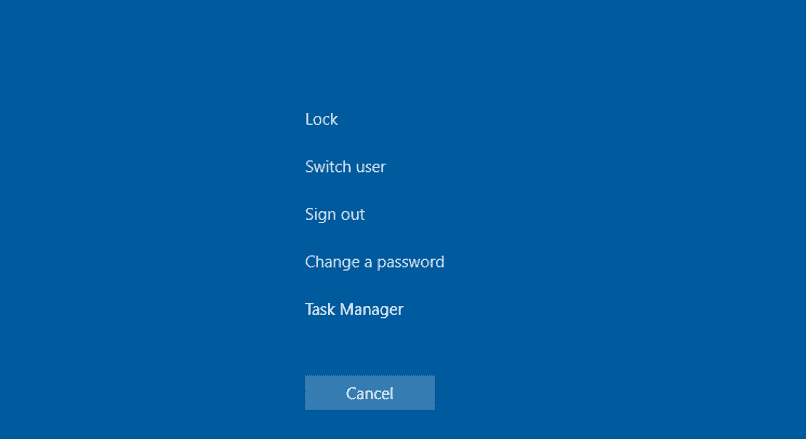
Sin embargo, para apagar nuestros dispositivos solo necesitamos presionar Ctrl + Alt + Supr al mismo tiempo y espera a que aparezca este menú. Luego vamos a la parte inferior derecha donde está desactivado el botón y hacemos clic en él. Tan pronto como lo hayamos presionado, nuestra computadora comenzará a apagarse.
Usa el botón de inicio
Aquí vamos con el viejo confiable, porque todos usamos este método para apaguemos nuestra computadora de manera tradicional. Cuando pulsamos el botón de inicio de nuestro teclado veremos los programas, que podemos editar y eliminar de Windows 10 y otros iconos.
Otra forma de acceder a él aquí es el icono de nuestra barra de tareas desde el que se mostrará el menú de Windows. Y podemos encontrar la función de apagado que encontramos en la parte inferior derecha de este menú o hacemos clic en el icono de apagado y listo.
La función principal de Windows + X.
Esta vez con un menú adicional para el que ofrece una tecla de Windows, ya que podemos usar esta función con o sin mouse. Todo lo que tenemos que hacer es presionar la tecla Se mostrará «Windows + X» y un menú diferente del área de la izquierda. Aquí podemos seleccionar algunas funciones, para desactivarlas necesitamos:
- Presione Windows + X.
- sube dos veces con el teclado y presiona la flecha derecha aquí.
- Bajamos a la opción de apagar y luego damos Enter, listo.
¿Cómo se registran los comandos para apagar una computadora en un momento determinado?
Windows nos proporciona otras funciones a través de funciones programadas para apagar nuestro equipo. Esta vez de una manera más sofisticada ingresando un intervalo de tiempo para que nuestra computadora se apaga automáticamente una vez que lo hayamos registrado.
Inmediato (apagado)
- Vamos al escritorio y presionamos «Windows + R» para que aparezca el cuadro «Ejecutar» de Windows.
- Aquí escribimos «Shutdown -s -t 00» y presione la tecla «Enter» y listo, nuestro equipo se encenderá inmediatamente. Esto es si queremos hacerlo sin intervalo de tiempo y se apaga inmediatamente cuando ingresamos el comando.
Con intervalo de tiempo (tiempo de inactividad)
- Vamos al escritorio y presionamos «Windows + R», mostrando el cuadro actual
- Escribimos CMD y en la nueva ventana oscura ingresamos «Shutdown -s -t -value in seconds of shutdown time-«, por ejemplo: shutdown -s -t 1800> 30 minutos

¿Cuál es el procedimiento para crear un acceso directo personalizado que configura su computadora?
- Vaya al escritorio de nuestra computadora y haga clic derecho
- Una vez hecho esto, miraremos la nueva opción y seleccionaremos «acceso directo«
- En el cuadro de dirección escribiremos el siguiente texto «shutdown -s -t 00». O si eso falla, cambiaremos el número al tiempo en segundos que queremos apagar este equipo.
- Hacemos clic en guardar, aceptamos y listo, podemos poner nuestro acceso directo a la barra de herramientas para apagar nuestro dispositivo.
- Si quieres más tiempo, en el cuadro de dirección del atajo tienes que teclear «shutdown -s -t 1800» y presionar el botón Siguiente, esto nos llevará 15 minutos.
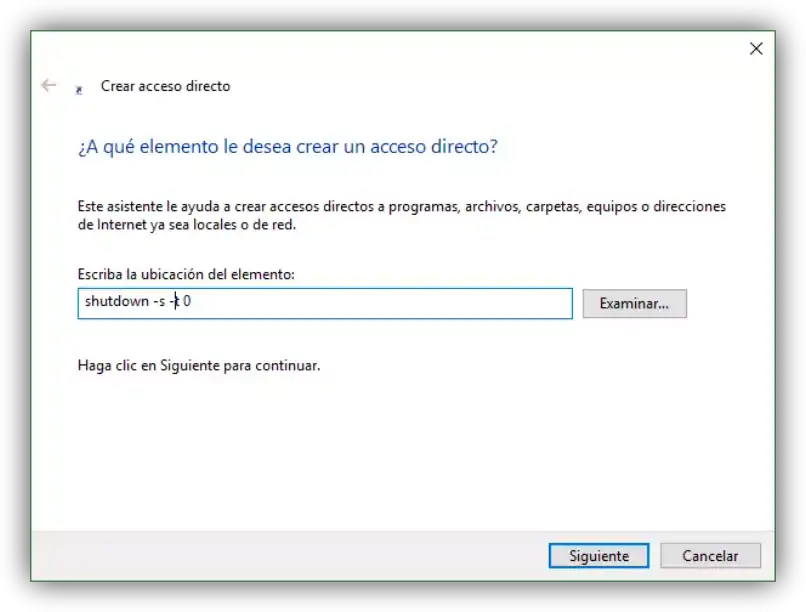 Cuando esto termine, podremos agregue nuestro atajo personalizado en cualquier lugar desde el escritorio o en su defecto. Podemos agregarlo a la barra de tareas para un mejor acceso. Déle otro nombre o modifique su hora de apagado. Es una de las mejores formas de aprender un poco de programación de forma rápida y sencilla.
Cuando esto termine, podremos agregue nuestro atajo personalizado en cualquier lugar desde el escritorio o en su defecto. Podemos agregarlo a la barra de tareas para un mejor acceso. Déle otro nombre o modifique su hora de apagado. Es una de las mejores formas de aprender un poco de programación de forma rápida y sencilla.