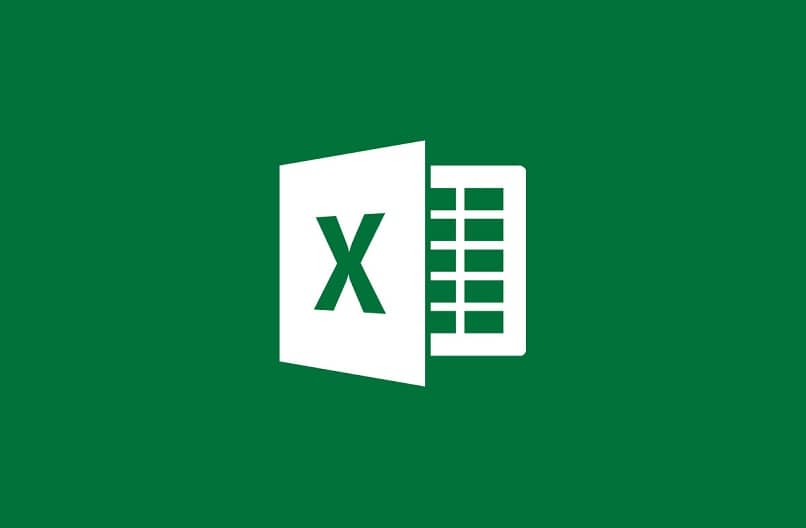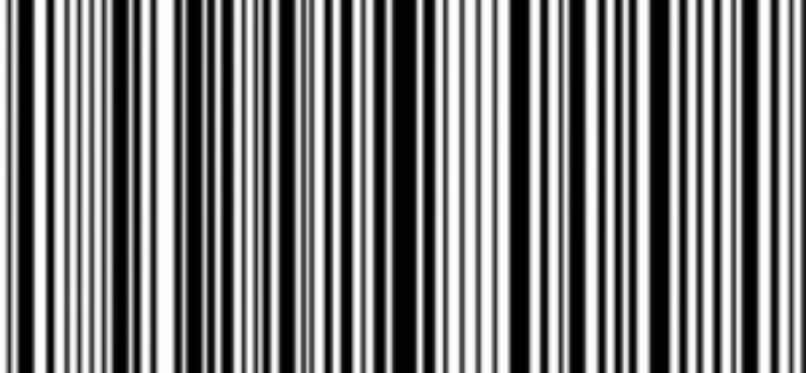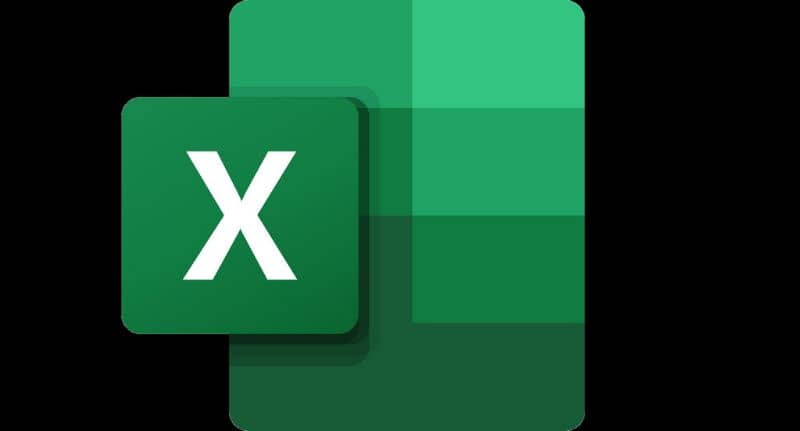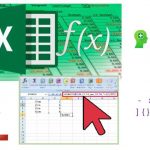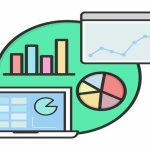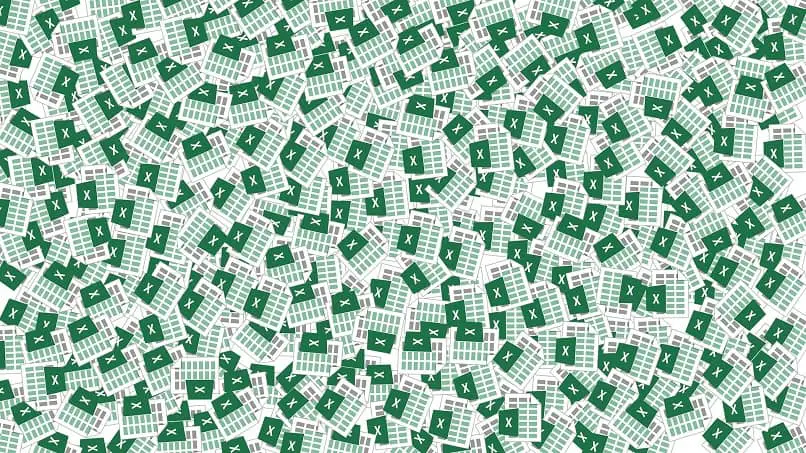Si bien muchas personas saben cómo usar Word y Excel por separado, hay casos en los que ambos tipos de documentos sí lo hacen. se puede vincular para facilitar el trabajo En la oficina; Cuando hagamos esto, el archivo de Word funcionará como una plantilla y todas las modificaciones que necesitemos hacer al contenido vinculado solo deberán hacerse en Excel. Así que vea cómo puede vincular Excel a Word.
¿Cuáles son los beneficios de vincular o vincular Excel a Word?
Vincular Excel a Word muy útil para evitar la edición continua desde un archivo de Word; por ejemplo, puede tener un tipo de lista de asistencia excelente, donde se muestran detalles precisos de las personas y un documento de Word lo lee. Lo que evitará posibles errores de transcripción al realizar un documento certificado.
Para entender lo anterior, explicaremos algunos ejemplos brevemente en el que enlazamos un archivo de Excel a Word; En el primero, enlazaremos una lista de nombres en Excel a una letra de Word, y en el segundo, insertaremos una tabla de Excel que se enlazará con el documento de Word.
Ejemplo de vinculación o vinculación de lista
Debemos tener nuestro documento Word de antemano, como por ejemplo un certificado de estudios, cuyo texto es el mismo para cualquier alumno, pero el nombre debe cambiarse para cada caso del estudiante; Lo siguiente que deberíamos tener es un archivo de Excel con una lista vertical de todos los nombres de los estudiantes (1 nombre por celda).
Vamos a la pestaña Correspondencia → Inicie la combinación de correo electrónico → Paso a paso a través del asistente de combinación de correo electrónico; luego a la derecha veremos un menú contextual de 6 pasos que contiene varias opciones; en la fase 1 lo dejamos marcado donde dice Letras y empujamos Hacia adelante.
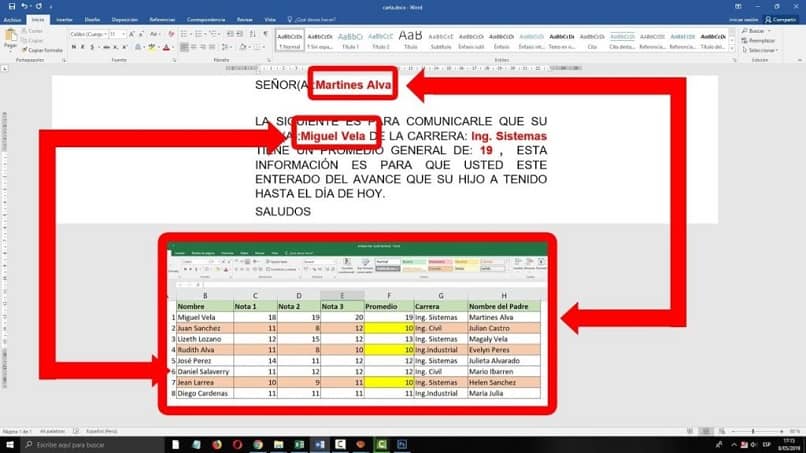
Luego en el paso 2 seleccionamos la opción Uso de documentos actuales y empujamos Hacia adelante; en el paso 3 tomamos el elección Usar lista actual y empujamos Examinar, para obtener el archivo de Excel; se abrirá una caja llamada Seleccionar tabla, mostrándonos la tabla enlazaremos a Word con el botón Ser aceptado.
En el paso 4 del menú contextual de Correspondencia de fusión (lado derecho) veremos algunas opciones; elegimos el que dice Mas cosas para abrir la ventana Ingrese el campo de combinación; allí presionamos el botón Insertar y a la derecha seguimos adelante Vista previa de la otra carta para ir al paso 5.
En la pestaña Correspondencia veremos algunos controles de flecha para seleccionar un nombre Lo que necesitamos; la selección que haremos será el paso 6; Si necesita eliminar o agregar otros nombres más adelante, todo lo que tiene que hacer es editar las celdas de Excel sin cambiar nada más en el archivo de Word. Entonces solo es cuestión de imprimirlo; Tal vez no le gusten los márgenes o quiera cambiar algo, arreglarlo, ver cómo reducir o aumentar un documento de una carta a una profesión legal.
Ejemplo para vincular o vincular una tabla
Las tablas en Word son muy frecuentes y muchas veces vas a la pestaña Insertar → Tabla y seleccionamos con el mouse cuantos cuadrados queremos; pero si su contenido es variable, es mejor enlazar a Excel. La forma más sencilla es seleccionar la opción Hoja de cálculo de Excel, pero no es la mejor por las razones que explicaremos a continuación.
Solo se puede ajustar el número de celdas de acuerdo con este tipo de tabla, su estilo no se puede cambiar; por eso es la mejor opción tener la tabla previamente creada en Excel, con sus detalles y estilo (colores, tamaño, alineación, etc.) y en cuanto esté listo, seleccionamos todas las celdas con el mouse y las copiamos con Ctrl + C.
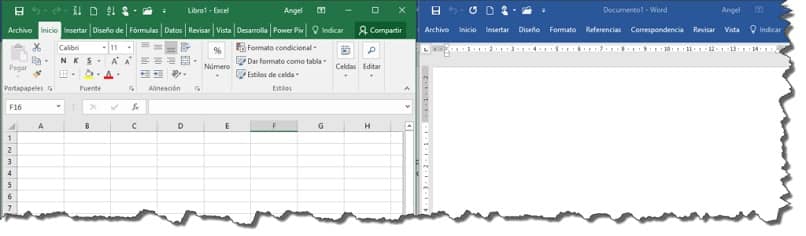
En Word vamos a la pestaña Inicio → Pegar → Pegar especial, dentro del cuadro Pegado especial seleccionamos Pegue el enlace y luego el Opción de hoja de cálculo de objetos de Microsoft Excel, terminar con el botón Ser aceptado; el objeto se pegará en Word exactamente igual que en Excel, pero no se puede editar de ninguna manera, no se puede mover ni cambiar de tamaño.
Todo lo que cambiemos en Excel se verá reflejado en Word inmediatamente, ahorrándonos tiempo, esfuerzo y errores al transcribir los datos de cada celda manualmente. Hace unos días realizamos otro artículo similar con el que enlazamos datos o ajustamos tablas, donde los resultados se expresan en una palabra, si te interesa puedes verlo. Ahora que sabe lo útil que es vincular Excel a Word, todo lo que tiene que hacer es aplicar estos dos ejemplos a partir de ahora.