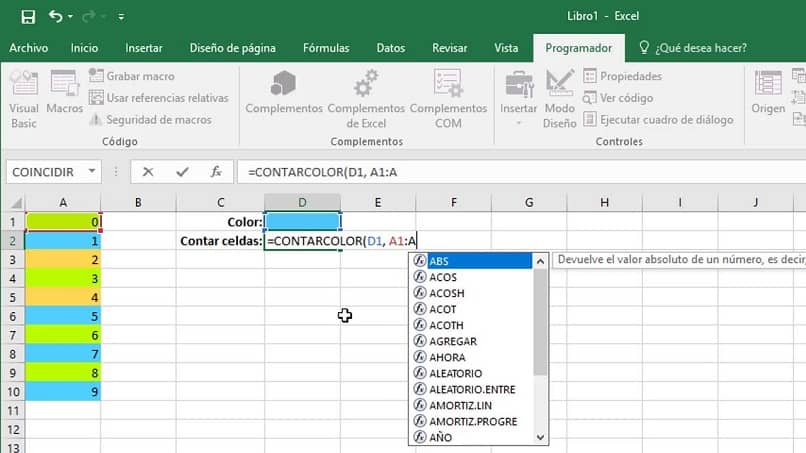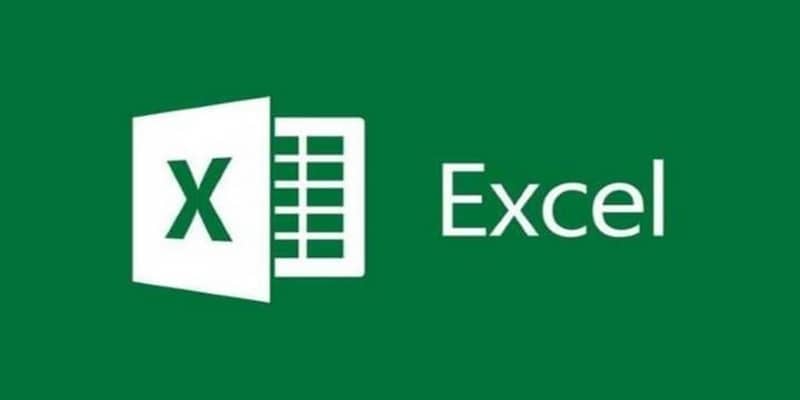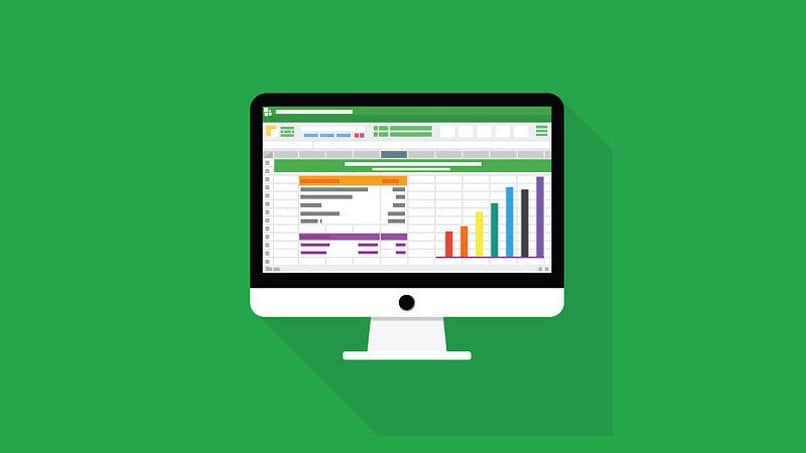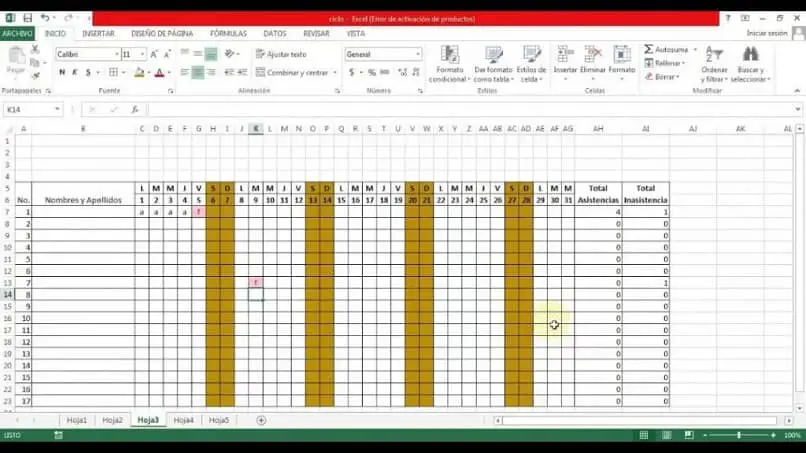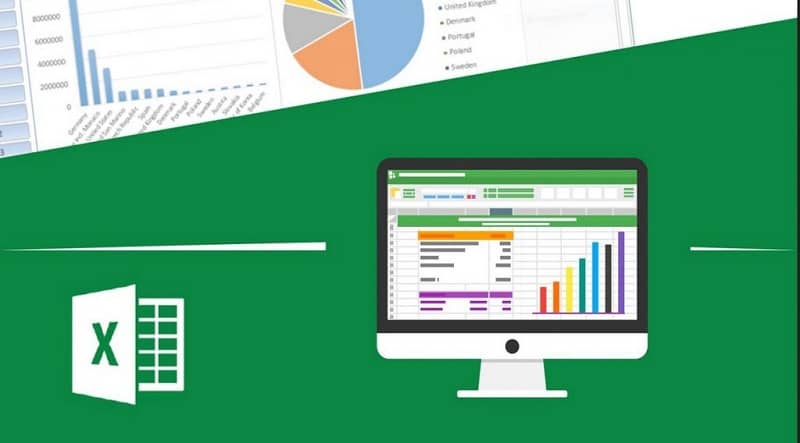Si eres de los que usa Excel, probablemente te interese saber cómo las celdas o celdas de Excel cuentan o agregan colores automáticamente. Si ese es tu caso, entonces estás en el lugar indicado. Hemos preparado cuidadosamente esta guía para que pueda aprender a hacer esto.
¿Qué debe saber sobre VBA?
Si está acostumbrado a usar Excel, debe saber cómo usar todas las fórmulas en una hoja de cálculo. Vaya a Fórmulas, en la categoría Estadísticas más funciones> hay una función llamada conteo, que es precisamente la encargada de contar el número de celdas dentro de un intervalo que cumple ciertas condiciones.
Su único inconveniente es que esta función tiene criterios limitados solo para textos o números. Pero, con VBA, el lenguaje de Macros de Microsoft Visual Basic, tendrás la oportunidad de crear una función que te permitirá contar el número de celdas con criterios menos limitados.
VBA Le permite crear una función definida por el usuario (UDF) y también puede guardar un archivo de complemento para que pueda usarlo nuevamente en otros libros e incluso transferirlos a otra computadora.
¿Cómo crear FDU para contar el color de las celdas?
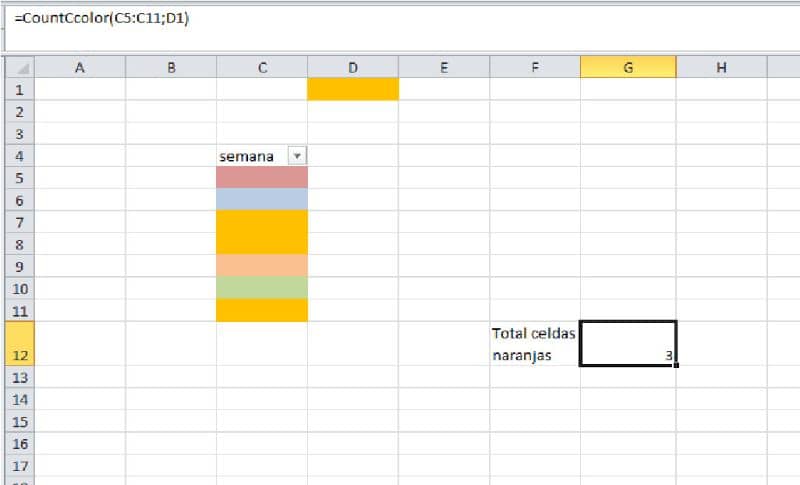
Los pasos a seguir para poder añadir color a las celdas son muy sencillos y pasaremos a mostrarte cuáles son. Para muchos, este programa es un poco lento para ellos a veces, y si ese es su caso, puede hacer que Word y Excel sean más rápidos mientras se cargan en Windows y luego poder seguir estos pasos sin problemas.
Paso 1
Lo primero que debe hacer es abrir Microsoft Excel y luego presionar el Botones Alt + F11 para que pueda ver la ventana del editor de Visual Basic.
Paso 2
Tienes que hacer clic en el menú Insertar y seleccionar con precisión un módulo crea un módulo y escribe el siguiente script: Función CountCcolor (range_data como rango, criterios como rango) As Long Dim datax As range Dim xcolor As Long xcolor = criteria.Interior.ColorIndex Para todos los datosx In range_data If datax.Interior.ColorIndex = xcolor Then CountCcolor = CountCcolor + 1 End If La siguiente función final de datax
Paso 3
Ahora tienes que cerrar la ventana Virtual Basic y volver a Excel. Entonces tienes que probar el UDF. Para hacer esto, necesita crear datos de muestra que contengan, por supuesto, celdas con diferentes colores.
Paso 4
Debe ir a la celda D3 y escribir la siguiente función: = CountCcolor (range_data, criterios) Ahora en el argumento ‘range_data’ necesita seleccionar la celda C2 a C51 y en el argumento de ‘criterios’ seleccione la celda F11
Paso 5
Presione Enter y verá el resultado celda F2 es 6. Esto significa que la cantidad de celdas que serán azules será 6.
Paso 6
Por supuesto, puedes usar otros colores. Por ejemplo, puede cambiar el color de una celda F1 y usar su favorita con el llenar la página de inicio de color.
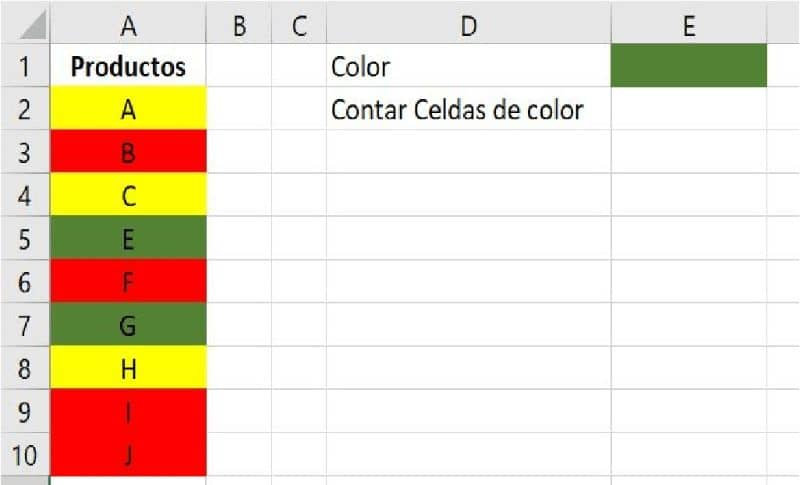
Paso 8
Si todo lo que necesita es comprimir la UDF para poder usarla de cualquier manera computadora o libro, todo lo que tienes que hacer es seguir el siguiente paso.
Paso 9
Debe seleccionar el archivo y luego hacer clic en Guardar desactivado. De esta forma tendrás el libro a salvo. Entonces tienes el Complemento de Excel (.XLAM) como formato y también debe nombrar el archivo.
Paso 10
Instale el complemento. Para lograr esto, debe abrir Microsoft Excel en su computadora y abrir el cuadro de diálogo ‘Complemento de Excel’ para Excel 2013 y versiones posteriores en la pestaña ‘Desarrollador’ de complementos en Excel 2010. Vaya al cuadro de diálogo Complementos y seleccione Examinar.
Navegue hasta la ubicación del archivo donde guardar archivo de complementoCarpeta, unidad USB, etc. Y seleccione el archivo. Una vez que lo tenga, debe hacer clic en abrir.
Tienes que asegurarte de que el casilla de verificación discapacitado. Cuando haya terminado, haga clic en Aceptar.
Y eso es todo, ya tendrás los colores de tu celda UDF instalados para que puedas usarlos cuando quieras. Además, cada vez que desee utilizar esta función en cualquiera de sus trabajos en Excel, todo lo que tiene que hacer es colocar la flecha del cursor en una de las celdas de su hoja de cálculo y escribir el siguiente script: =CountCcolor (rango_datos, criterios)