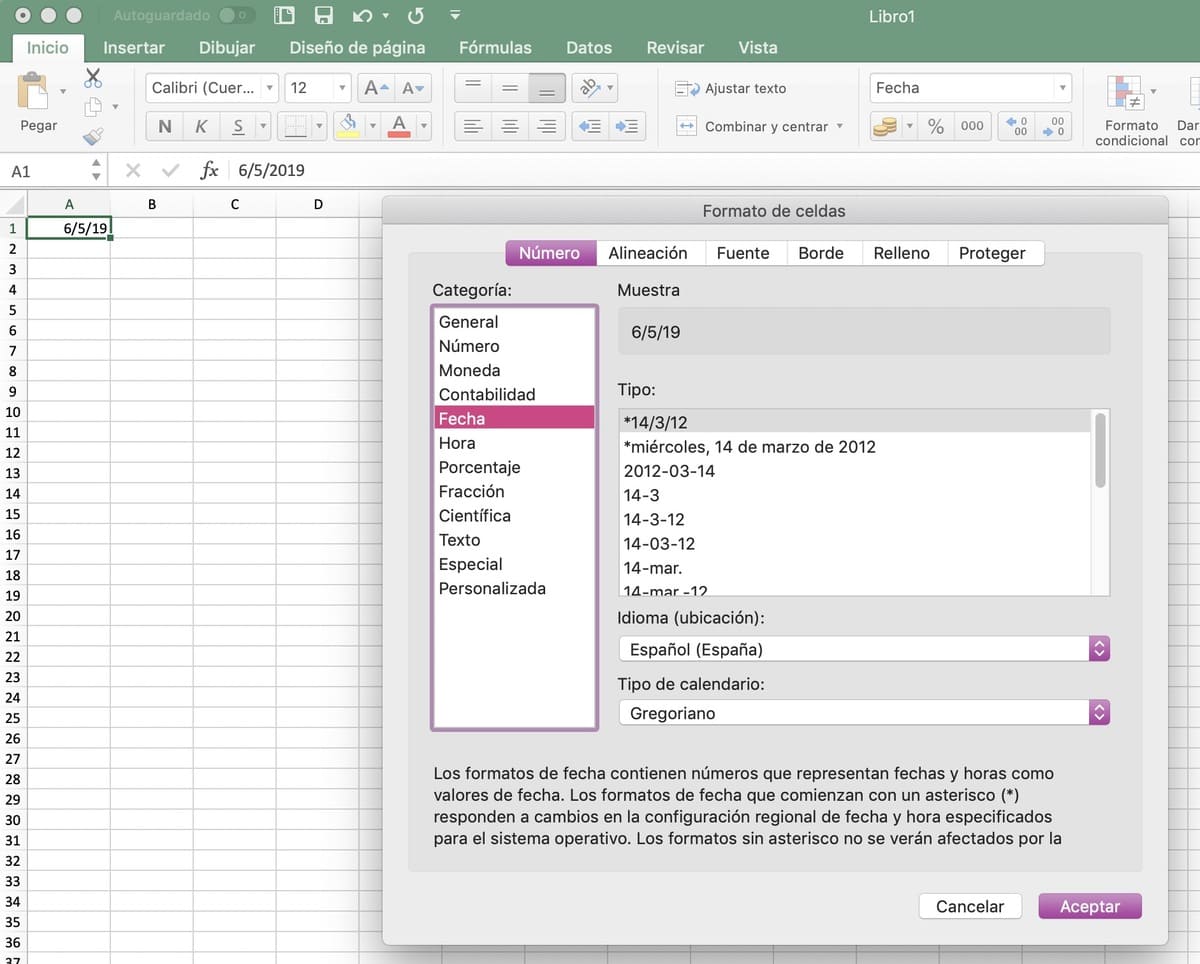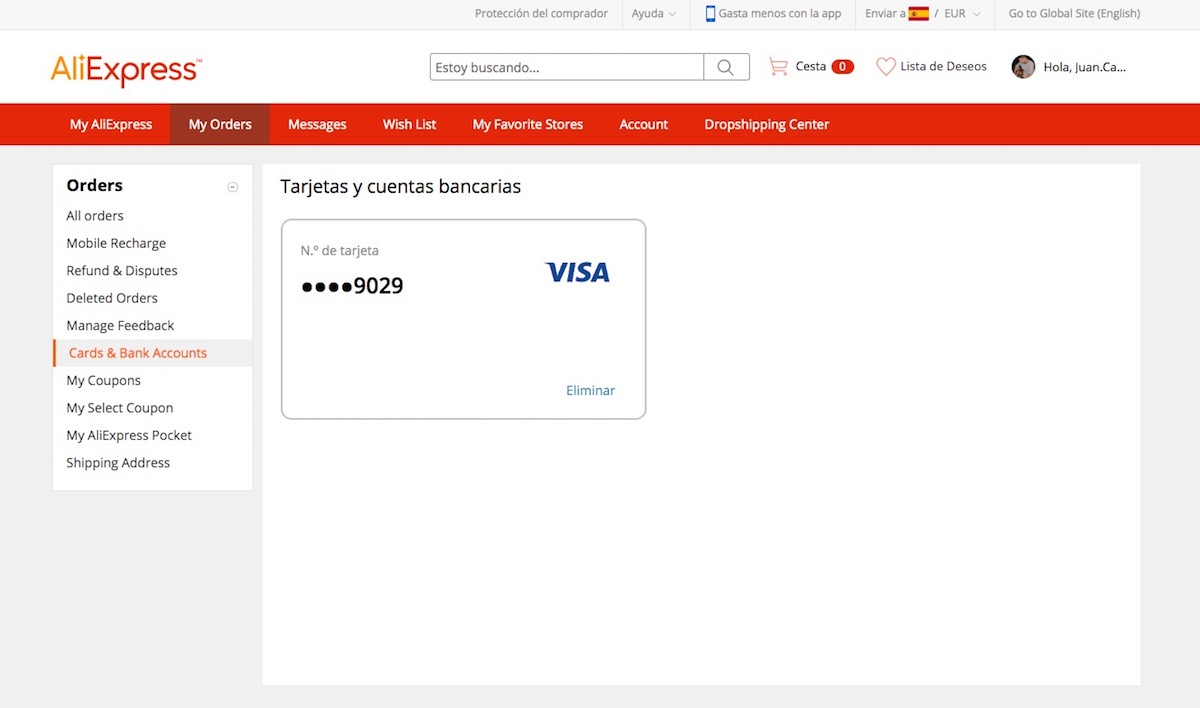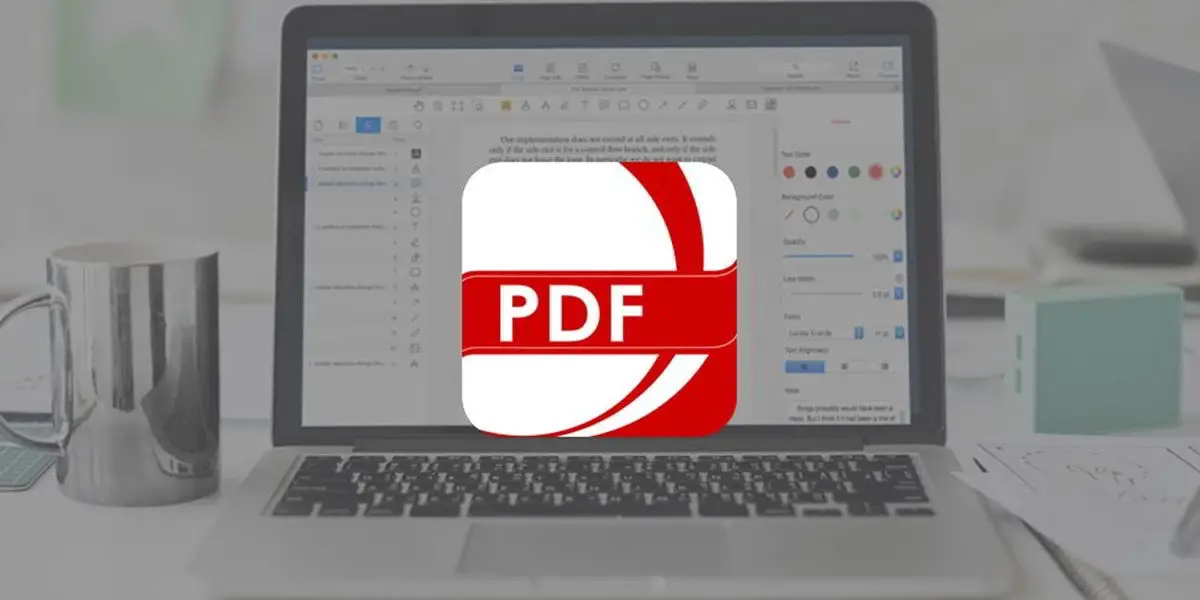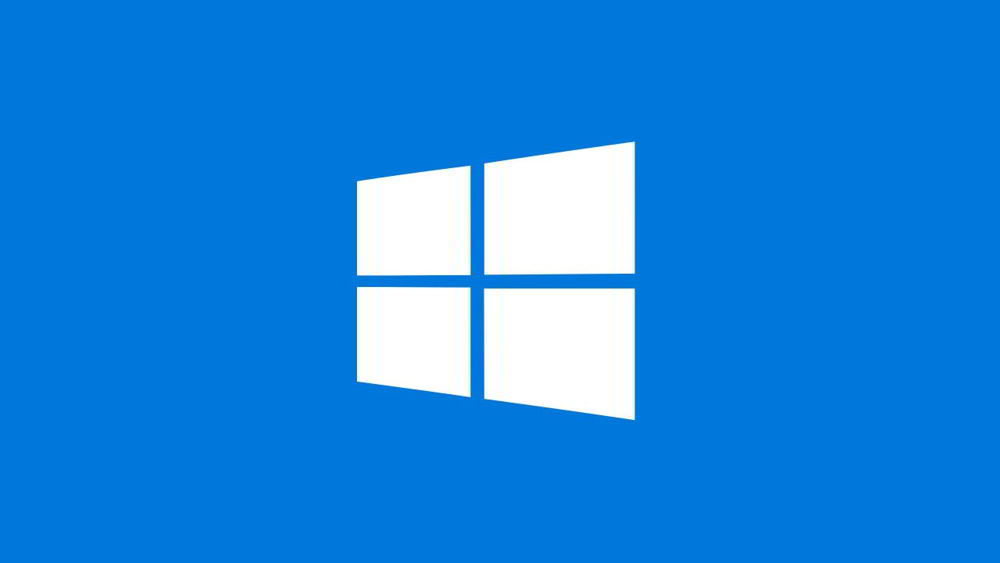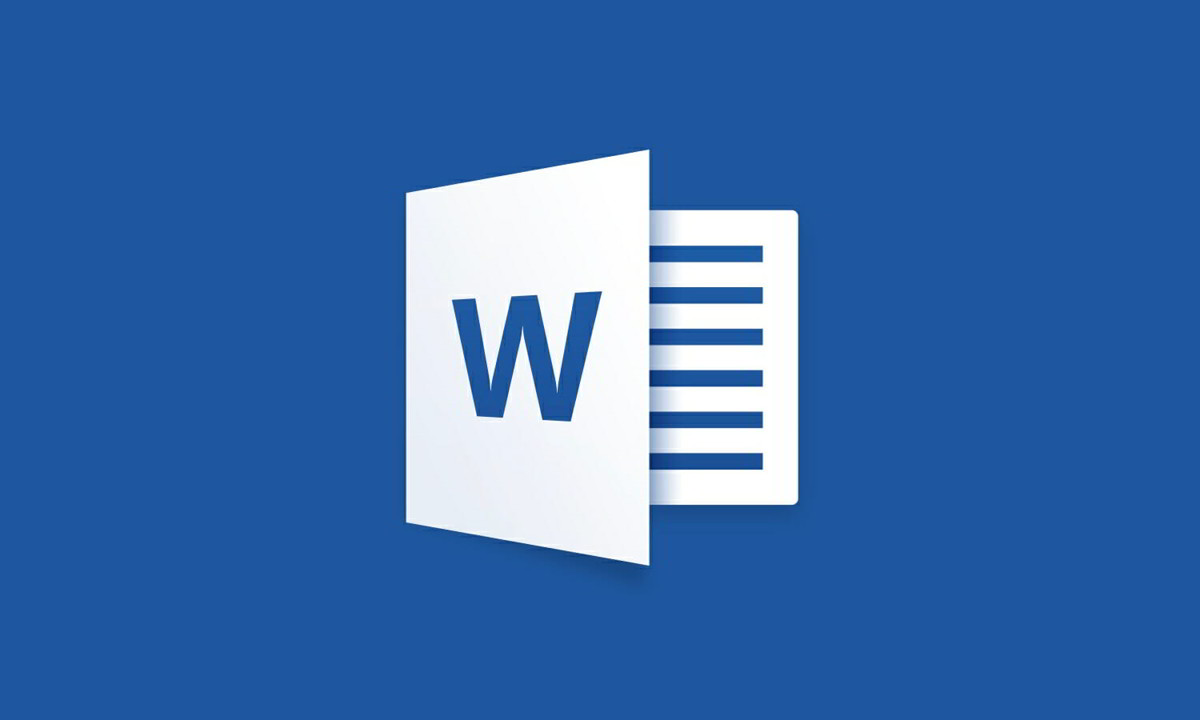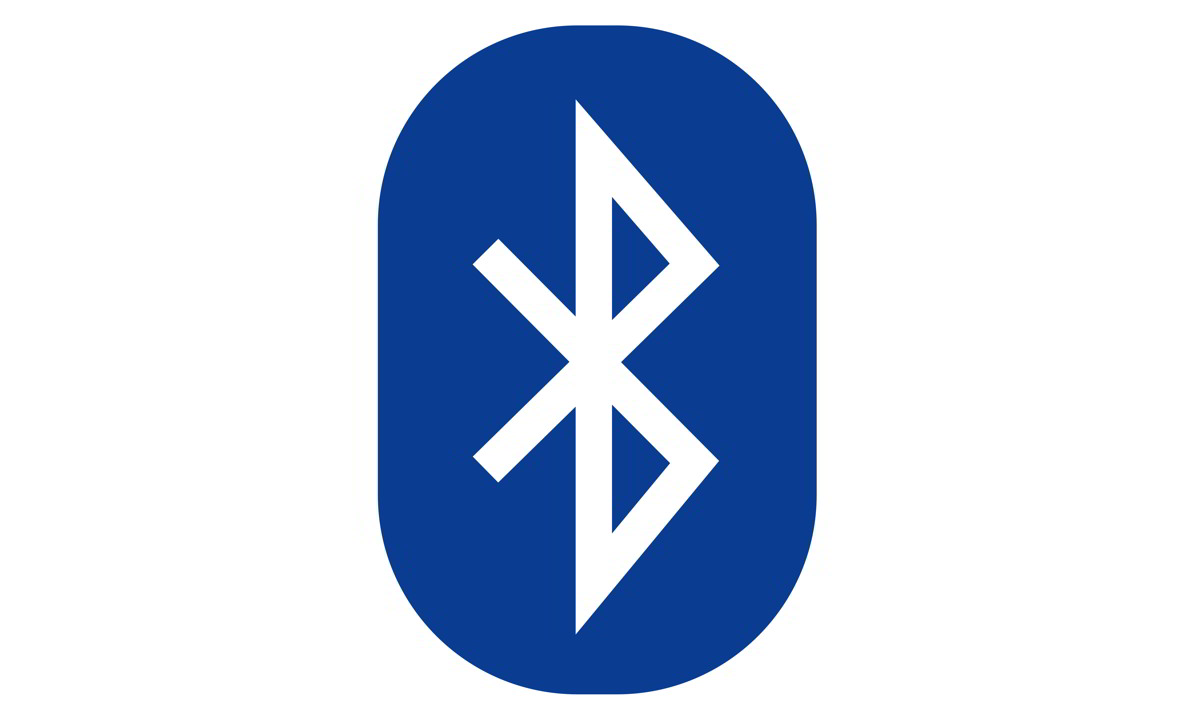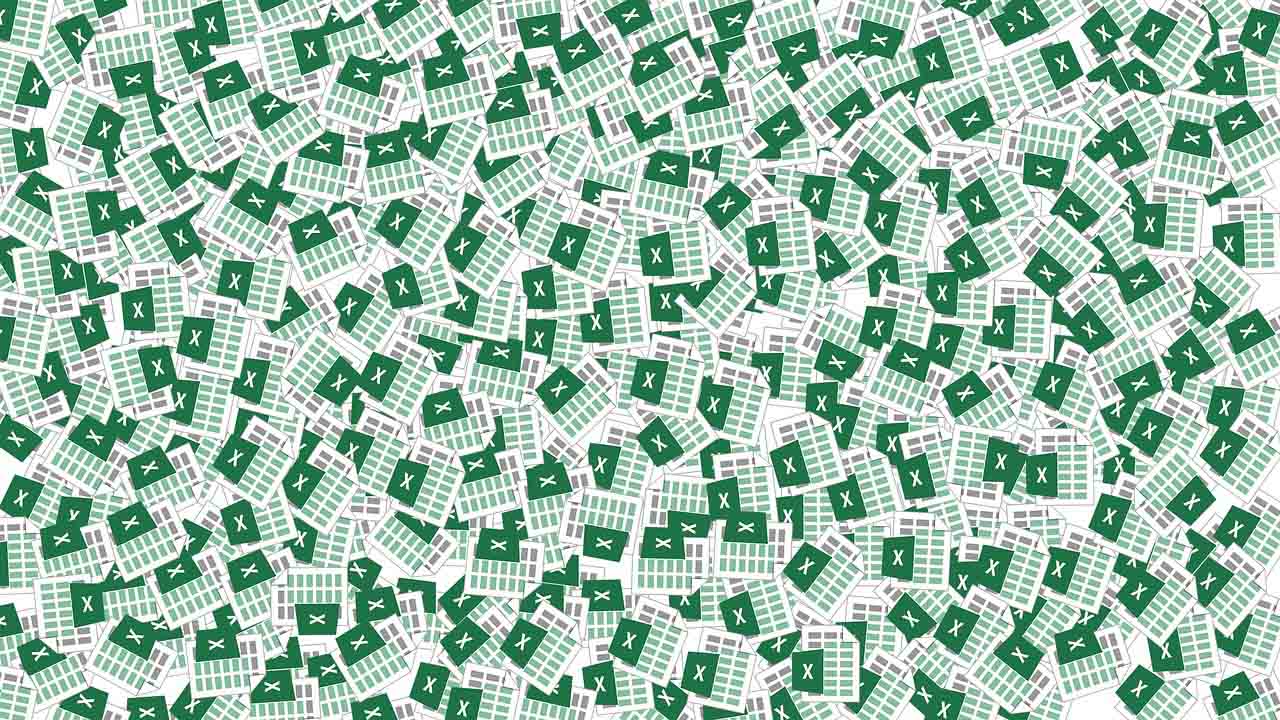
Microsoft Excel es el programa de automatización de oficinas definitivo para ejecutar todo tipo de procesos, informes y funciones. Revelar todos sus secretos es una tarea que requiere tiempo y dedicación por parte de la mayoría de los estudiantes y el personal que tiene que lidiar con la herramienta con regularidad.
No queremos cubrir tanto en este artículo. Solo te traemos una pequeña guía con muchos ejemplos que le mostrarán cómo agregar o eliminar diferentes fechas sin esfuerzo desde las últimas versiones de Excel. Vea cómo puede administrar todos los valores de fecha en esta gran aplicación.
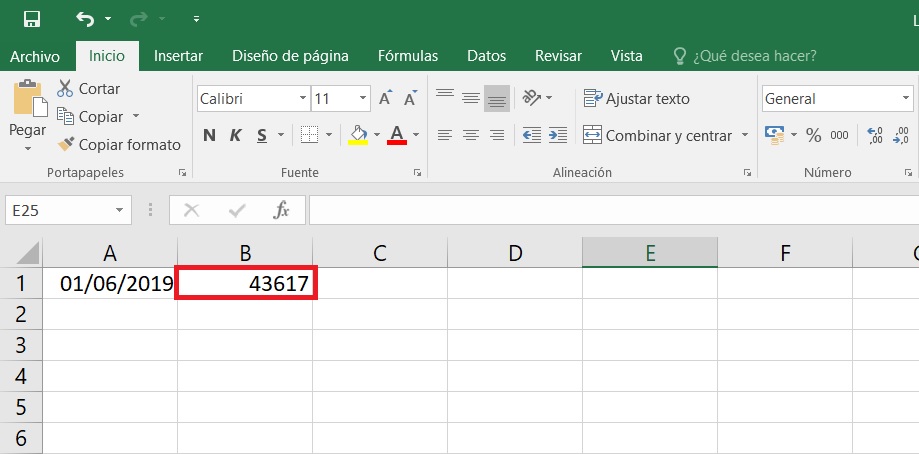
Estimaciones preliminares
Antes de comenzar, debemos saber que Excel proporciona un número todos los días desde el 01/01/1900. Este número se conoce como «número de serie»Para poder ver lo que acabamos de explicar, mire la fecha ingresada en las celdas A1 y B1 de la imagen. Realmente es lo mismo, excepto que la celda B1 refleja el «Número de serie» correspondiente a la misma fecha.
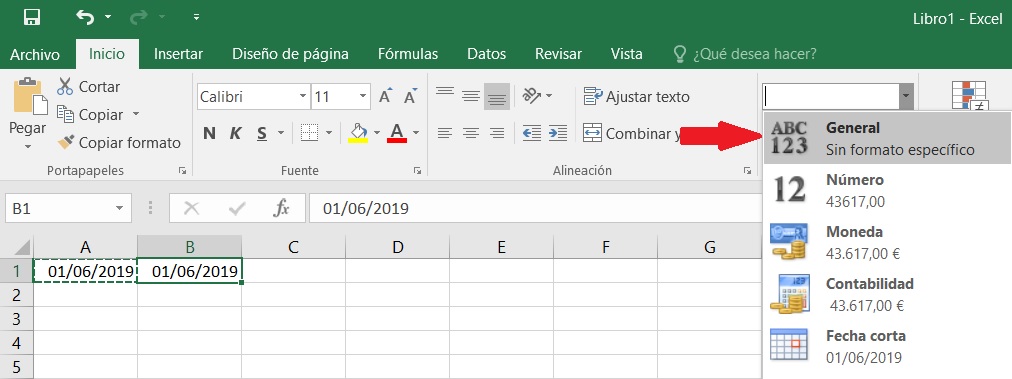
Para encontrar esta nomenclatura, simplemente seleccionamos la celda B1 y luego, en el grupo «Número», seleccionamos el formato «General». Este formato nos permitirá realizar cálculos de todo tipo.
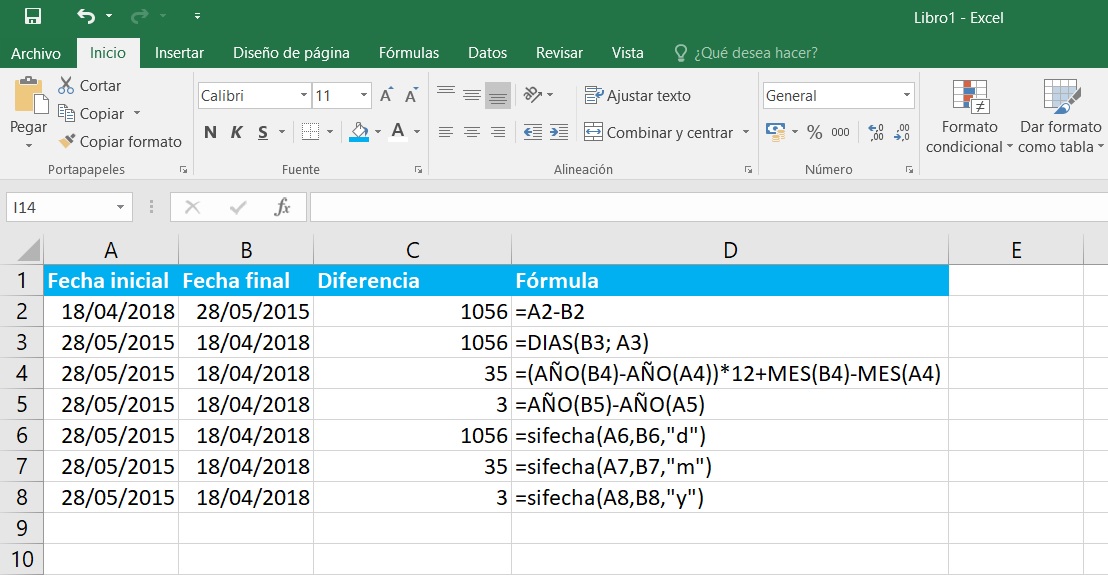
Eliminar fechas en Excel
hay Varias alternativas para calcular la diferencia de días entre dos fechas.:
- Restar días: usando la fórmula «= A2-B2» podemos encontrar fácilmente el número de días entre una fecha y otra.
- Reste los días con fecha de inicio y fecha de finalización: con la función «= DÍAS (B3; A3)», se toman como referencia una fecha de inicio y una fecha de finalización.
- Restar meses: para calcular el número de meses entre dos fechas, debe considerar la siguiente fórmula «= (AÑO (B4) -AÑO (A4)) * 12 + MES (B4) -MES (A4)»
- Restar años: para calcular el número de años entre dos fechas. simplemente use la siguiente sintaxis «= YEAR (B2) -YEAR (A2)».
- Restar con la función FECHA: En la siguiente fórmula usaremos la función FECHA para recibir la diferencia de días entre las dos fechas. En este ejemplo, la fecha de inicio está en la celda A4 y la fecha de finalización está en B4, donde «d» nos da los datos con el número de días completos entre las dos fechas.
En este último caso, Es importante considerar la ubicación de la fecha de inicio y la fecha de finalizaciónEl primero debe tener un valor menor que el segundo, de lo contrario el resultado será # ¡NÚMERO! También es importante tener en cuenta que si cambiamos la «d» al final de la fórmula por «m» o «y», podremos tomar la diferencia de meses y años respectivamente.
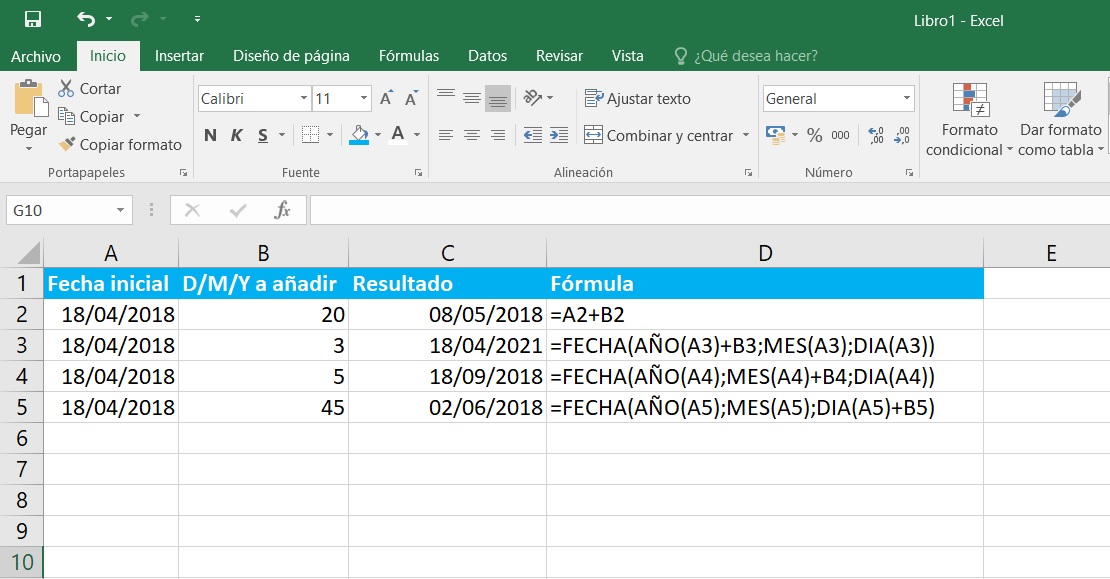
Conjunto de fechas en Excel
De la misma forma que en el caso anterior, tenemos muchas opciones para agregar o quitar días, meses o años a una fecha específica:
- Agregar días: utilizando la fórmula «= A2 + B2, solo que esta vez agregamos un símbolo «+» entre el valor de las dos celdas.
- Suma días, años y meses: también será posible agregue la hora que queremos a una fecha específicaEn este caso, la fórmula utilizada es la siguiente:
- «= FECHA (AÑO (A3) + B3; MES (A3); DÍA (A3))» en caso de que queramos agregar años.
- «= FECHA (AÑO (A4); MES (A4)) + B4; DÍA (A4))» en caso de que queramos agregar meses.
- «= FECHA (AÑO (A5); MES (A5)); DÍA (A5) + B5)» en caso de que queramos agregar días.
Como hemos verificado, podemos conocer la cantidad de días, meses o años en un rango entre dos fechas. A partir de ahora, está en nuestras manos. Recuerde que en Excel hay que prestar atención a los valores que ingresamos en las fórmulas, porque si ingresamos algún dato incorrectamente, el resultado creará un errorlos
los