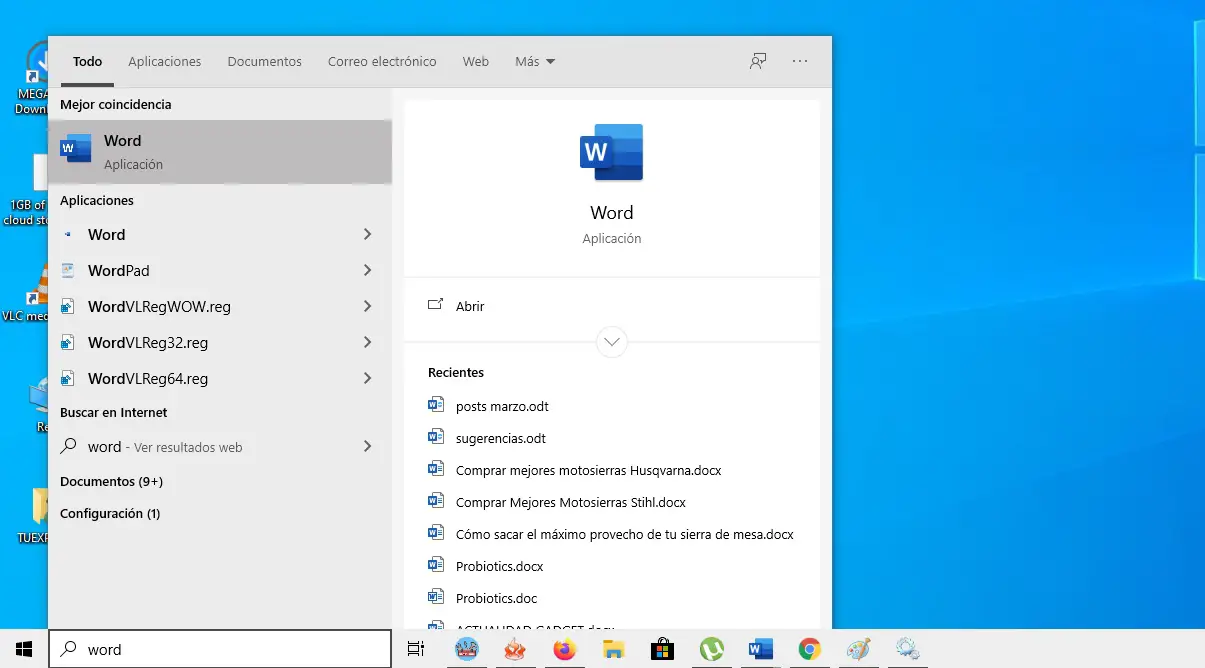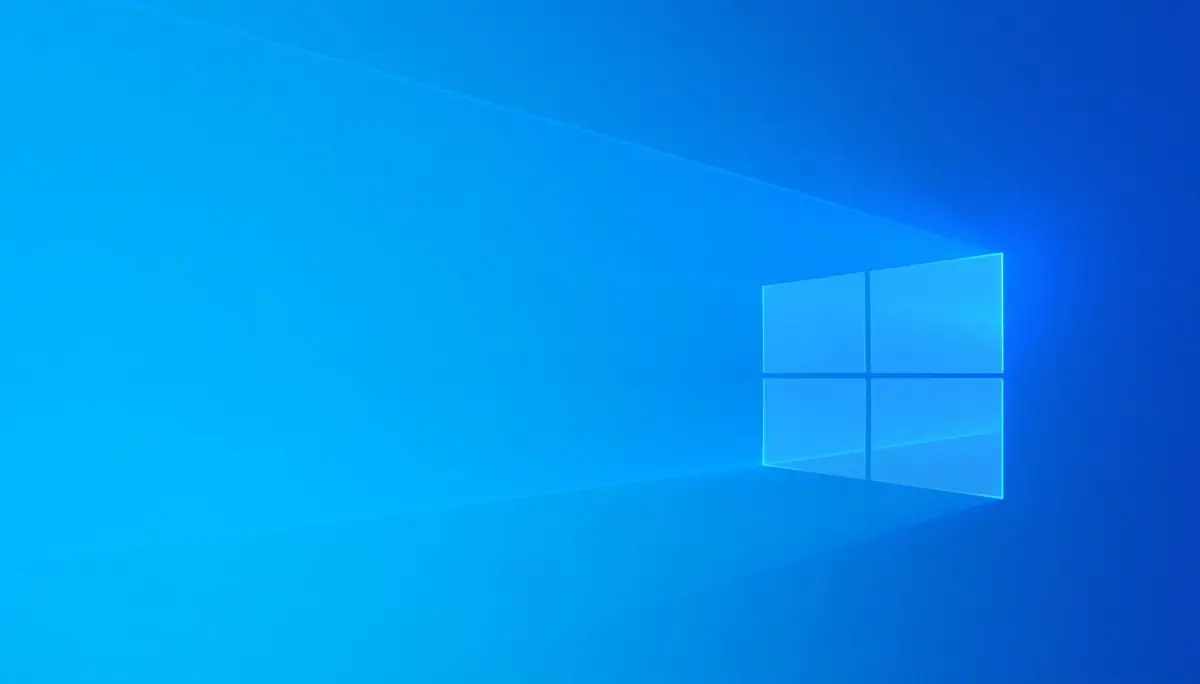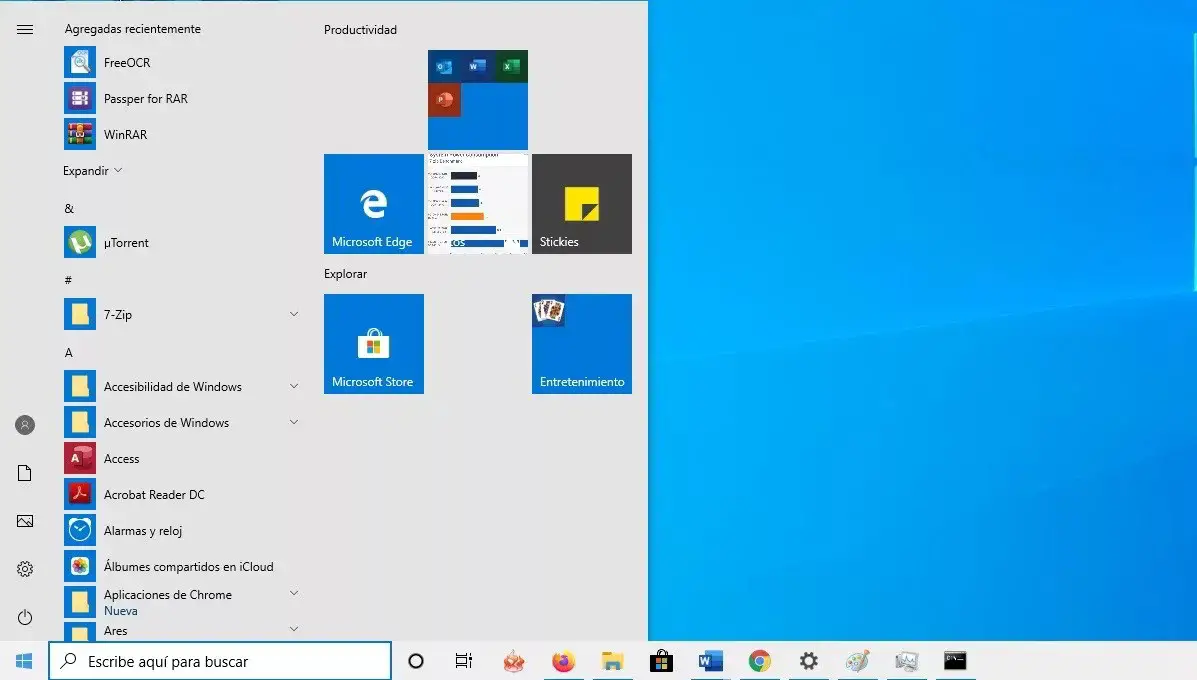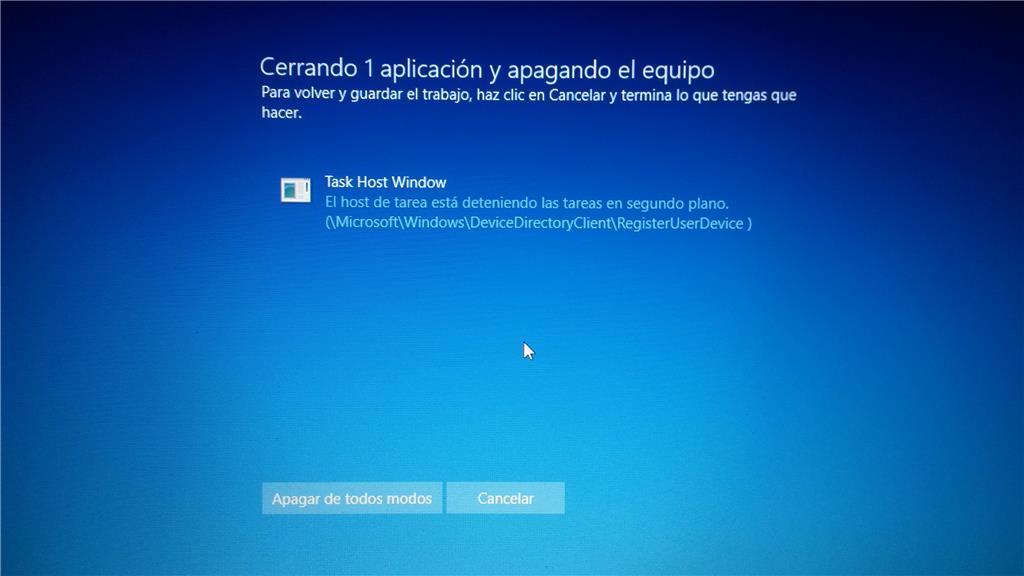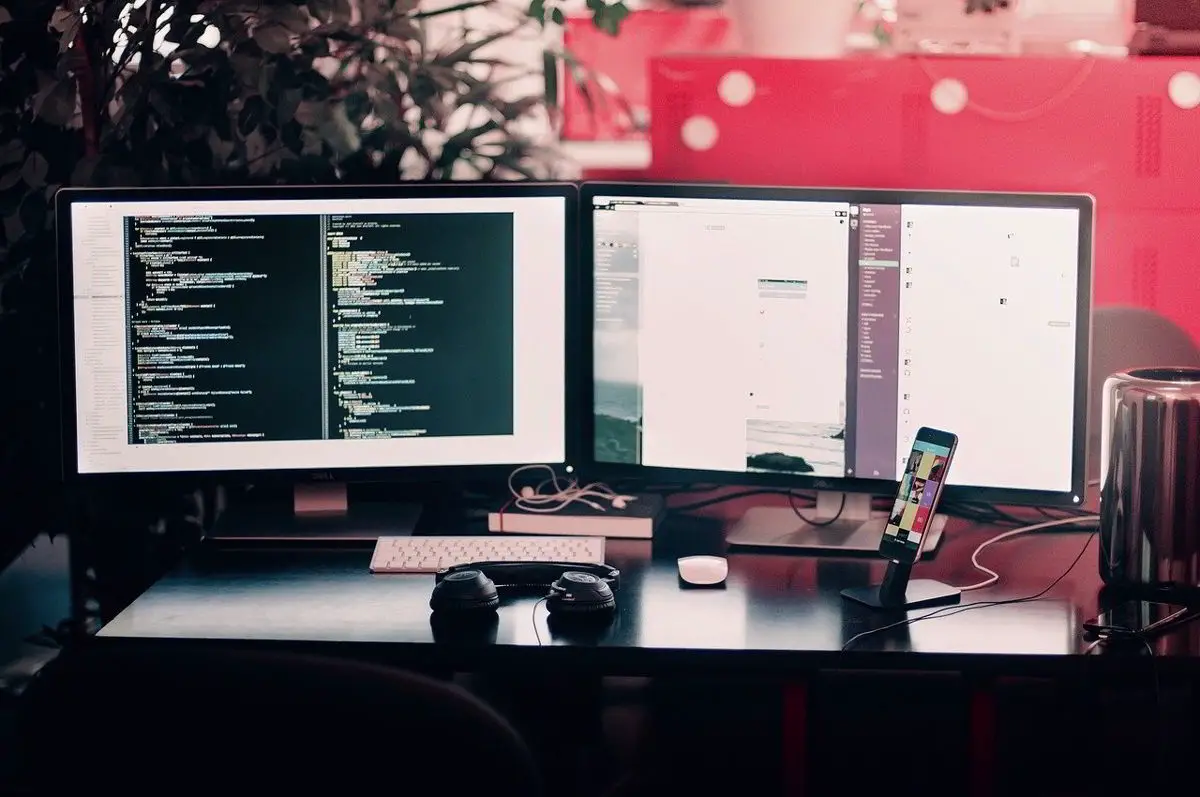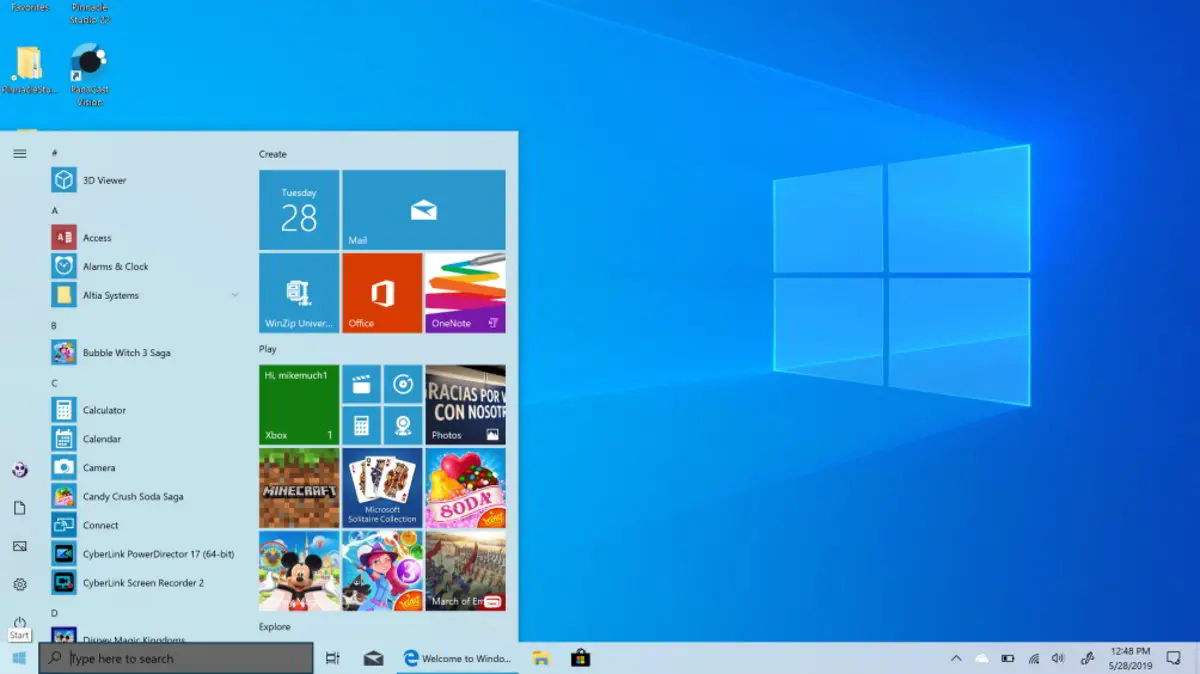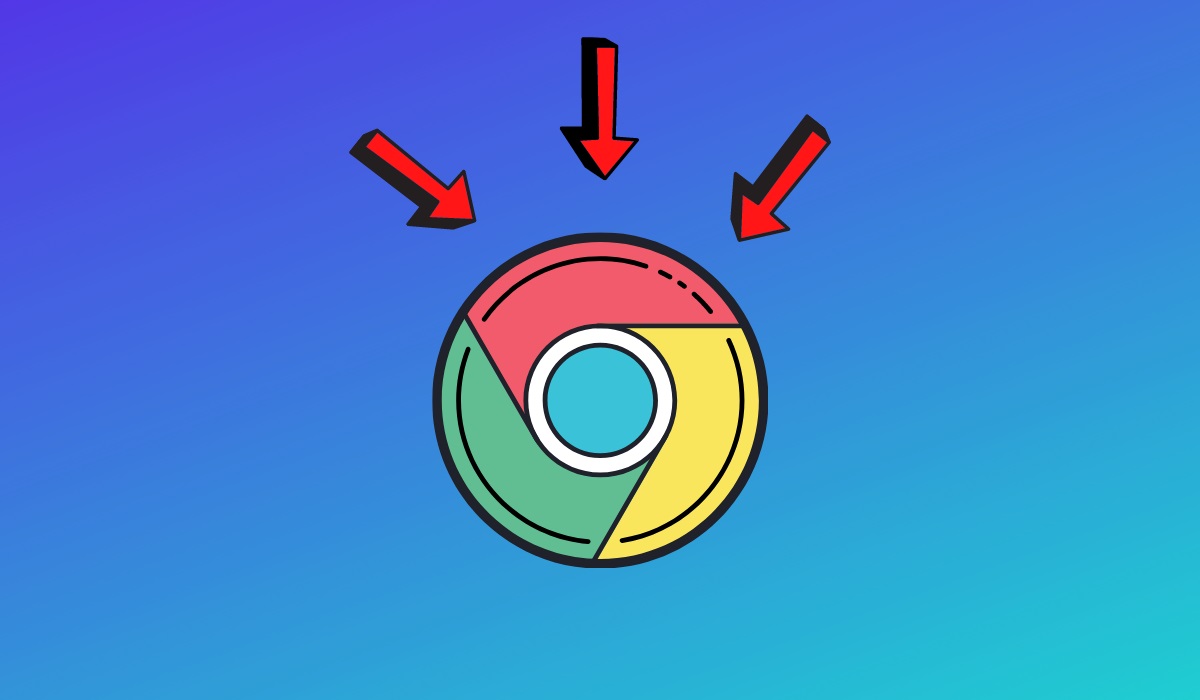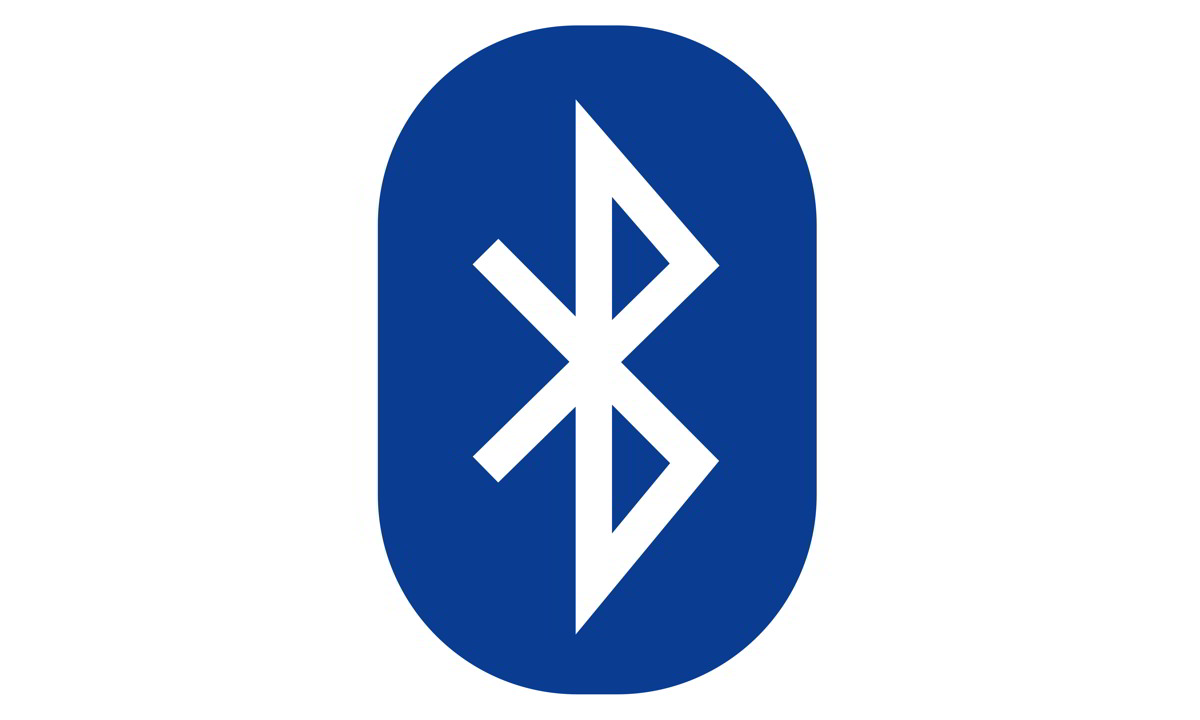
Windows 10 es un sistema operativo que está repleto de funciones diseñadas para hacer la vida más fácil a sus usuarios. Sin embargo, tener tantas herramientas completas a menudo causa pequeños problemas. En este artículo nos centraremos en cómo solucionar los principales problemas que dificultan su funcionamiento. Bluetooth en tu ordenador.
Asegúrese de que el servicio Bluetooth esté funcionando
Windows 10 tiene uno servicio ejecutándose en segundo plano constantemente, y esto nos permite utilizar la conectividad Bluetooth en nuestra computadora. Es posible que este servicio se haya detenido por alguna razón y es por eso que no podemos usar Bluetooth.
Para controlarlo, solo necesitamos acceder a la lista de todos los servicios de Windows 10, lo que podemos hacer muy fácilmente usando la combinación de teclas «.Windows + R«Y escribiendo»services.msc”.
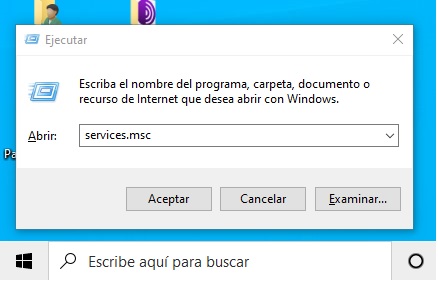
Con esto, aparecerá una ventana mostrando todos los servicios que se ejecutan en Windows 10. En este caso nos interesa «BluetoothUserService«Simplemente haga doble clic en él y compruebe que funciona. En caso de que no funcione, basta con hacer clic en el botón «Inicio».
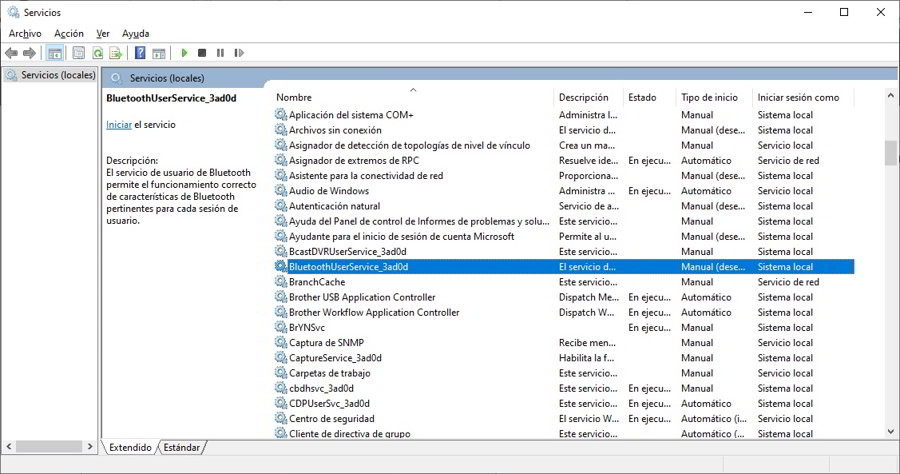
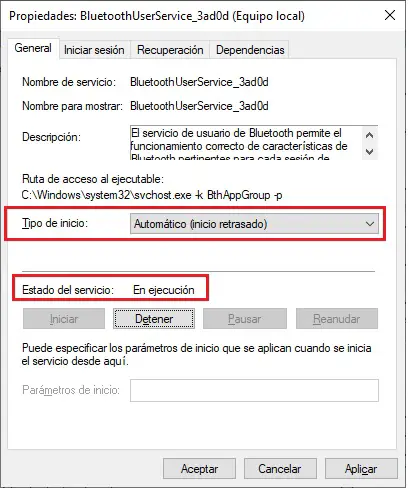
También debe asegurarse de que este servicio lo configure para que se inicie automáticamente en paralelo con Windows 10.
Intente quitar y agregar el dispositivo
Otra posible explicación al hecho de que no puedas usar la tecnología Bluetooth en tu computadora es que este servicio funciona correctamente, pero por alguna razón no se puede conectar al dispositivo.
Este pequeño problema generalmente se puede resolver quitando el dispositivo y luego volviéndolo a agregar.
Para hacer esto solo tienes que usar la herramienta «Bluetooth y otros ajustes del dispositivo”, A la que puede acceder fácilmente desde el menú Inicio de Windows 10.
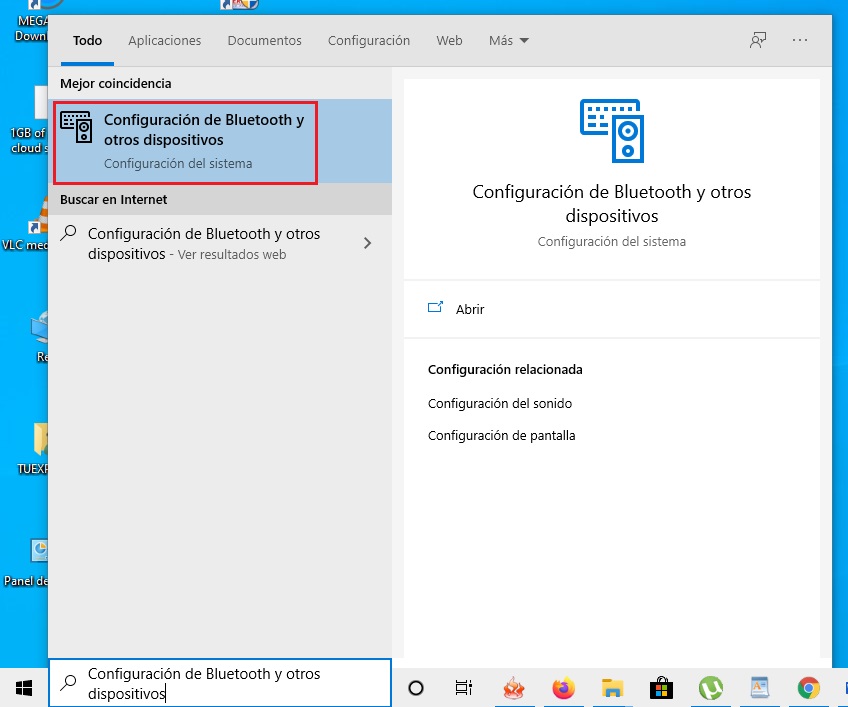
Una vez que ingrese a esta herramienta, verá una lista de todos los dispositivos Bluetooth que ha emparejado con su computadora. Simplemente haga clic una vez con el botón principal del mouse en el dispositivo que desea eliminar, luego use «»Quitar el dispositivo”.
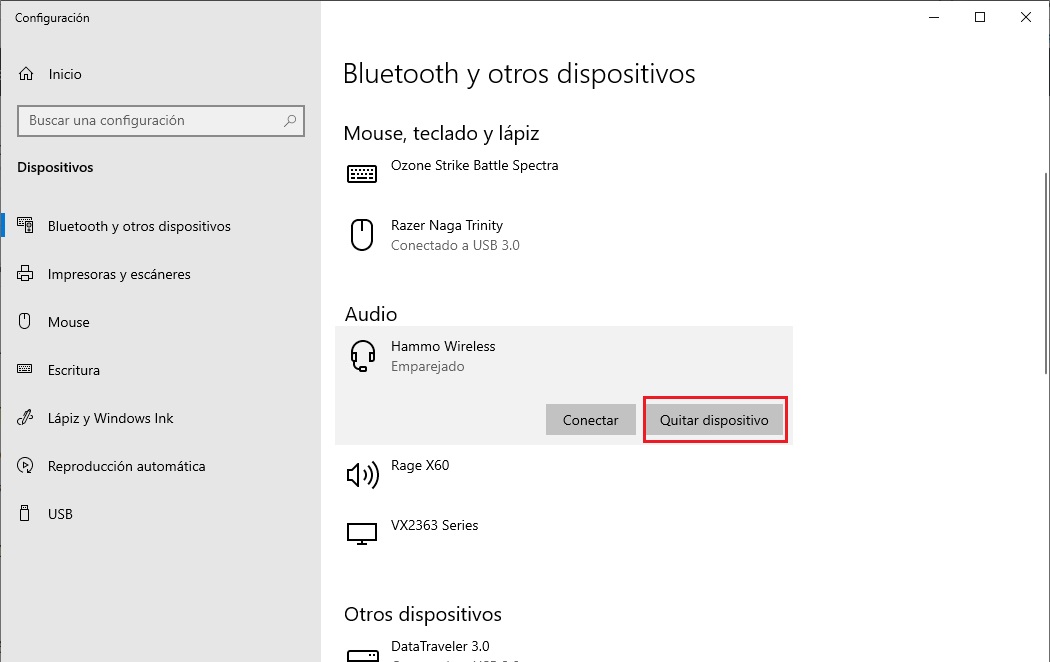
Después de eliminar este dispositivo, solo necesita agregarlo nuevamente usando la opción correspondiente en la parte superior de esta ventana.
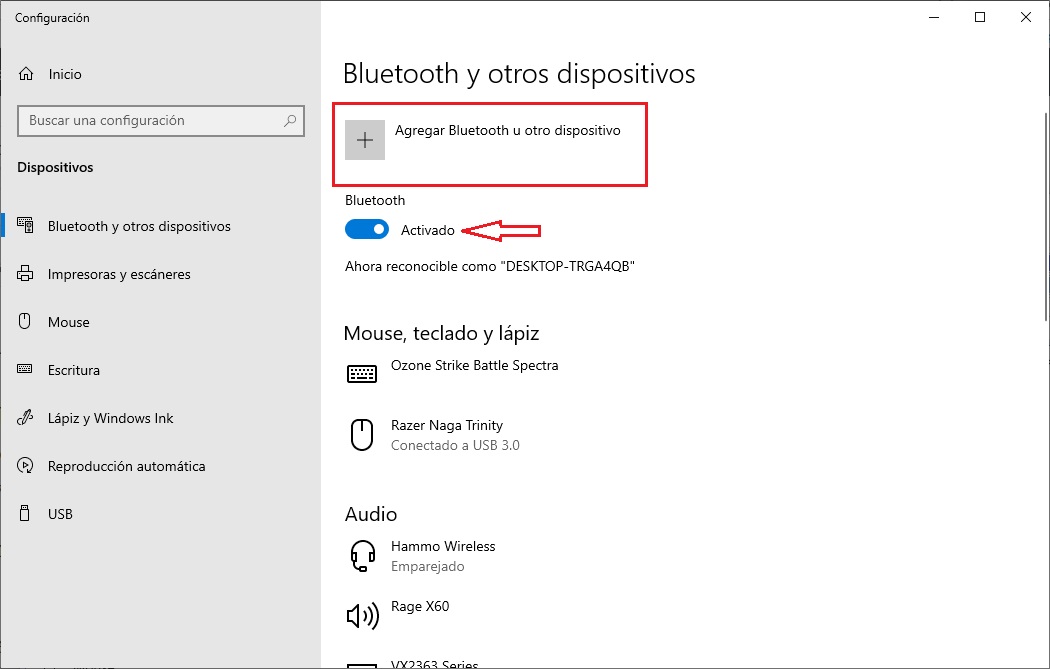
Permita que los dispositivos Bluetooth encuentren su computadora
Otra posible razón por la que no puede usar la conectividad Bluetooth en su computadora es que ha configurado esta tecnología para que los dispositivos no puedan encontrar su computadora.
Esto es algo que podemos solucionar de forma muy sencilla. Primero, debe volver a la misma herramienta que usamos en la sección anterior. Una vez que lo ingrese, desplácese hasta la parte inferior para encontrar la opción «Más opciones de Bluetooth«Y haga clic.
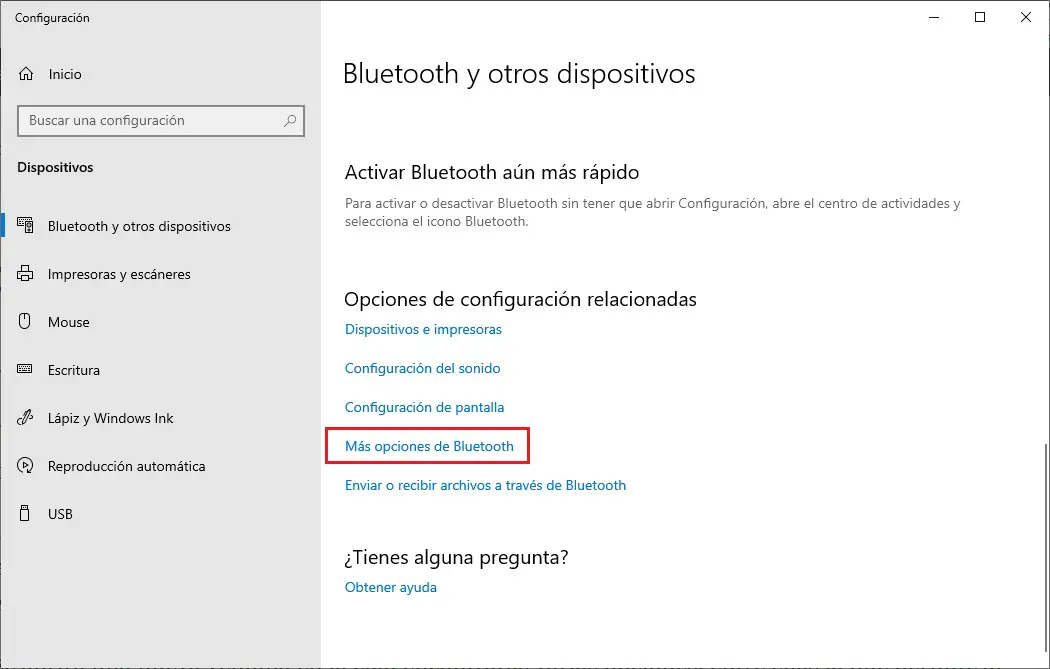
Esto abrirá una nueva ventana en la que encontrarás muchas opciones, incluida una que permite que el resto de tus dispositivos se conecten automáticamente a tu computadora. Solo debes marcar esta opción y aceptar la aplicación de los cambios.
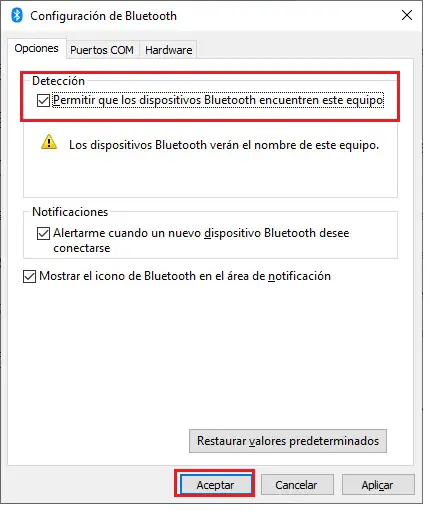
Reinstale el controlador de Bluetooth
El último truco que recomendamos para resolver problemas de conectividad Bluetooth es reinstalar el controlador para esta tecnología. Esto es algo que podemos hacer muy fácilmente usando Gestión de dispositivos de Windows 10Recuerde que puede acceder a esta herramienta desde el menú de inicio del sistema operativo.
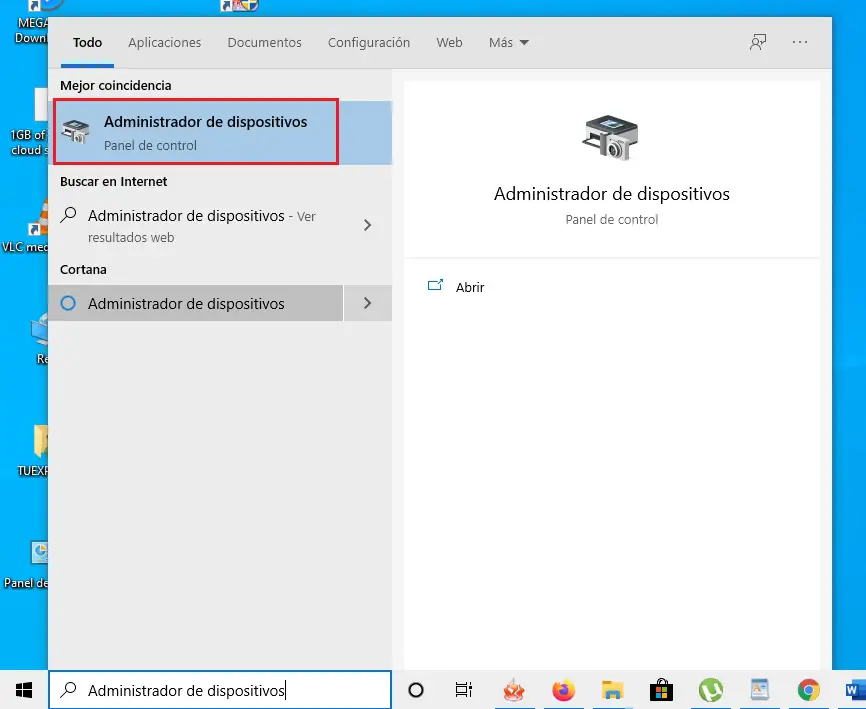
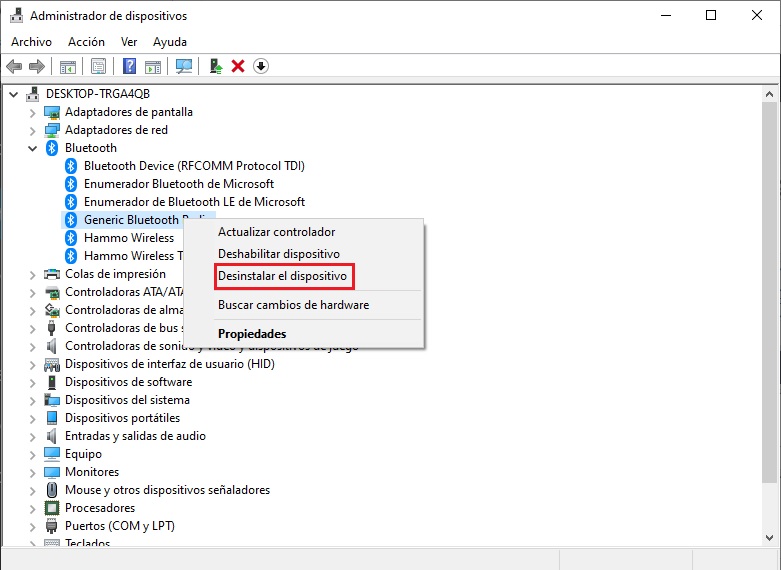
Esto permitirá que Windows 10 reinstale automáticamente el controlador cuando se reinicie.