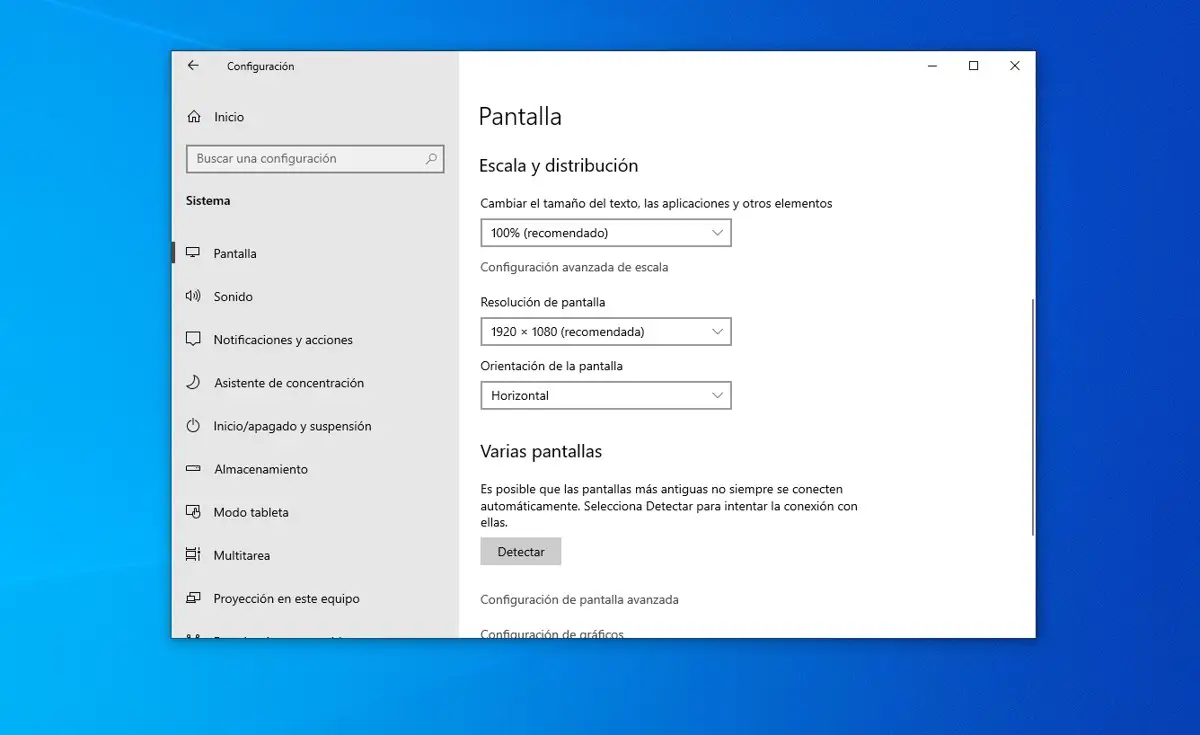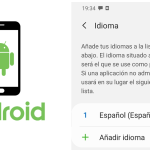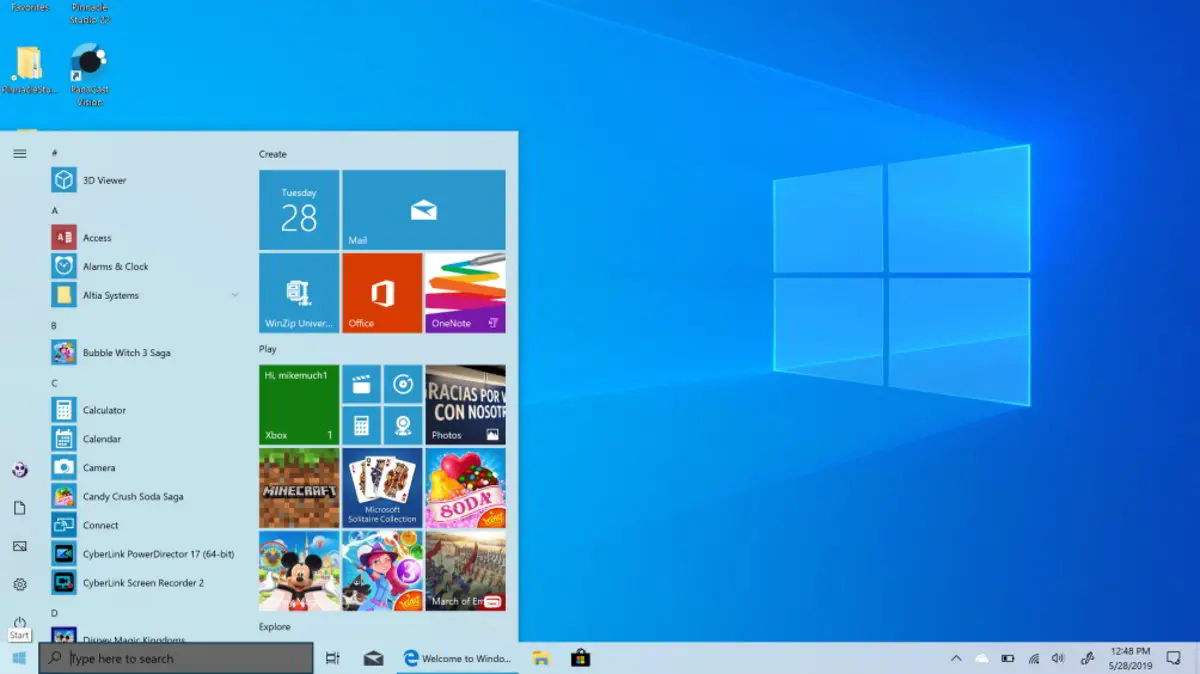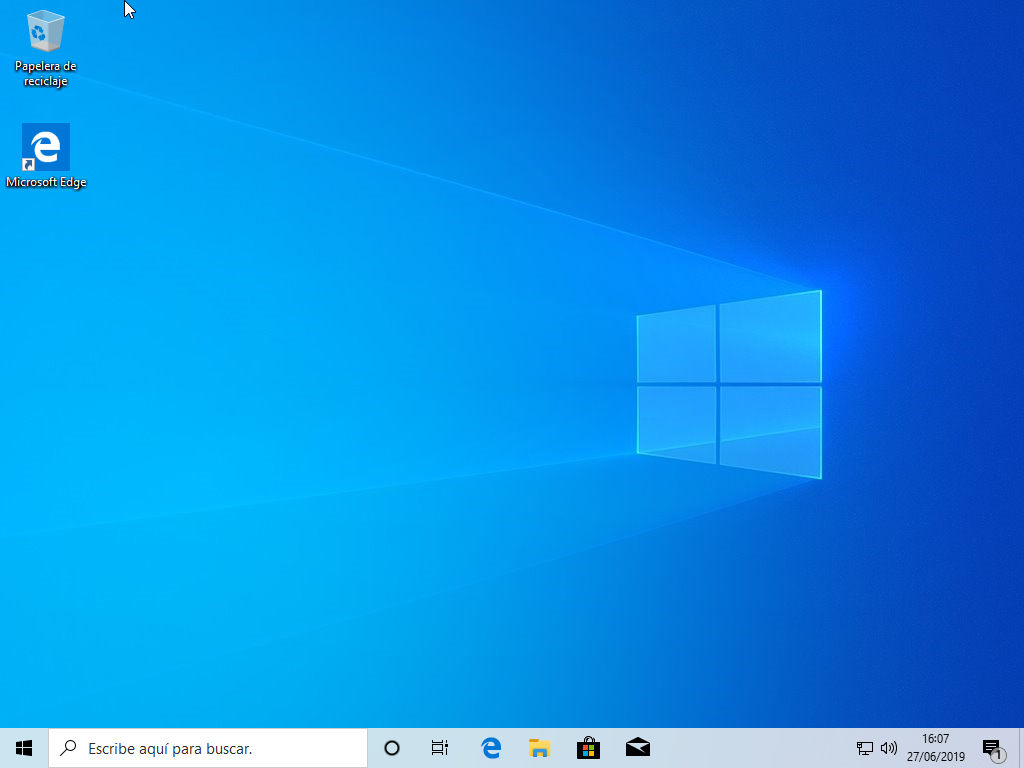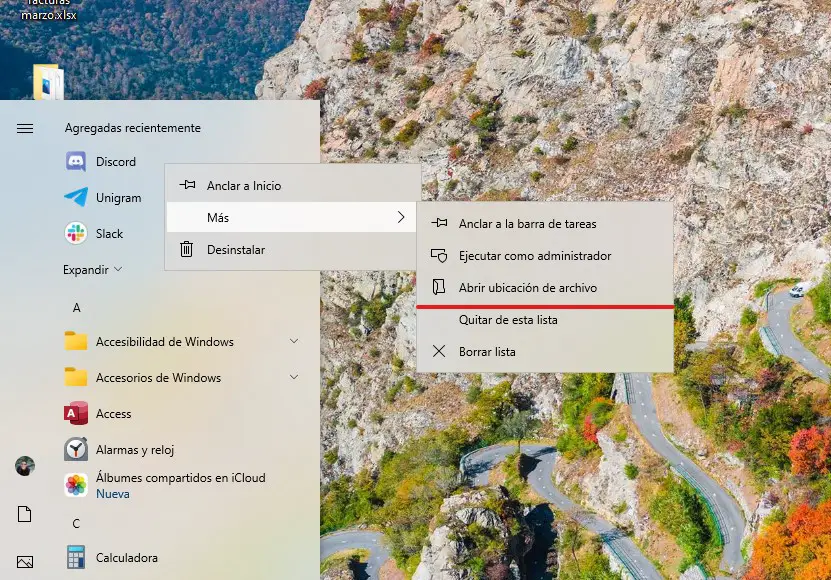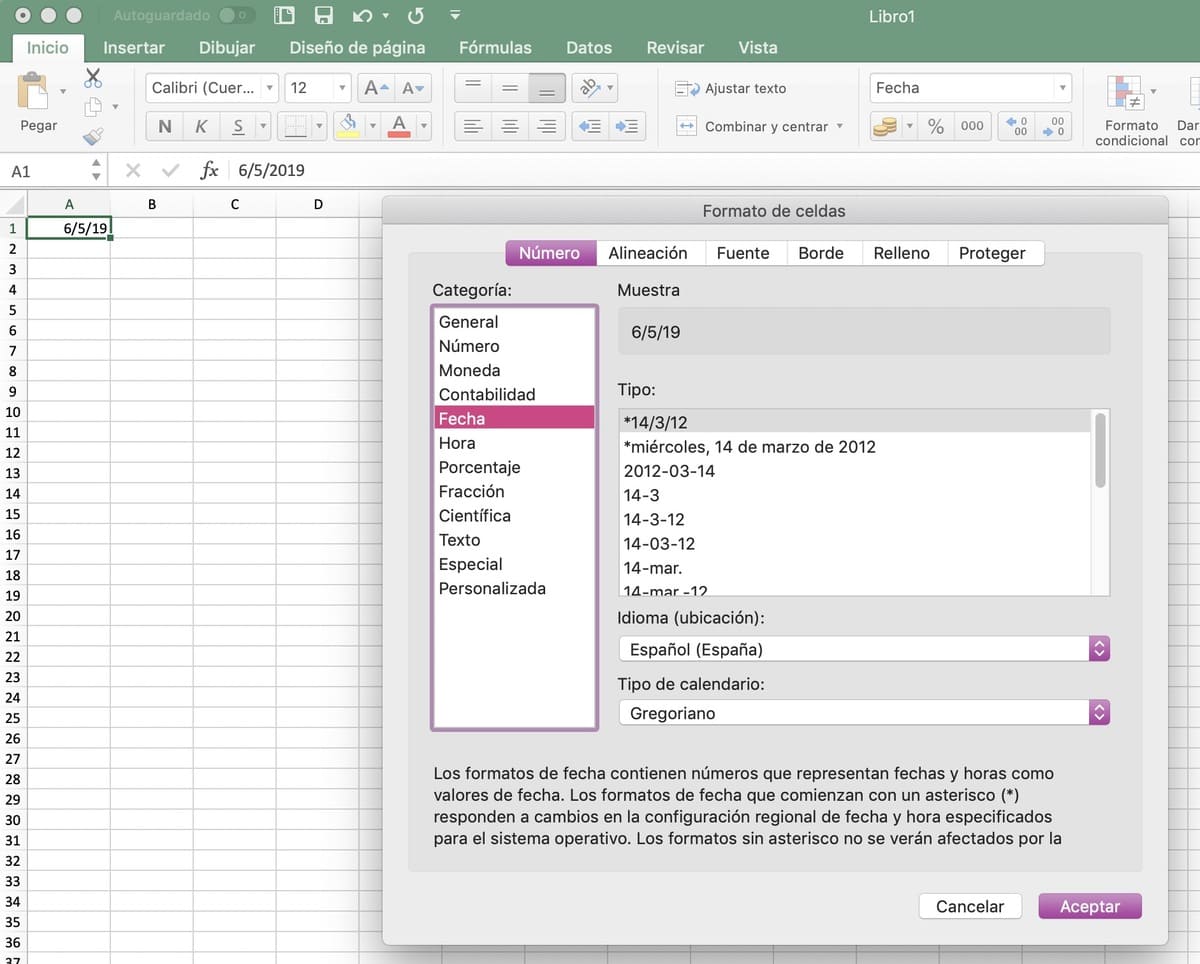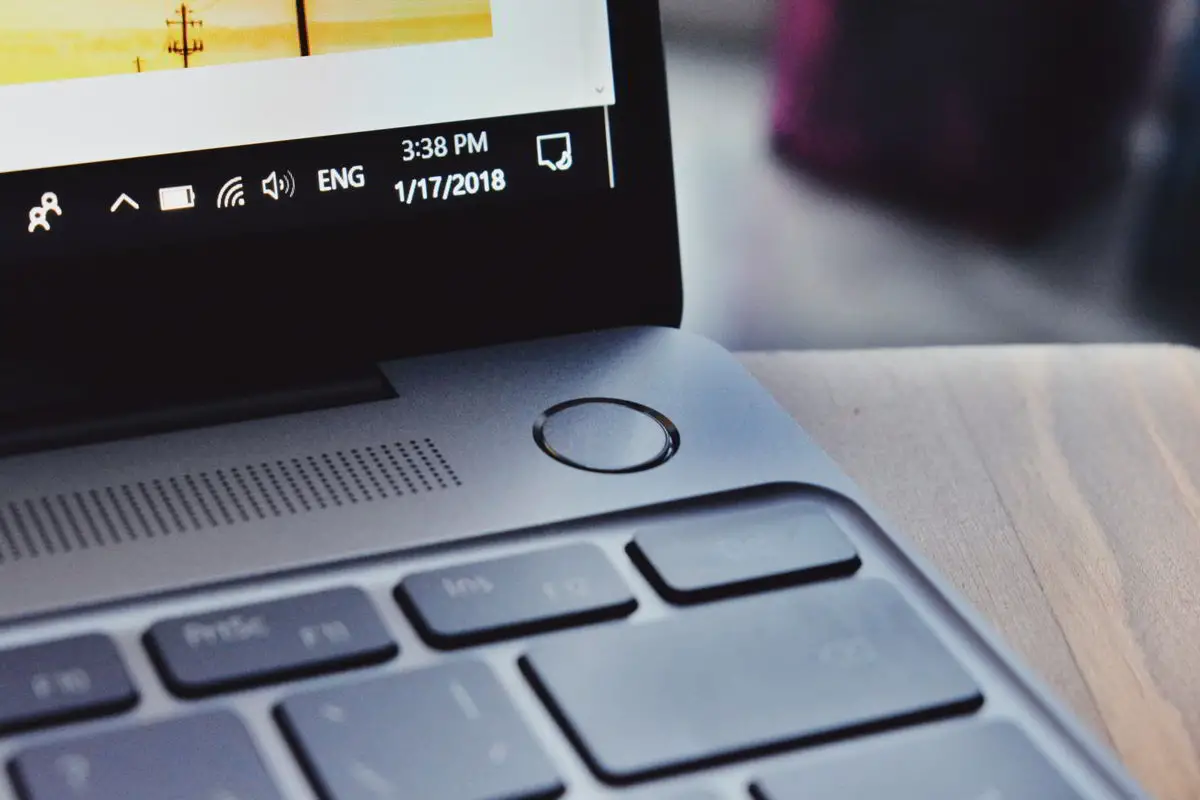¿Necesita personalizar la configuración del teclado de su computadora? Afortunadamente, existen varias formas de hacer esto de una manera bastante simple utilizando herramientas que existen en el propio sistema operativo o programas externos. En este caso hemos seleccionado los 4 mejores trucos que puedes utilizar modificar el mapa del teclado en su computadora con Windows 10. No te lo pierdas.
Desde la configuración de Windows
Puede cambiar la configuración de su teclado desde Herramienta de configuración de Windows 10Para hacer esto, simplemente siga estos pasos:
- Inicie el menú de configuración con el método abreviado de teclado «Windows + I».
- Seleccione «Hora e idioma».
- Haga clic en «Área e idioma».
- Haga clic en el idioma instalado, luego en «Opciones» y «Agregar teclado»
- Seleccione el idioma que desea utilizar en el teclado.
- Haga clic en «Guardar» para aplicar los cambios realizados.
Siguiendo estos sencillos pasos, debería haber cambiado la distribución de caracteres y las funciones de su teclado. Por ejemplo, si ha configurado su teclado en inglés, se comportará como si realmente fuera un teclado en ese idioma.
Este método te permite cambiar entre los diferentes idiomas que ha configurado Simplemente, solo tiene que recurrir a la opción de teclado que se encuentra en la barra de tareas de Windows 10 para seleccionar la que desea usar.
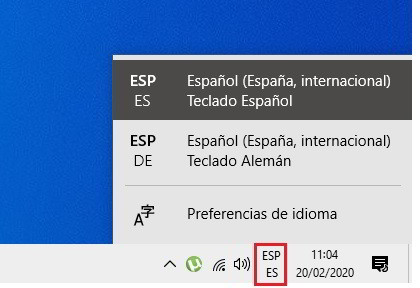
Retire las llaves con SharpKeys
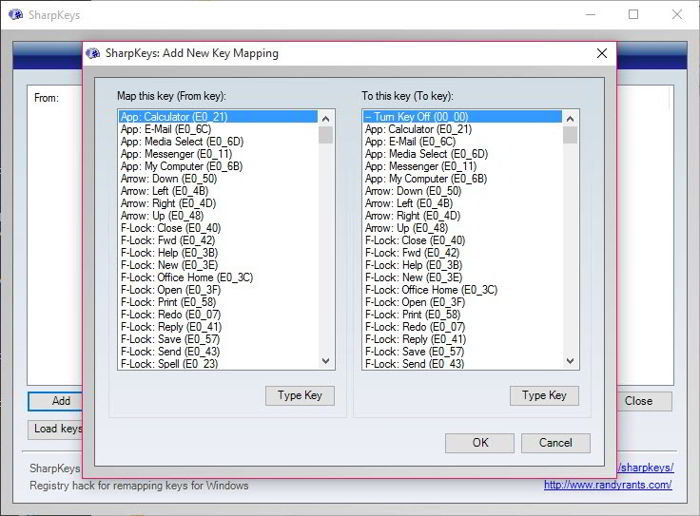
La opción anterior es muy sencilla de utilizar, pero bastante limitada en las posibilidades que nos ofrece. Si desea ir un paso más allá, puede recurrir a un software de terceros que le ofrecerá muchas más opciones.
SharpKeys es uno programa de código abierto que puede utilizar para asignar una clave a otra utilizando el registro de Windows. Dado que SharpKeys escribe esta información directamente en el registro de Windows, es la mejor opción para volver a conectar claves individuales, ya que no tiene que depender de otro software como intermediario y tendrá menos problemas de compatibilidad.
Una ventaja de este software es que es bastante fácil de usar.
Personaliza las teclas con el software de tu teclado
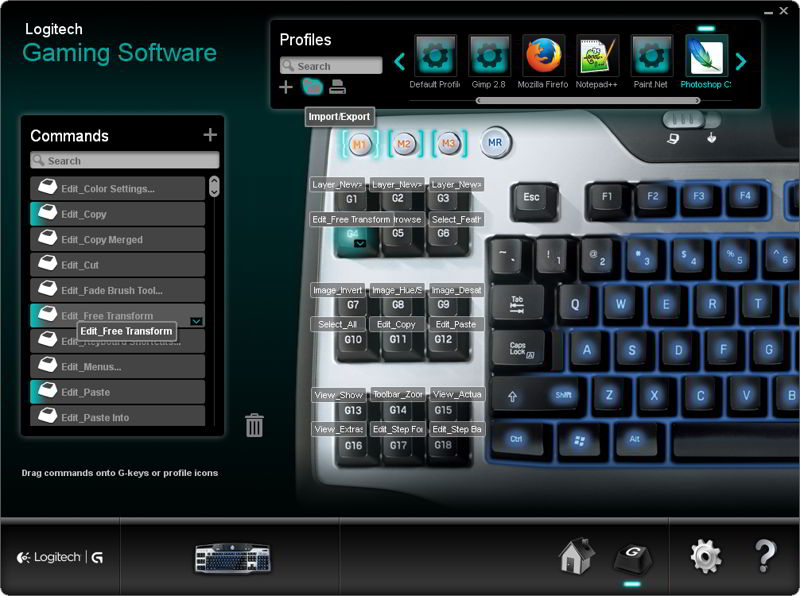
Les gustan los teclados de marca más básicos. Logitech, Corsair, Razer, Gygabyte, Asus y más Vienen con software avanzado, que le permite modificar fácilmente la configuración de su teclado.
No solo puede reasignar teclas, sino que muchos de estos programas le permiten crear atajos de varias teclas, insertar bloques de texto o crear diferentes perfiles para cada juego y aplicación.
Cada uno de estos programas es diferente, pero la esencia debe ser la misma para todos los fabricantes: descarga el software, selecciona el teclado y busca la opción para crear nuevas teclas, macros o acciones. En caso de duda, consulte la página de soporte del fabricante para obtener ayuda.
Crea escenarios complejos con AutoHotkey
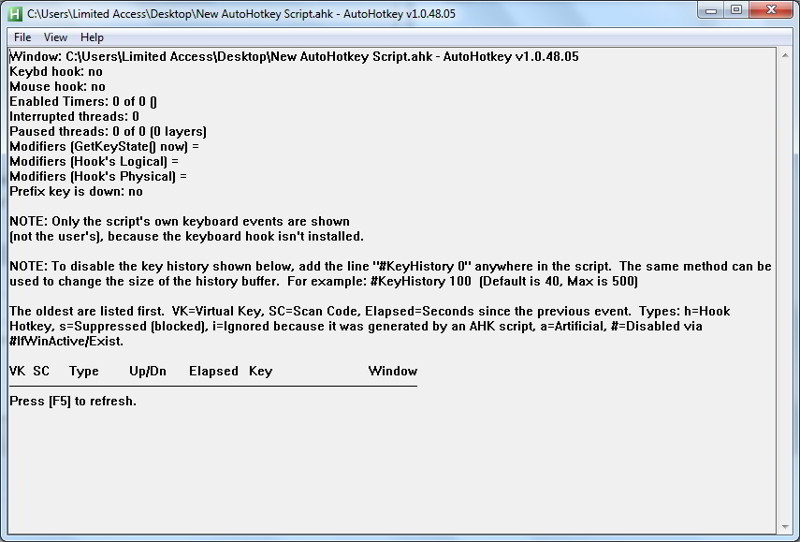
Si ninguna de las opciones anteriores se adapta a sus necesidades, puede crear configuraciones de teclado muy potentes con AutoHotkey. Esto es un Software gratuito que viene con su propio lenguaje de escritura pequeño, que puede utilizar para configurar las acciones que desea que realicen las teclas en su teclado.
Es un poco difícil de usar, pero las posibilidades son enormes una vez que lo dominas.
Estas son las 4 formas principales de modificar el comportamiento del teclado en Windows 10. Puede dejar un comentario si conoce otros trucos que le gustaría compartir con otros usuarios.
los