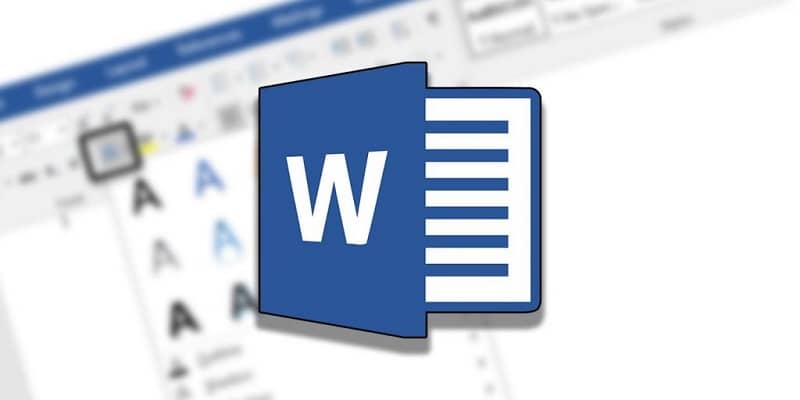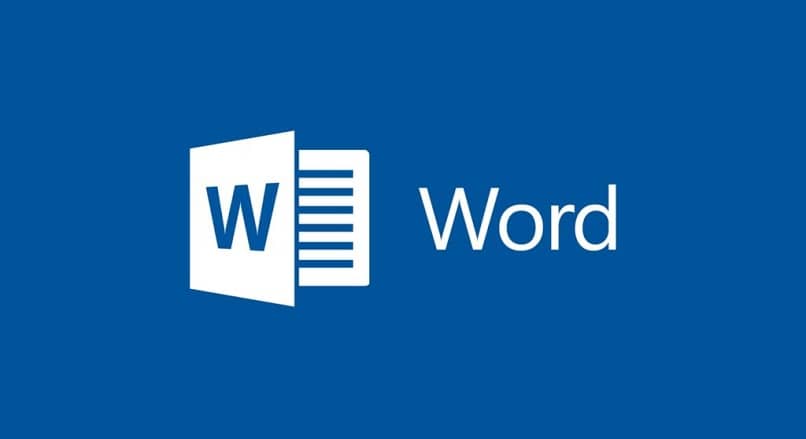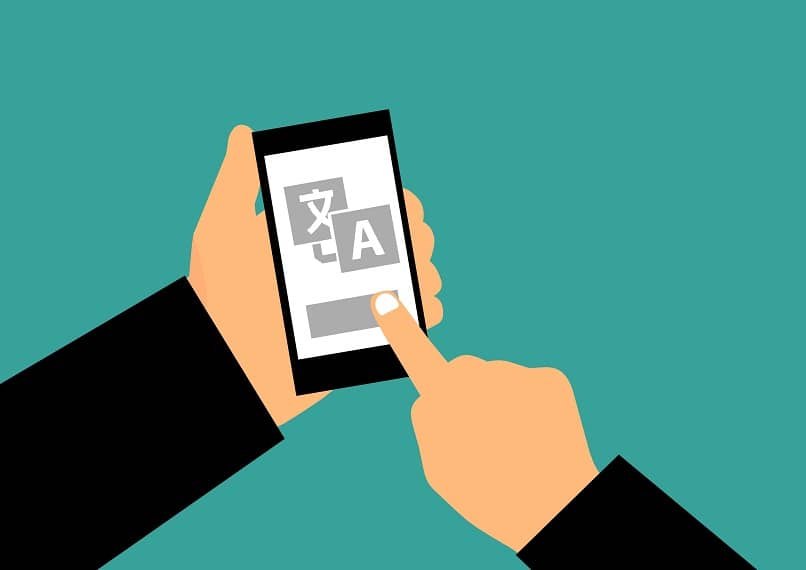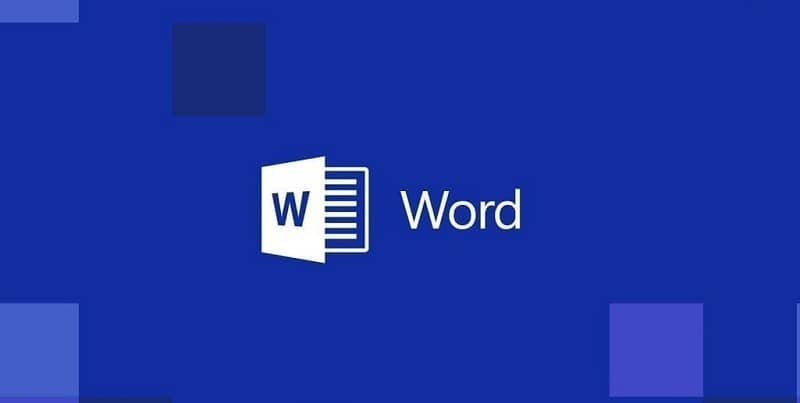Ponga más de una línea de firma en Word puede ser muy util en los documentos que requieran este elemento. Sin embargo, a veces es difícil tener más de un espacio para esto.
Si es así, probablemente sea porque lo estaba haciendo de la manera más complicada, cuando, de hecho, hay procedimientos más directos y sencillos.
Pasos para agregar más de una línea de firma a Word con la herramienta del programa
Este programa puede comprar en la web, tiene su propia función para insertar una línea de firma predeterminada. Para hacer esto, debe apuntar el cursor hacia el cinturón superior y presione la pestaña «Insertar».
Ahora, en la sección «Texto», que normalmente se encuentra a la derecha, verá un icono con una hoja y un lápiz. lo mismo utilizado para «Agregar línea de firma» en Word y si lo presiona, se abrirá una ventana de configuración.
En consecuencia, deberá completar los espacios con el «Firmante Recomendado» o el nombre del mismo y la ubicación o ubicación del mismo. Puede seleccionar otras funciones para mostrar y luego seleccionar «Aceptar» para crear el elemento.
Verás cómo aparece la línea de la firma en tu documento. Pero, para agregar más de uno, necesitas repetir el proceso tantas veces como necesites.
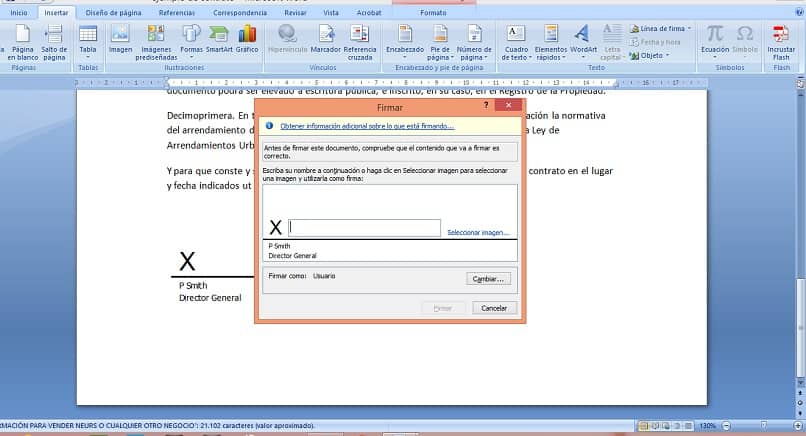
Sin embargo, esta técnica de tener más de una línea de firma en Word dificulta colocarlas una al lado de la otra. Sea más compatible para aquellos que necesitan colocarse en columnas.
Varias líneas de firma de una caja
Tres tablas son una manera fácil de agregar más de una línea de firma a Word de manera ordenada y colaborativa. Entonces todos los campos mantendrán el formato y puedes configurarlo según tus deseos. Para hacer esto, todo lo que tiene que hacer es seguir los pasos a continuación.
Entrar en la mesa
Vaya a la pestaña «Insertar» ubicada en la zona superior y haga clic en la opción «Tabla», donde debes usar la cantidad de espacios. En este caso, para agregar 4 firmas, necesitará una tabla de 3×2, es decir, 3 espacios horizontales y 2 espacios verticales.
Crea las líneas de la firma
Ahora en uno de los campos creados tienes que subrayar tres veces “_” y presionar “Enter” para crear la línea de firma. Luego, debajo de él, sigue escribiendo el nombre del firmante y, si lo deseas, su cargo.
Debe repetir este proceso en los tres campos externos restantes, Ambos espacios internos deben dejarse en blanco, porque funcionarán como separadores.
Establecer las propiedades de la tabla
Para este paso, debe seleccionar la primera columna de su tabla y hacer clic derecho sobre ella, luego hacer clic en la opción «Propiedades de la tabla». Vaya a la pestaña «Columna» y proceda a configurar el ancho, unos 6 cm fueron suficientes.
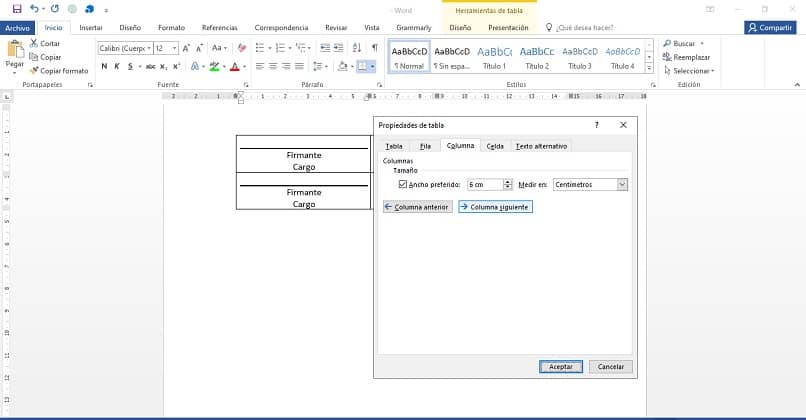
Luego presione «Siguiente columna». En este caso, dado que es el espacio intermedio, solo debe agregar 2 o 3 cm antes de repetirlo en la siguiente columna”. El último elemento debe tener el mismo ancho que el primero, luego haga clic en «Aceptar».
Centraliza las firmas
Seleccione la tabla completa y proceda a centrarla, puede hacerlo desde la pestaña «Inicio» y haga clic en el icono en la sección «Elemento» que dice «Centro». También puede hacer esto usando los mejores atajos de teclado para Word, en este caso presionando «Ctrl + T».
Asegúrese de que el texto dentro de su tabla también esté alineado y centralizado, de la misma manera que lo hizo con todo el elemento.
Organizar las capas
Sombrea tu mesa y presione el botón derecho de su mouse para acceder de nuevo a las «Propiedades de la tabla», donde cambia la altura de las capas. Abra la pestaña «Fila», ahora, «Especifique la altura» en unos 3 cm y haga clic en «Aceptar».
Una alineación
Abra las «Propiedades de la tabla» y seleccione la sección «Celda», donde debe seleccionar la «Alineación vertical» que dice «Inferior».
Elimina los bordes
Finalmente, debe seleccionar todo el elemento y ocultar los bordes de la tabla en Word. Seleccione la pestaña «Inicio», haga clic en la opción «Límites» en la sección «Sección» y seleccione «Ilimitado».