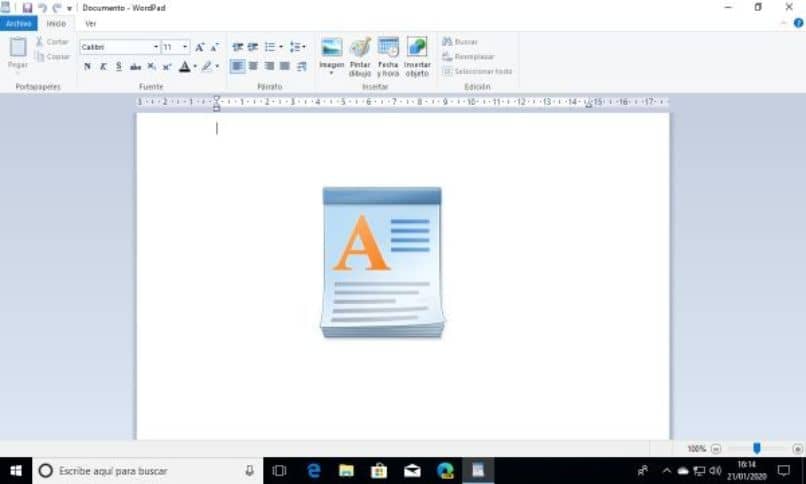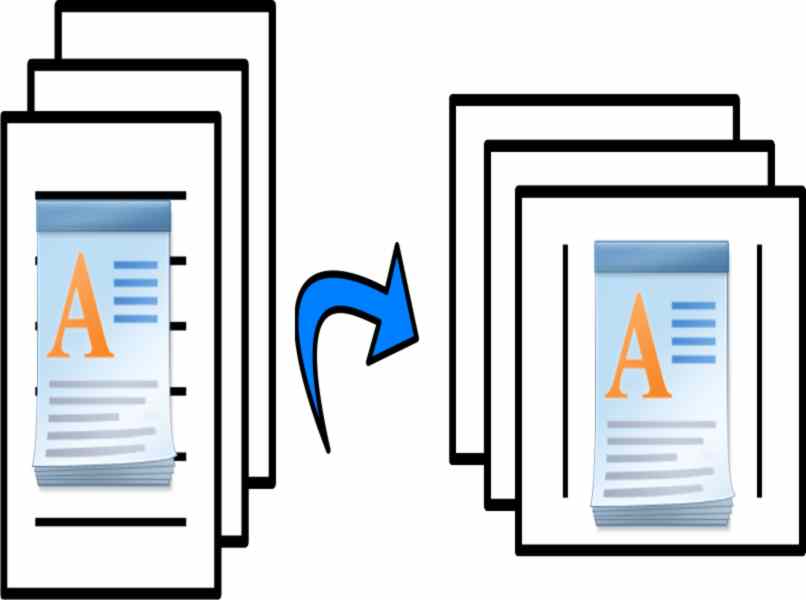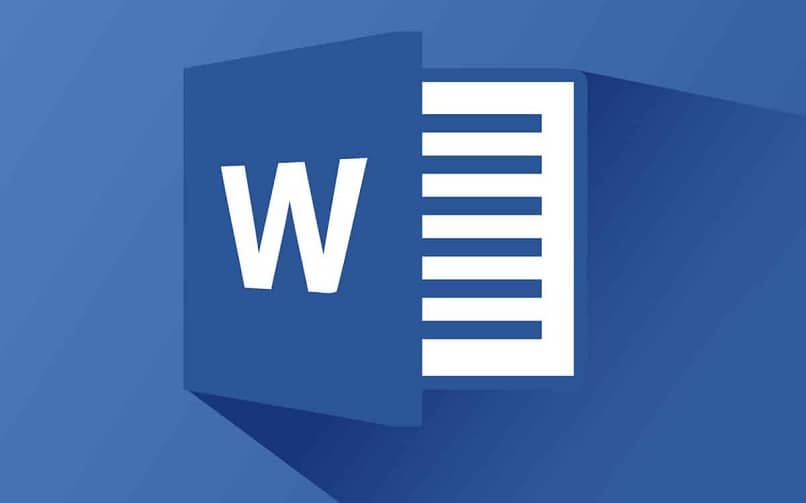Wordpad es un editor de texto muy popular aunque no tiene todas las herramientas que tiene un editor de Word. También se usa para crear publicaciones simples, por lo que todo lo que tiene que hacer es iniciar y buscar la opción WordPad.
Una vez que lo encuentres podrás abrirlo, de esta forma podrás ver que no tiene muchas herramientas aunque su interfaz es un poco como Word. Hay un barra de acceso rápidoAsimismo, podrás encontrar varias opciones en el archivo y también existen diferentes tipos de fuentes para la redacción de los textos.
Además de este procesador podrás crear, editar y guardar los documentos que realices, además una de las ventajas de Wordpad es que puedes guardar en varios formatos como Word, PDF entre otros. También tiene la oportunidad de recuperar documentos no guardados.
Aprenda a convertir documentos de Wordpad a Word
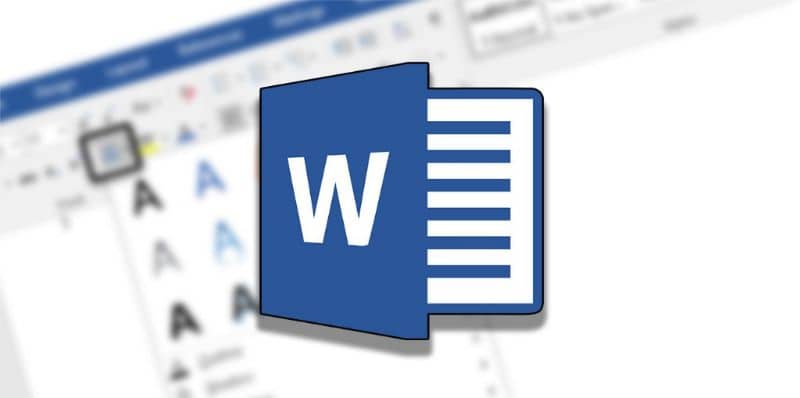
Es importante señalar que este procesador de texto fue diseñado por Microsoft y es un editor de renombre mundial. Pero a veces me pregunto cómo convertir ese documento en un documento de Word. A continuación, indicaremos los pasos a seguir.
Primero debes abre el procesador de textos, cuando lo hagas, puedes crear el documento necesita, o si lo prefiere, puede guardar un documento de Wordpad que ya haya guardado en su computadora.
Una vez seleccionado, puede ir a la pestaña superior derecha para abrir o iniciar el archivo, se mostrará un nuevo menú donde encontrará la opción «Guardar comoPara ubicarlo, algunas opciones de guardado aparecerán automáticamente en una ventana en el lado derecho.
En ese momento debes seleccionar la opción «Documento XML abierto de Office«, esta opción también es la que te permitirá guardar una copia del documento en el formato que corresponde a Microsoft Word.
Es importante tener en cuenta que antes de guardar, es necesario verificar que el formato correspondiente se basa en la sección de tipo, es decir, «documento XML de oficina abierta».
Eventualmente tienes que hacer clic en la opción ahorrar que aparecerá en una nueva ventana. Además, debe seleccionar dónde se guardará el documento, luego puede guardarlo.
Entonces es importante mencionar al guardar el documento de Wordpad en un nuevo documento de Word el archivo original no se verá afectado, Debido a que el documento de Word se guardará como una copia, ambos formatos permanecen en su computadora donde se guardarán.
Pasos para abrir fácilmente un documento de Wordpad en Word
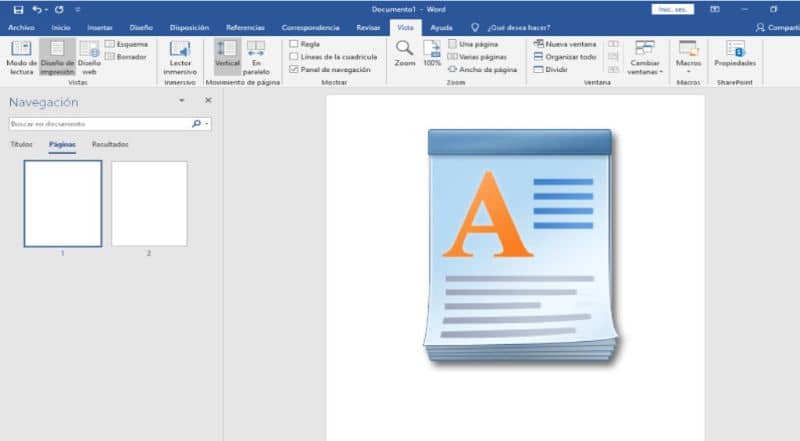
En primer lugar, debe tenerse en cuenta que si desea abrir un documento de Wordpad directamente en Word sin crear un nuevo documento o si necesita abrirlo en ese formato para guardarlo en Word, puede eliminarlo.
Así que un deber seleccione el documento de Wordpad desea abrir la opción y hacer clic derecho abrir con, en esta sección se selecciona la opción de abrir en Microsoft Word.
De esta manera, puede abrir los documentos directamente desde Wordpad a Word solamente con un clic derecho. Por otro lado, si lo prefiere, puede convertir el documento con los pasos explicados anteriormente.
Del mismo modo, estas versiones de editores de texto se pueden encontrar en las diferentes versiones de Windows. Este sistema operativo busca brindar a sus usuarios las mejores opciones en cuanto a creación de documentos.
Cabe señalar que el mismo puedes conseguirlo gratis y le permite crear varios documentos con los estilos que desee agregar. Dado que ambos tienen fuentes de estilo diferente y le permiten cambiar los colores, incluso insertar una imagen.
Aunque son similares entre sí, el Editor de texto Word tiene algunas herramientas más. En definitiva, WordPad es un procesador de textos que puedes encontrar en el sistema operativo Windows donde puedes crear documentos básicos.
Finalmente, esperamos que este artículo te haya ayudado. Sin embargo, queremos saber de usted. ¿Ha abierto o convertido correctamente un documento de Wordpad a Word? ¿Conoce otro método que permita esta opción? Déjanos tus respuestas en los comentarios.
También le puede interesar, ¿Cómo agregar o insertar saltos de página en WordPad?