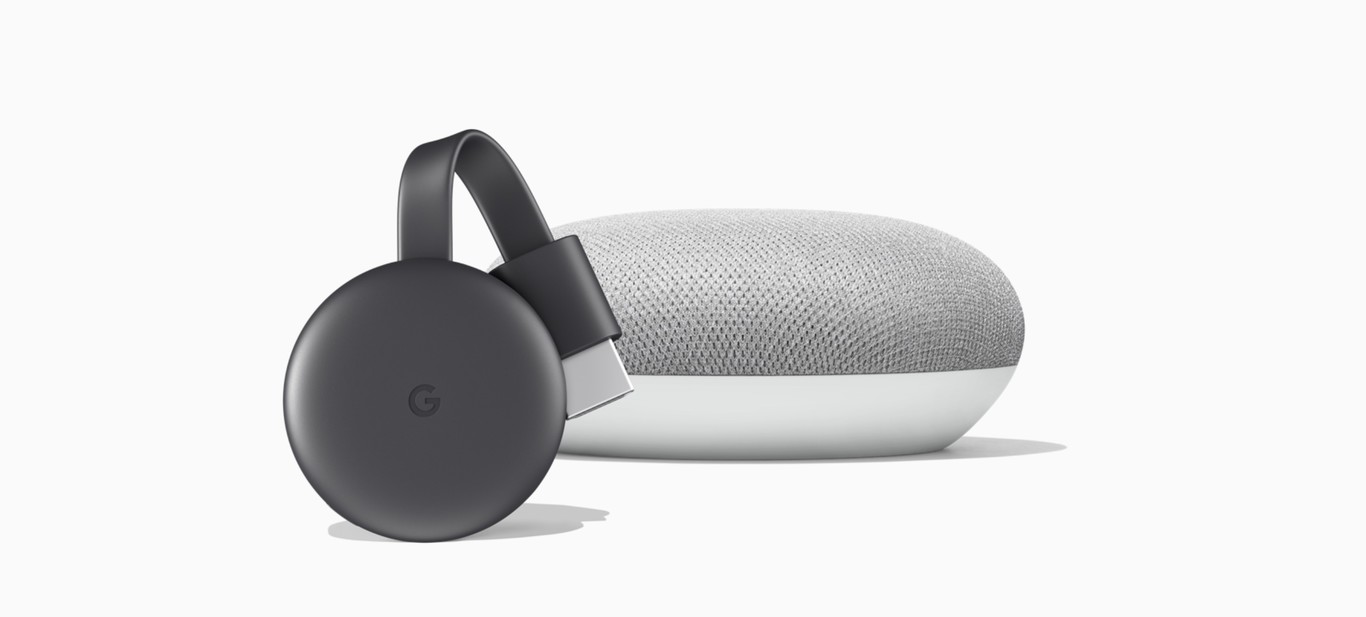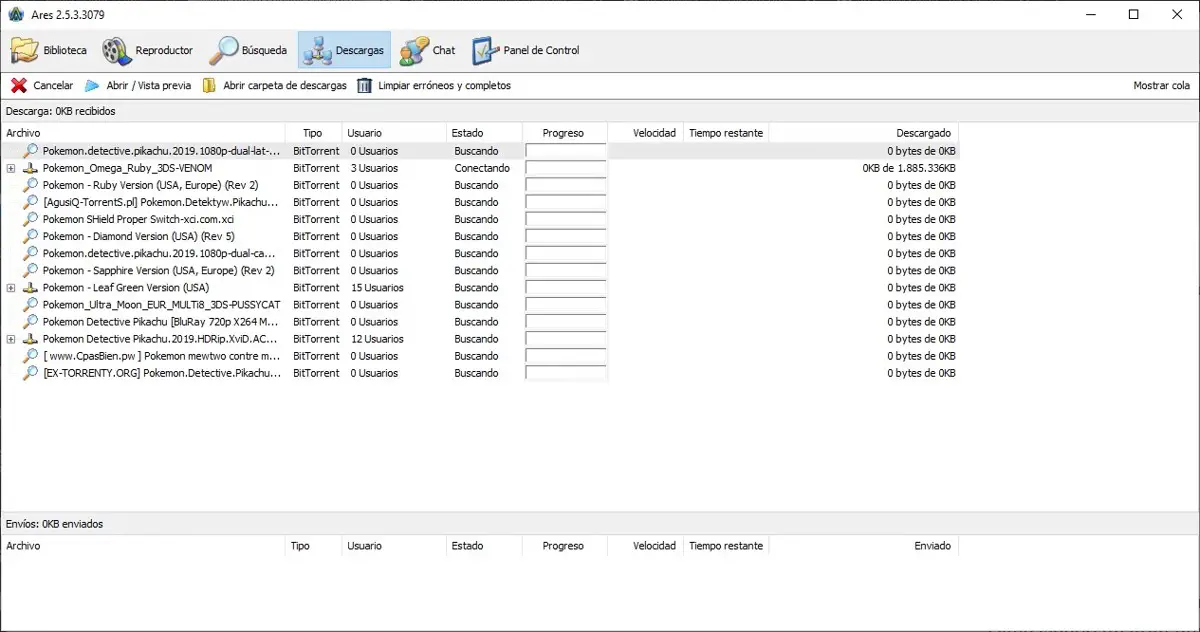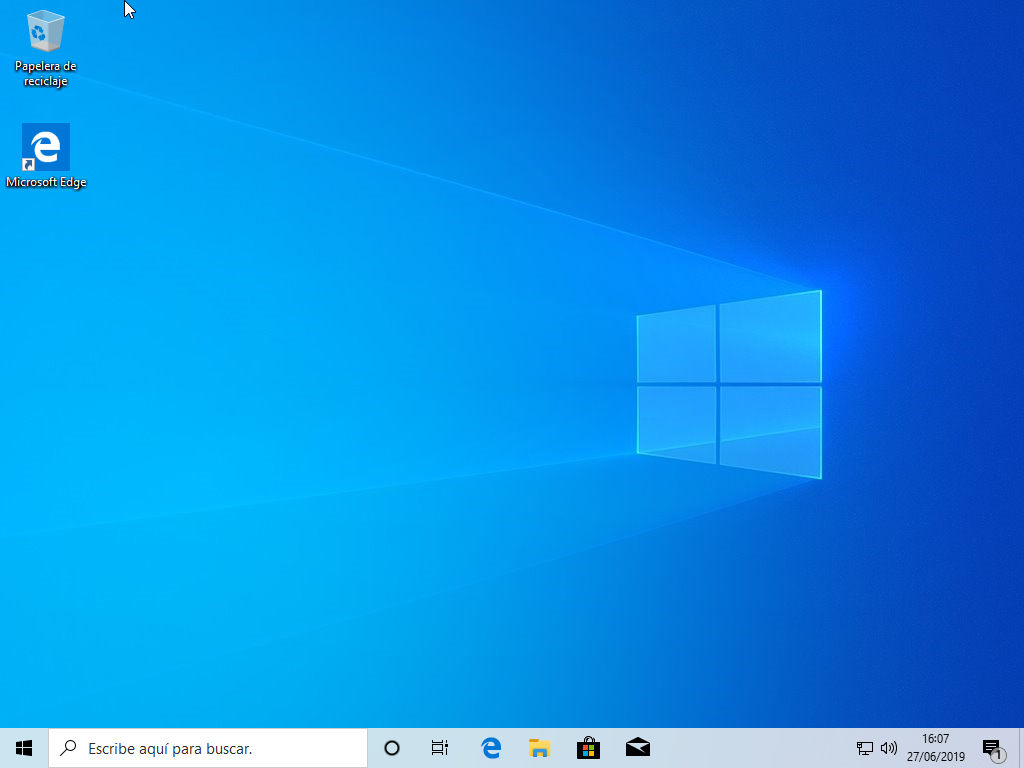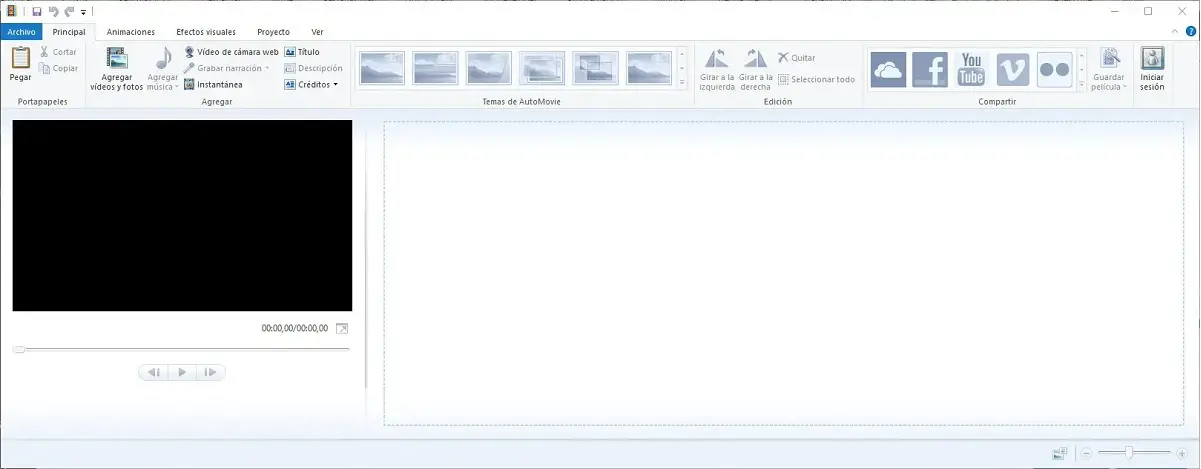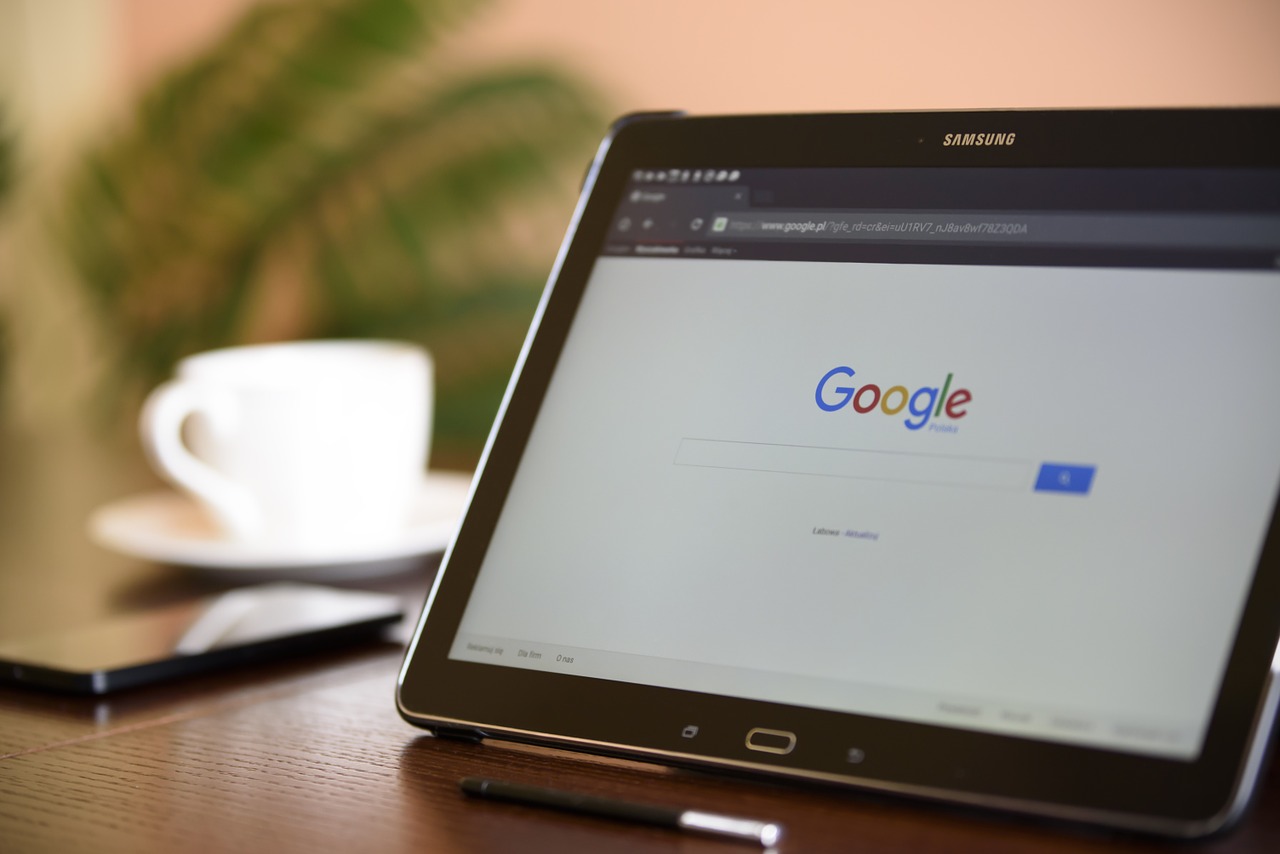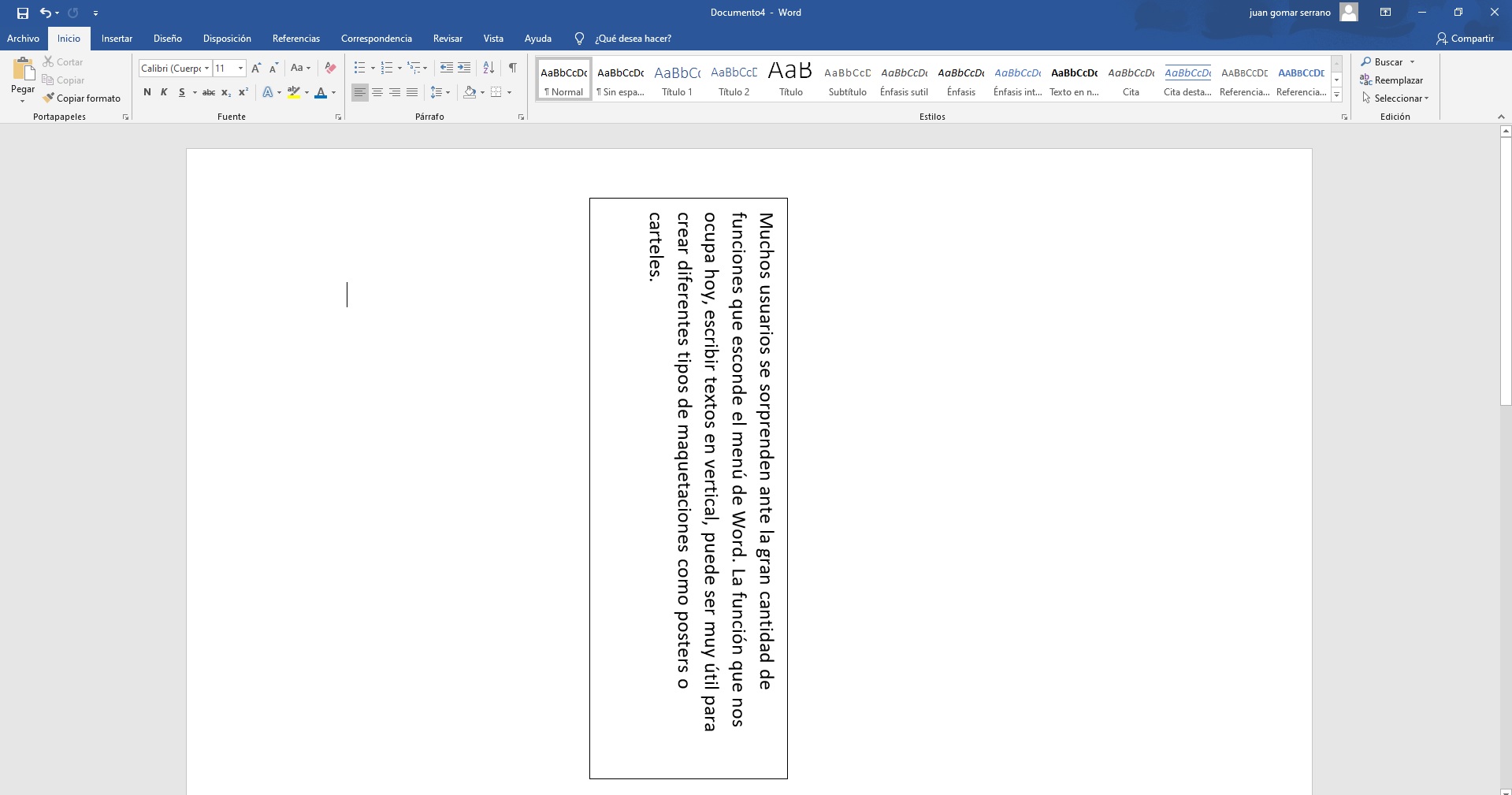Durante muchos años, eMule ha sido el programa más utilizado para descargar todo tipo de archivos de Internet. Aunque su popularidad se ha desplomado en la última década, todavía son muchos los usuarios que recurren a esta plataforma que se niega a morir. Nosotros explicamos cómo abrir puertos en su enrutador, para descargar archivos eMule a toda velocidad
Cómo solucionar problemas de conexión de Emule
Un problema muy común al usar el emule es LowID o Low IDEste es un problema que ocurre cuando el descargador no puede usar los puertos del enrutador correctamente porque están cerrados. Esto provoca una caída drástica en la velocidad de descarga del eMule.
Hay varios indicadores que le llevan a creer que el emule no puede acceder correctamente a los puertos de su enrutador. El primero de estos es este sus archivos se descargan a un ritmo mucho más lento, a la velocidad de descarga máxima permitida por su ISP.
Hay un segundo indicador que es mucho más claro y fácil de evaluar. Cuando el emule está abierto, verá un icono de programa en la barra de tareas de Windows. Estamos hablando del mítico «burro», que aparece en la barra de tareas de Windows cuando eMule se está ejecutando.
Si este indicador muestra un Máscara negra a sus ojos, es que los puertos que usa eMule para comunicarse con su enrutador están cerrados, por lo que no puede descargar archivos correctamente.
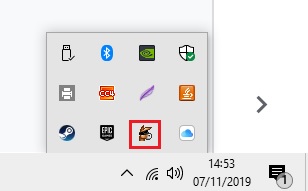
Finalmente, eMule nos permite hacer uno prueba de conexión desde la interfaz de configuración del programa. De esta forma puede saber con certeza si las puertas están abiertas o cerradas. Si la prueba falla, las puertas se cierran.
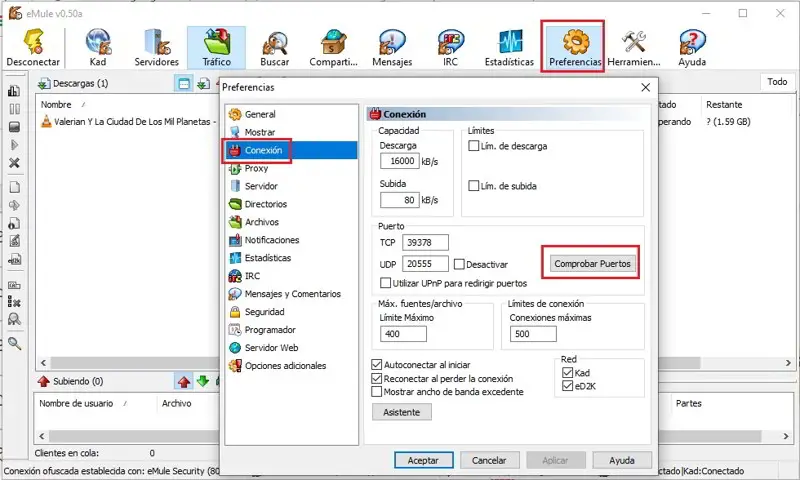
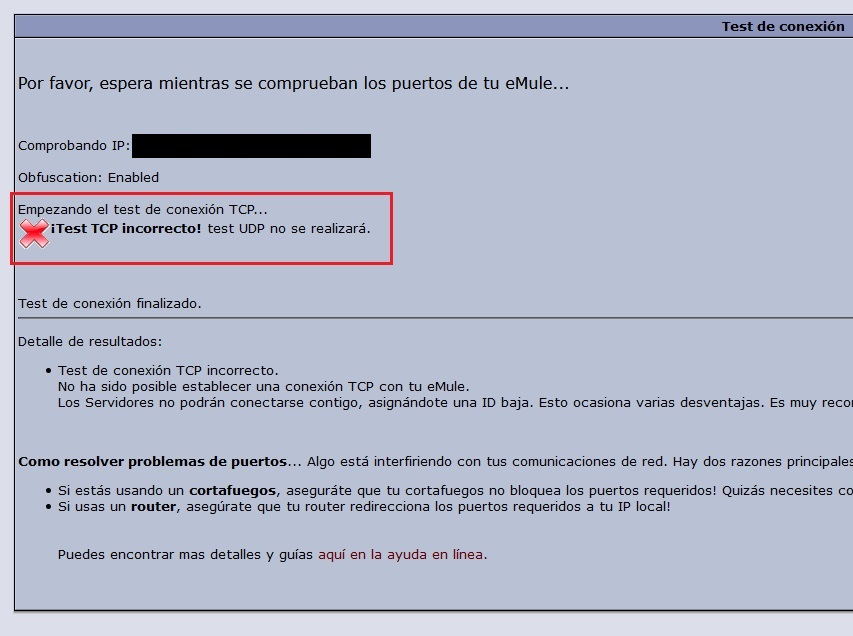
Cómo abrir puertos eMule
Una vez que encontremos que los puertos de eMule están cerrados, tenemos que abrirlos para que el programa pueda descargar archivos a toda velocidad.
El proceso de apertura de las puertas es bastante sencillo, aunque depende de cada modelo de router, por lo que no podemos mostrarte un proceso que sea completamente válido para todos los usuarios.
En cualquier caso, lo primero que debe hacer es acceder a la consola de configuración de su enrutadorGeneral se hace abriendo el navegador web e ingresando las siguientes direcciones en la barra de navegación:
192.168.1.1
192.168.0.1
Otra forma de acceder a la consola de configuración del enrutador es a través del módulo de red del Explorador de Windows 10.
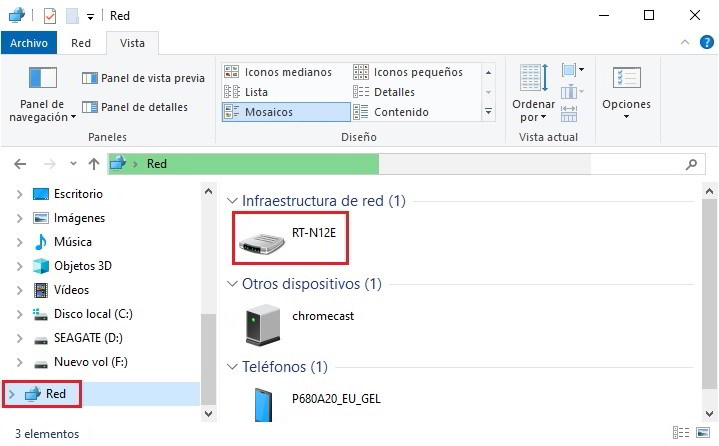
Una vez que tenga acceso a la consola de configuración de su enrutador, debe encontrarla opción de apertura de puertaEn este caso te dejamos con una captura de pantalla con los pasos necesarios para hacerlo en un router del fabricante Asus.
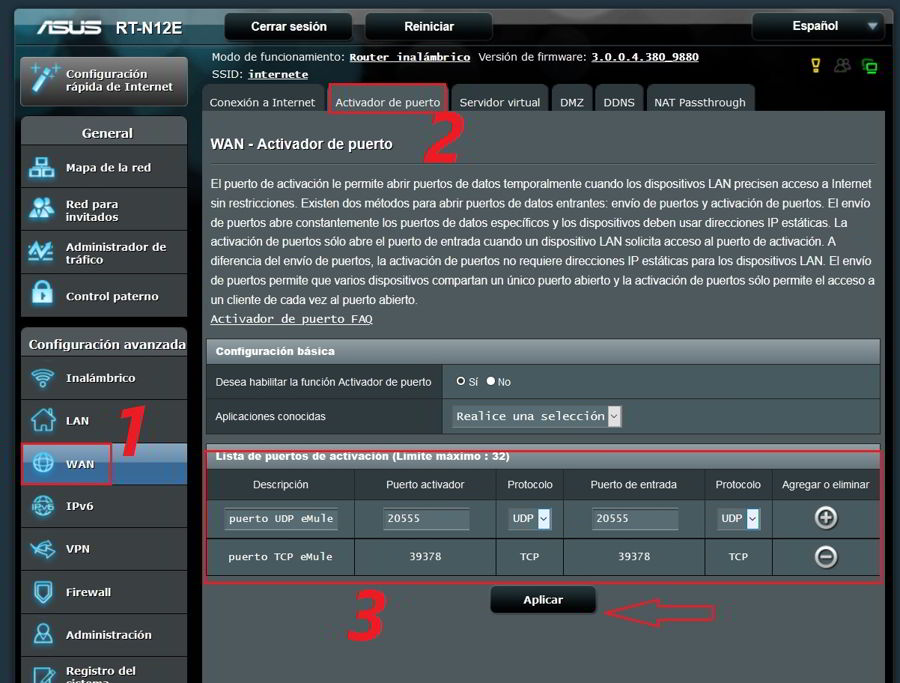
Los pasos necesarios para crear nuevos enrutadores de otros fabricantes, incluso otros modelos del mismo Asus, pueden ser ligeramente diferentes.
En la herramienta para abrir las puertas, debes especificar los puertos TCP y UDP, que utiliza el programa eMule para comunicarse con su enrutador y descargar archivos de Internet.
Puedes ver los puertos que usa el emule de una forma muy sencilla desde la interfaz del programa. Estos puertos se pueden cambiar a discreción del usuario, por lo que si tiene problemas con los puertos que vienen por defecto con eMule, no tendrá problemas para cambiarlos.
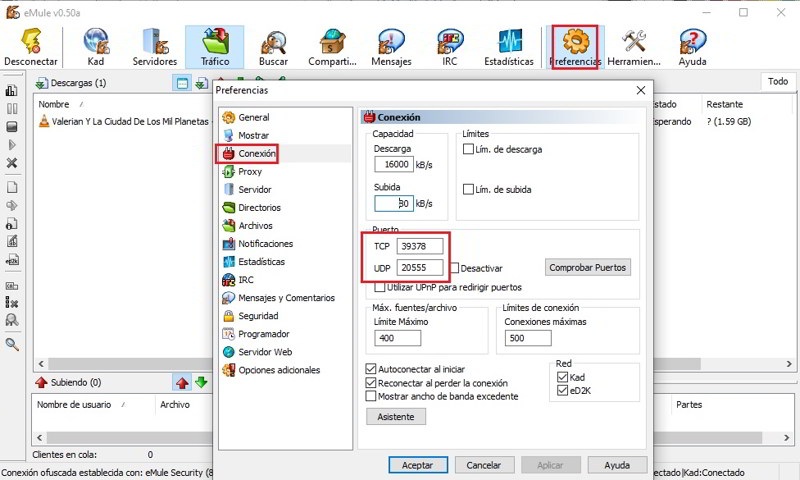
Cuando abre los puertos de su enrutador, solo necesita repite la prueba desde el menú de configuración de eMule, para ver si esta vez el resultado es satisfactorio.
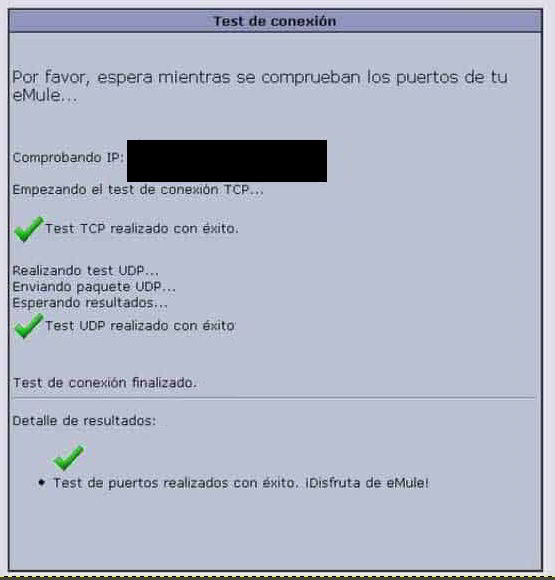
Si todo va bien, ya tendrás abiertos los puertos de eMule y el programa podrá descargar archivos a su máxima velocidad.
los