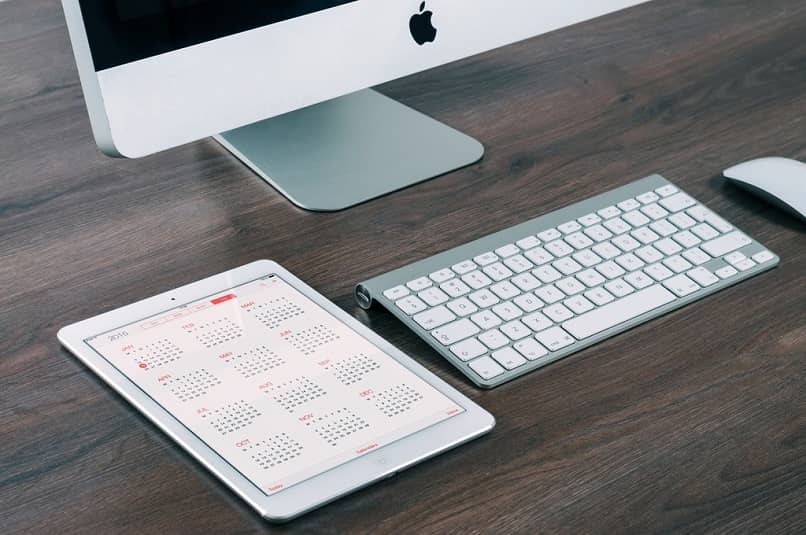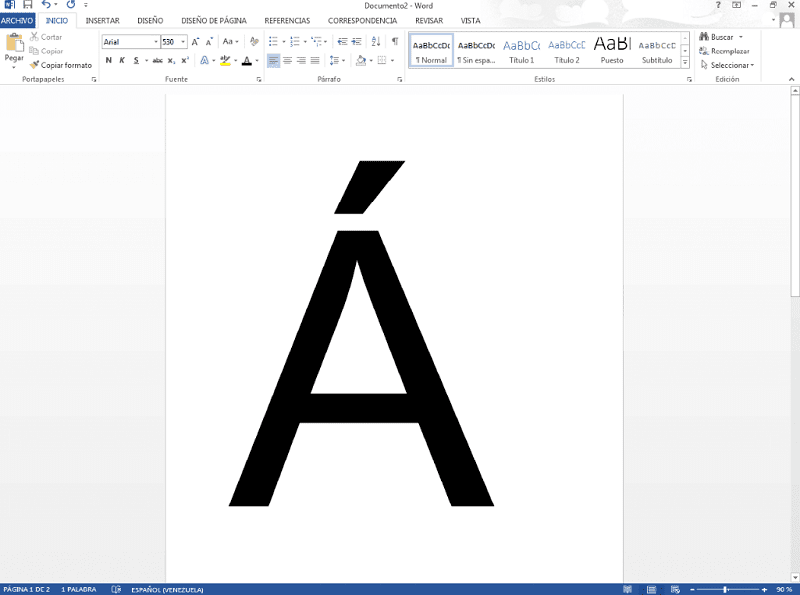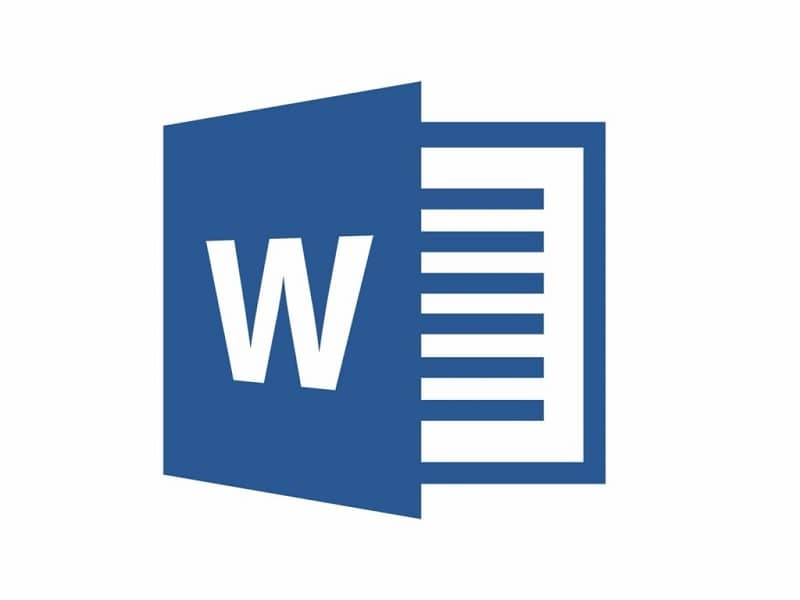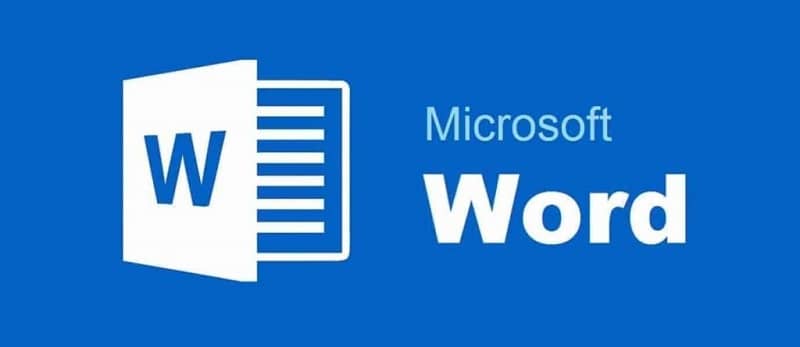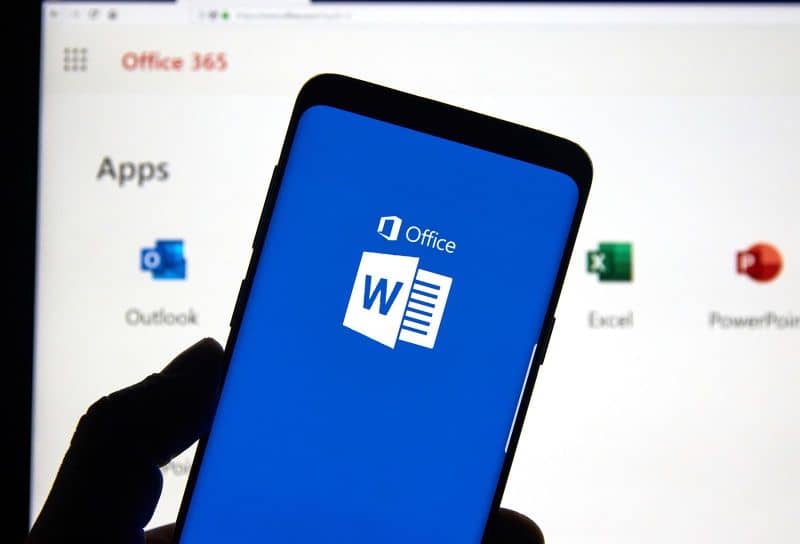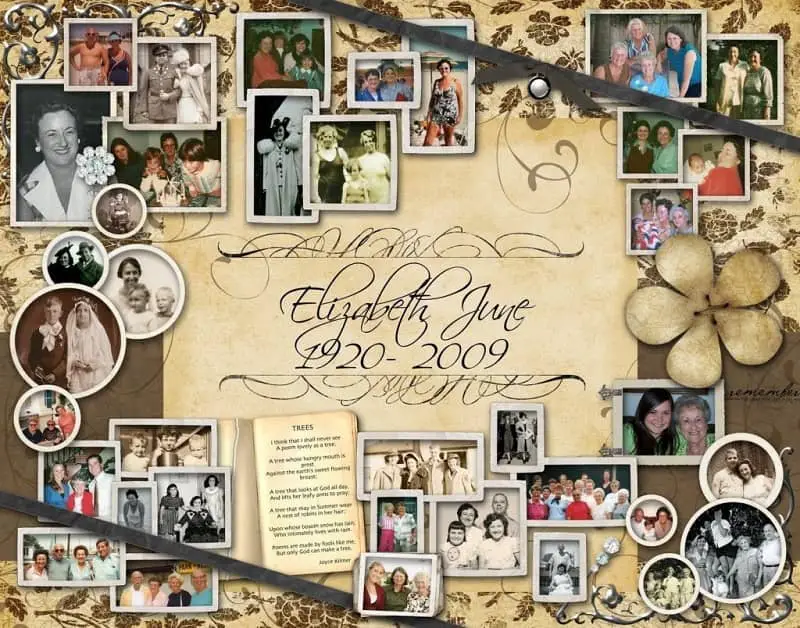Para las aplicaciones de oficina, Microsoft Office estuvo a la vanguardia en este campo, ya que es la aplicación más utilizada. Y entre los mas usados, si Microsoft Word, que ofrece infinitas posibilidades para realizar diferentes trabajos.
Si es alguien que trabaja con muchos idiomas, ¿sabía que puede trabajar con Word en muchos idiomas? Así es, desde Word puedes trabajar cómodamente en otros idiomas, por eso es importante explicar el contenido: Cómo cambiar el idioma del corrector ortográfico en Word paso a paso.
Incluso hoy en día no es necesario descargar este programa para disfrutar de sus funciones, ya que podemos utilizar Microsoft Office de forma gratuita online, lo que nos permite guardar nuestros documentos en la nube.
Ahora para Word, que es la herramienta de Office más utilizada, debemos resaltar que es muy versátil ya que no solo podemos usarla en la computadora, sino también crear documentos en Word y editar a través del teléfono móvil.
Cómo cambiar el idioma del corrector ortográfico en Word
Esto es muy fácil de hacer, de hecho, tomará unos minutos realizar los pasos que le daremos a continuación.
- Lo primero que debe hacer es abrir un documento de Microsoft Word. Puede ser el que quieras comprobar con el corrector ortográfico con el nuevo idioma, o un documento en blanco, como quieras.
- Ahora necesitas encontrar la pieza en la parte superior de la pantalla. Cheque, que una octava parte de los artículos están disponibles en Word. Está en el medio de la sección Correspondencia y vista.
- Cuando acceda a la sección Reseñas, debe prestar atención a hacer clic en la opción Idioma> Idioma> Establecer el idioma correcto. Al acceder a esta última opción, se abrirá una pequeña ventana emergente, especialmente para configurar esta opción.
- En esta ventana, hay una lista de idiomas ordenados en orden alfabético, luego debe seleccionar el nuevo idioma en el que desea colocar el corrector ortográfico. Para seleccionar un idioma, simplemente haga clic en él y se marcará en azul.
- Ahora, para guardar ese idioma en Word, debe hacer clic en el botón Ser aceptado para guardar ese idioma de forma predeterminada.
- Ahora puede escribir su documento en el idioma de su elección y verá que las palabras no están marcadas como un error ortográfico.
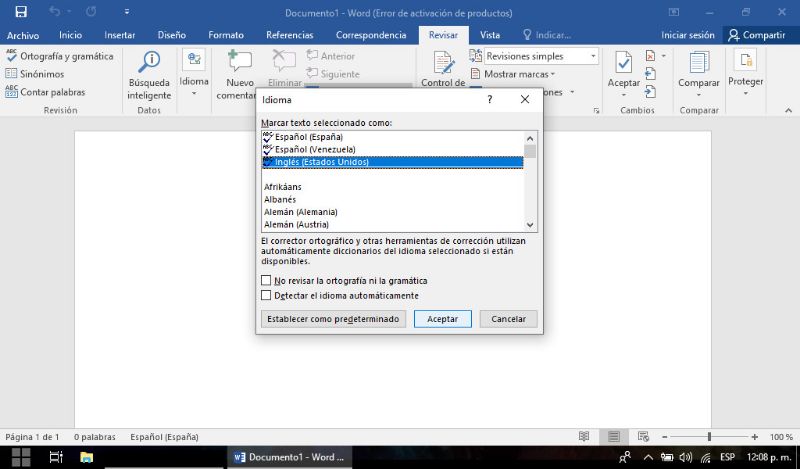
Cómo cambiar completamente el idioma de Word
Si desea ver Microsoft Word en un idioma predeterminado, puede hacerlo. Al hacer esto, las secciones, la configuración se cambiará y otros contenidos de Word aparecerán en el idioma seleccionado. Por ejemplo, la mayoría de los usuarios de Microsoft Word suelen cambiar del inglés al español. Este proceso es rápido y fácil de completar, no le llevará más de unos minutos.
- En primer lugar, debe abrir un documento en Word, de manera similar, puede ser un documento en blanco o un documento que ya contiene información.
- Ahora tienes que ir al la primera parte encontrado en la barra superior, llamado Expediente.
- Una vez que tenga acceso a esta sección, verá un conjunto de opciones diferentes, pero debe hacer clic en Opciones. Esta sección es en realidad la última de todas las opciones que verá, por lo que será fácil de encontrar.
- Al hacer clic en esta opción, verá una ventana emergente abierta, en la que debe encontrar la opción Idioma> Seleccionar la interfaz de usuario de idiomas de ayuda. Luego en la sección Idioma de la interfaz de usuario podemos seleccionar el idioma en el que cambiaremos la interfaz o hacer clic en Obtenga más idiomas para mostrar y Ayuda de Office.com y seleccione el idioma que desee. También encima de esta sección, verá otra sección llamada Seleccionar idiomas de edición y luego puede seleccionar el idioma en el que desea cambiar la interfaz.
- Una vez que haya seleccionado los idiomas para la interfaz y la edición del idioma, haga clic en cada una de las opciones en Seleccionar por defecto.
- Luego haga clic en Aceptar para guardar los cambios, luego aparecerá un mensaje informándole que necesita reiniciar Office para guardar los cambios. Vuelva a hacer clic en Aceptar, reinicie Office y cuando vuelva a acceder a él, notará que la interfaz está en el idioma que seleccionó.
Finalmente, te recordamos que también puedes cambiar el idioma de Microsoft Office, de esta manera se cambiará el idioma de Word, Excel y PorwerPoint al mismo tiempo.
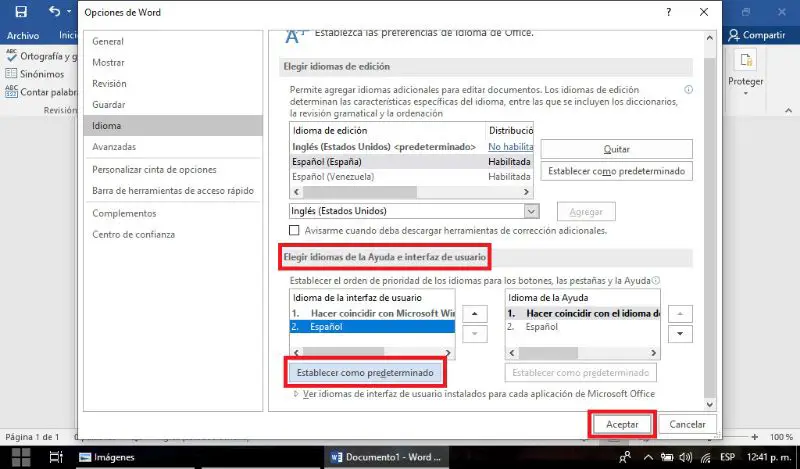
¡Todos estos procesos fueron demasiado fáciles! Ahora puede hacer esto usted mismo y establecer el idioma del corrector ortográfico y la interfaz Word, para que todo se adapte a tus gustos y necesidades. Sigue los pasos que te dimos para la carta y definitivamente podrás configurar eso.