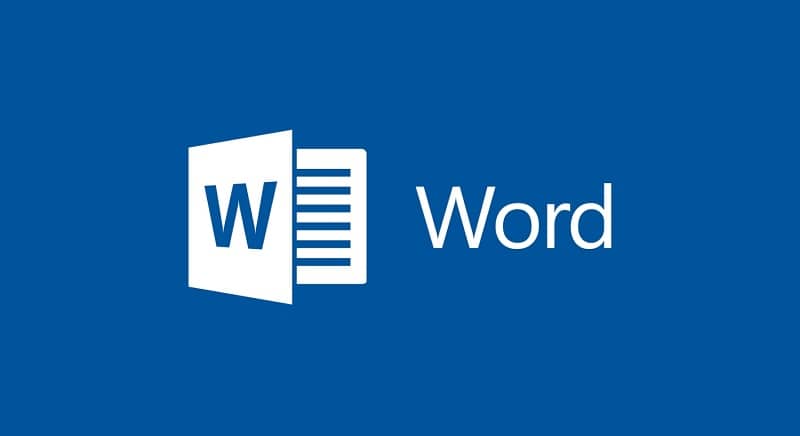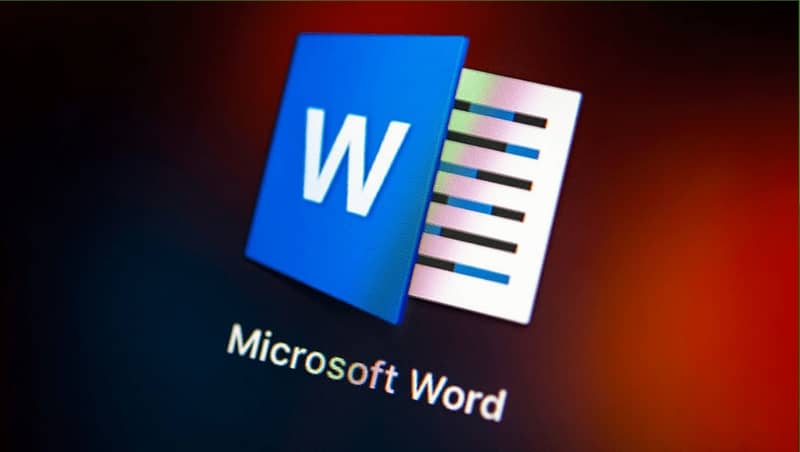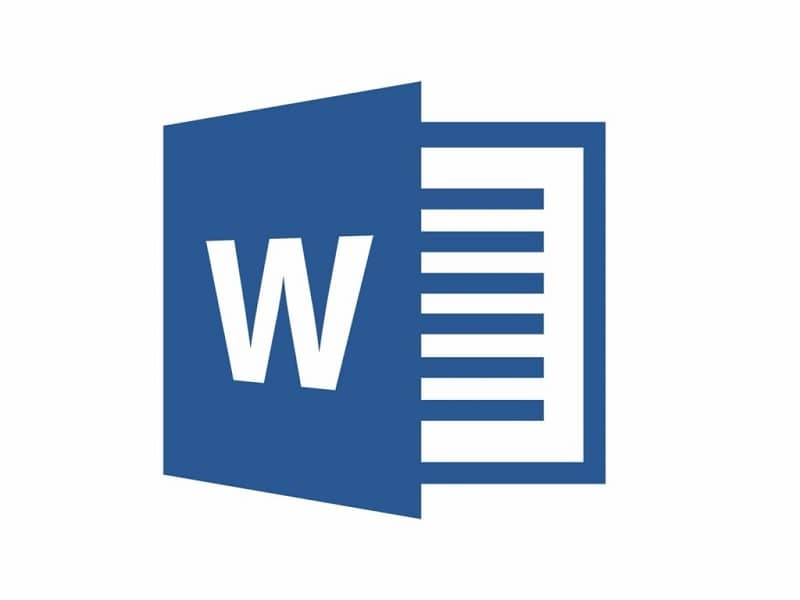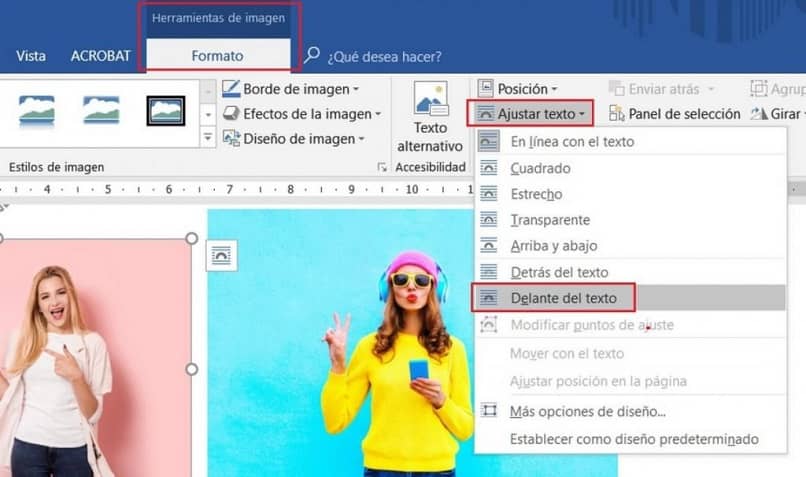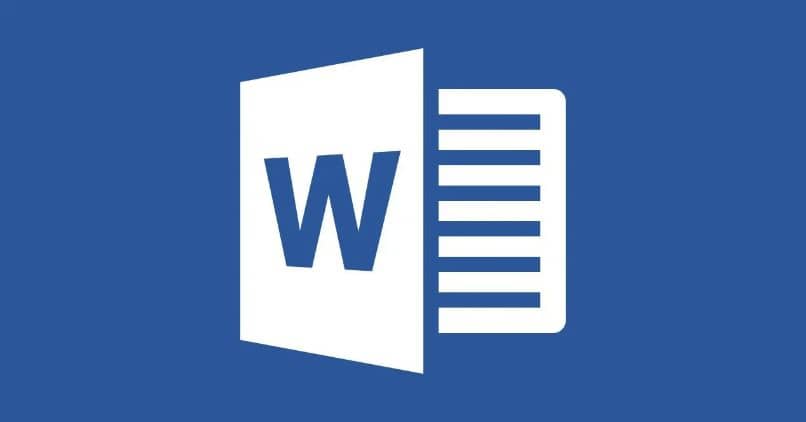Imágenes y texto grupales y no grupales en Word es una forma eficaz de manipular los distintos objetos de un documento. Puede considerarlos en su conjunto o individualmente según su conveniencia. Estas excelentes herramientas de Word le brindan la capacidad de reubicar las formas agrupadas si desea reubicarlas.
Aquí, sin interferir con las distancias entre estas formas, moviéndose como si fueran una sola. Como resultado, Microsoft Word es en sí mismo uno de los programas de oficina más descargados del mundo y esto se debe a su increíble flexibilidad de trabajo.
Bueno, con este increíble software puedes escribir y editar documentos de Word haz redacciones de todo tipo, gestionando los distintos elementos a tu conveniencia como tus imágenes y textos. Necesita dominar ciertas herramientas y funcionalidades de este extraordinario software.
Paso a paso sobre cómo agrupar o agrupar imágenes y texto en Word
A continuación, te contamos cómo imágenes y texto grupales y no grupales y palabra rápida y fácilmente, para que pueda producir documentos con alta calidad y profesionalismo.
- Es lo primero que debes hacer Descargue e instale Microsoft Word desde su sitio web oficial.
- Primero continúe para abrir el documento en el que estaba trabajando. Sin embargo, si necesita iniciar un nuevo documento, deberá seleccionar el icono «Archivo».
- A continuación, se desplegarán una serie de ventanas en las que deberá marcar gradualmente los siguientes iconos como «Nuevo», «Documento en blanco» y «Crear».
- Encuentra la pestaña «Insertar» en la parte superior de la pantalla y seleccione el icono «Imagen». Aparecerá una pestaña aquí donde debe seleccionar el archivo a adjuntar.
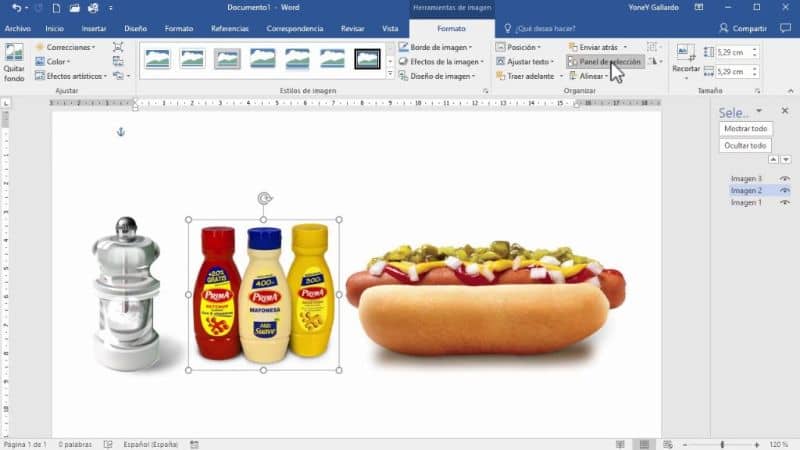
- En la misma pestaña «Insertar» tienes que seleccionar el icono «Caja de texto» aquí puedes escribir el contenido que requieres. Tenga en cuenta que si es muy largo hay que dividirlo en varias casillas.
- Ahora verá la opción «Formas» en la misma pestaña «Insertar» y deberá seleccionar «Nuevo cuadro de dibujo». Aquí verá un cuadro blanco que puede personalizar para su conveniencia.
- En este nuevo cuadro de dibujo, corte y pegue la imagen y los cuadros de texto que adjuntó anteriormente, debe hacerlo uno por uno.
- Ahora selecciona el orden en el que quieres que aparezcan, aquí puedes jugar con el trabajo.
- Finalmente, seleccione todos los elementos que desea agrupar haciendo clic y manteniendo presionada la tecla «Ctrl», haga clic con el botón derecho en el cuadro y seleccione «Agrupación» y «Agrupación». Esta acción permitirá que los elementos se junten y podrás moverlos como si fueran una sola imagen.
Aprenda a usar la herramienta grupo de imágenes y texto en Word es fundamental si utilizas el programa con frecuencia, ya que te permite realizar todo tipo de documentos de una forma mucho más cómoda.
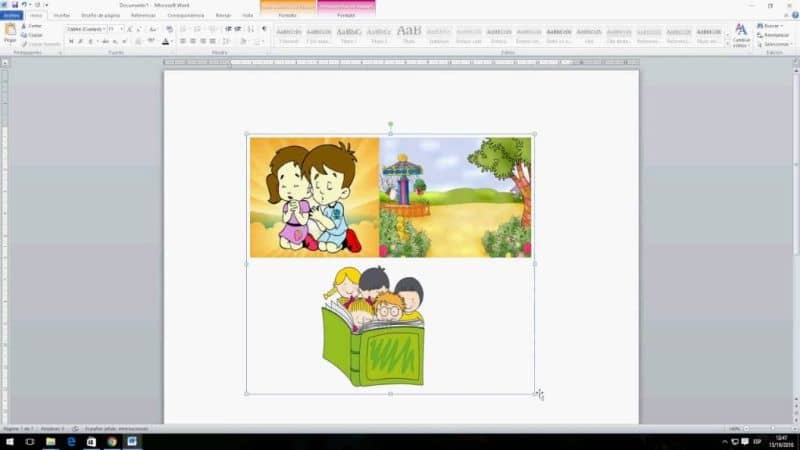
Consejos para agrupar y agrupar imágenes y texto en Word
A continuación, mencionaremos algunos consejos que siempre debes tener en cuenta en caso de que tengas ciertas incertidumbres al realizar el documento en Word.
- La opción de grupo solo aparecerá cuando seleccione cosas como adjuntar imágenes, fotos y cuadros de texto.
- Un grupo está formado por dos o más objetos. Si solo se selecciona uno, la opción de agrupación no aparecerá.
- A veces el elección de grupo. Puede configurar esto de la siguiente manera:
- Arrastre y suelte el nuevo grupo fuera de los límites del cuadro de dibujo para colocarlo en cualquier lugar de la página.
- Seleccione el cuadro de dibujo y elimínelo ya que no será necesario mantener la imagen o los textos en el documento.
- Guarda siempre el documento en el que estás trabajando y evita inconvenientes inesperados, ya que no has guardado el trabajo realizado hasta el momento.
Una vez que haya aprendido cómo imágenes y texto grupales y no grupales y palabra, puede continuar seleccionando cualquier elemento del grupo individualmente. Todo lo que tiene que hacer es seleccionar el grupo y luego hacer clic en el elemento individual que desea seleccionar.
Cabe destacar que toda esta información es muy útil, ya que una imagen presentada estratégicamente y combinada con un texto impresionante previamente verificado con el propio corrector ortográfico de Word será un documento excepcional.