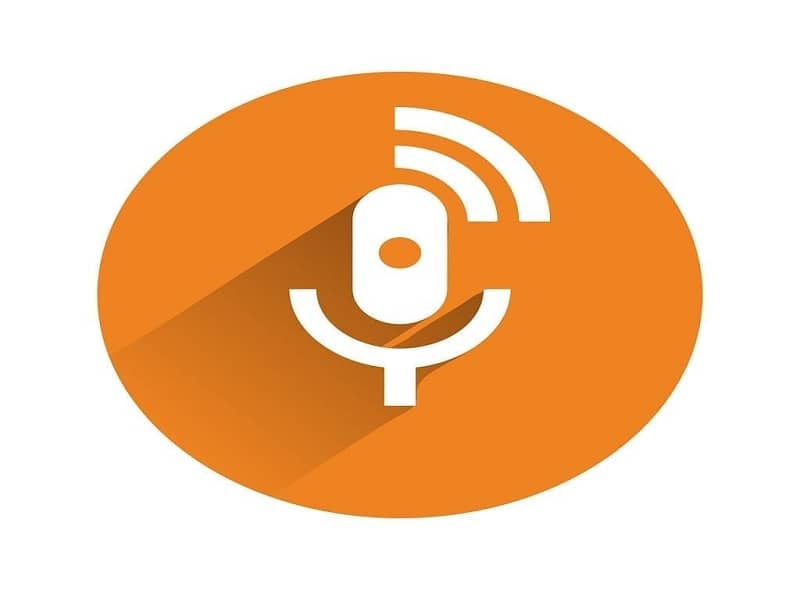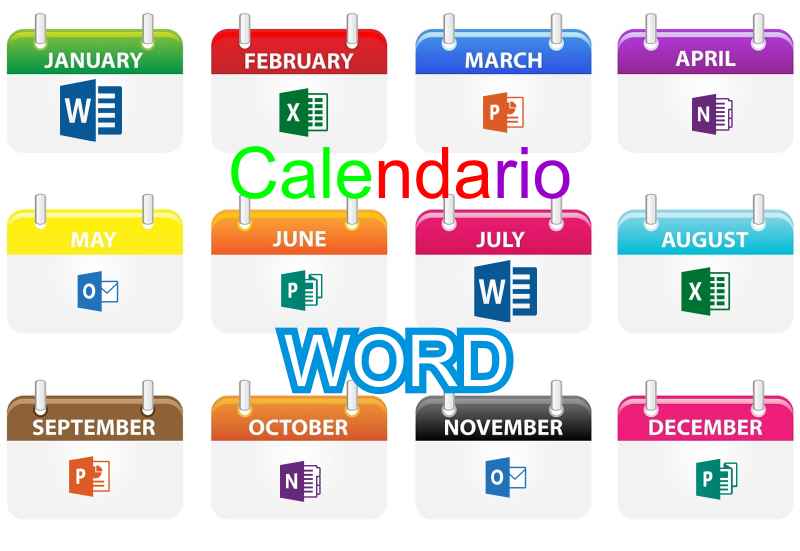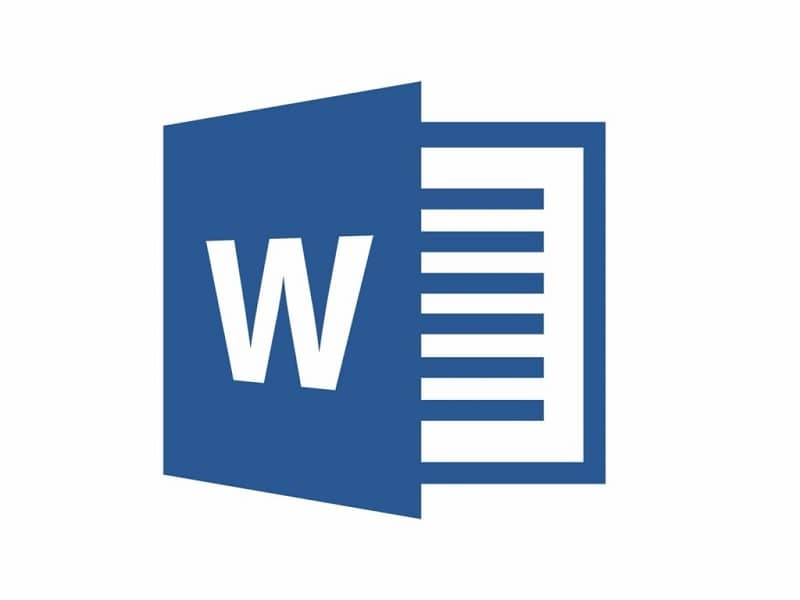Si pensaba que esto era imposible con un editor de texto de Word Office, déjeme decirle que está equivocado. En artículos anteriores ya hemos comentado que la utilidad de este editor es casi ilimitada. Puede que esté exagerando, pero puedes hacer muchas cosas que ciertamente no puedes imaginar. Veamos entonces, sin más preámbulos cómo crear o hacer un crucigrama en Word en unos minutos.
Como ya sabes, la flexibilidad de Word es genial, ya que solo podemos trabajar con textos, pero con imágenes e incluso gráficos. Podemos realizar proyectos como portadas de revistas, folletos, trípticos, cuadrículas, fotomontajes, insertar imágenes de fondo, etc.
En esta oportunidad te vamos a enseñar paso a paso y explicarte bien cómo crear o hacer un crucigrama en Word en unos minutos.
Cómo crear o hacer un crucigrama en Word
Para empezar necesitamos el Editor de palabras, elegimos un documento en blanco y en este punto necesitamos tener una idea clara del diseño de nuestro crucigrama. Luego seleccionamos Formato y realizamos los cambios necesarios, como el tamaño del papel, los márgenes y la orientación de la hoja, luego hacemos clic en Aceptar.
Con todo esto listo, ponemos en nuestra hoja el título del crucigrama, si va a ser flores, ciudades, reportajes generales, en fin, lo que tú quieras. Entonces vamos a Insertar y seleccionamos el número de filas y columnas. Es aconsejable no utilizar un tamaño predeterminado y sujetar la mesa.
Aparecerá otra ventana, donde podemos agregar los valores deseados para la tabla. Aquí exponemos los valores que creemos que nos son útiles.
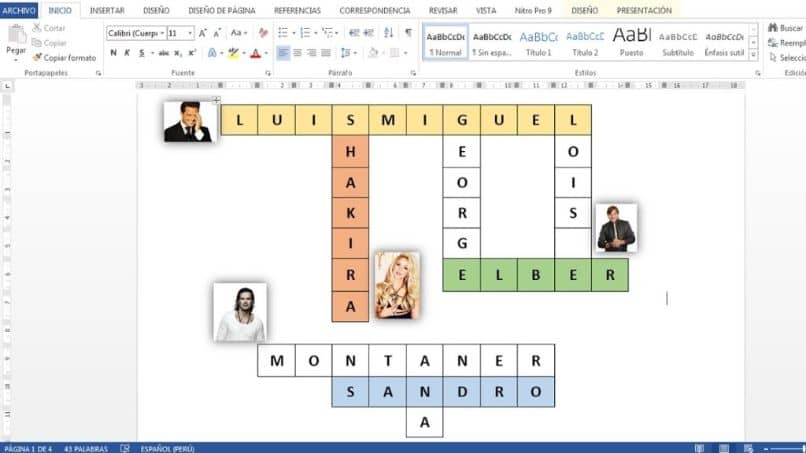
Podemos Ancho de columna configurar para automatizar o proporcionar el valor que nos permita escribir una carta cuando el crucigrama esté listo y luego presionar aceptar. Cuantas más casillas agregue, más dificultad aumentará.
En este punto ya tenemos nuestra grilla y solo necesitaremos adaptarla al ancho y largo deseados. Para ello nos dirigimos a la parte superior izquierda de la tabla y pulsamos el símbolo que aparece, se irá sombreando toda la tabla y ahora podremos modificar su ancho y alto.
También podemos ir al menú superior, hacer un clip en la presentación y podemos cambiar los valores de cada cuadro.
Realiza todas las adaptaciones de la cuadrícula, ahora vamos a proceder a poner las letras en cada casilla y así sucesivamente. componiendo el crucigrama. En esta sección debemos usar nuestro razonamiento para colocar las letras que componen nuestras palabras y se cruzan en el centro, al final, al principio. Pueden coincidir con varias palabras.
Después de haber escrito todas las letras podemos centrar y multiplicar en cada casilla, hacemos esto, seleccionando toda la tabla y luego vamos a Inicio y centramos. Luego lo haremos Alt y para Espaciar las opciones de Inicio y Atrás deben ser 0 ptos. El interlineado en Single, luego presionamos OK.
Ahora procedemos a seleccionar toda la tabla y pasamos al tamaño de fuente y comenzamos a aumentar hasta lograr lo que necesita. Y si lo hiciste bien, todas las letras deben estar centralizadas y de un tamaño ideal. Ahora que el crucigrama parece deseable, recuerde que debemos haz una copia de nuestro crucigrama tengo las respuestas.
El paso final para crear un crucigrama en Word
En este paso debemos seleccionar la tabla y recortar la selección. eliminar todos los bordes, solo quedan las letras, luego seleccionamos cada palabra y seleccionamos todos los bordes. Como verá, solo las palabras aparecen en la palabra mencionada. Así lo hacemos con cada palabra y ahora procedemos a copiar esta hoja.
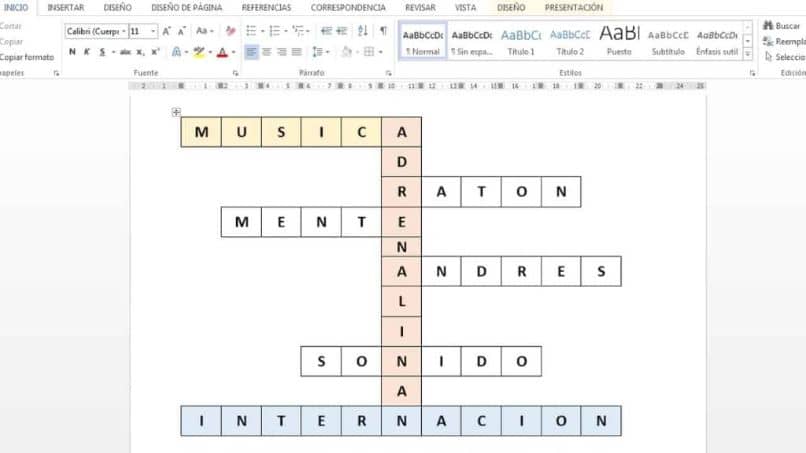
Para copiar seleccionamos la tabla que copiamos y luego presionamos Fin de Ctrl + para que se nos envíe otra página y se pegue en esta hoja. Ahora en esta copia eliminamos las letras y letras de cada cuadro blanco y continuamos agregando los números. Lo colocamos en las casillas donde comienza cada palabra, seleccionamos el número y lo hacemos más pequeño usando el tamaño del número.
Para hacer un crucigrama en Word en una esquina de la página, escribimos cada número con la descripción o concepto de la palabra y así hemos terminado nuestro crucigrama hecho con Word.
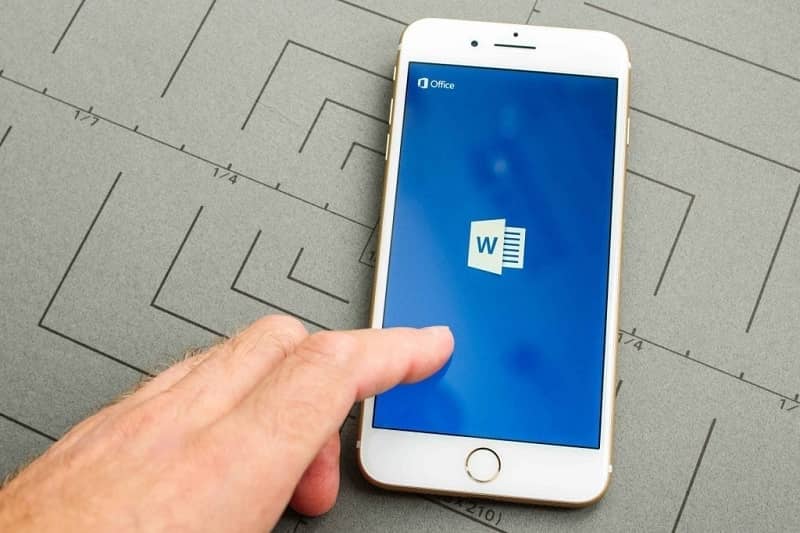
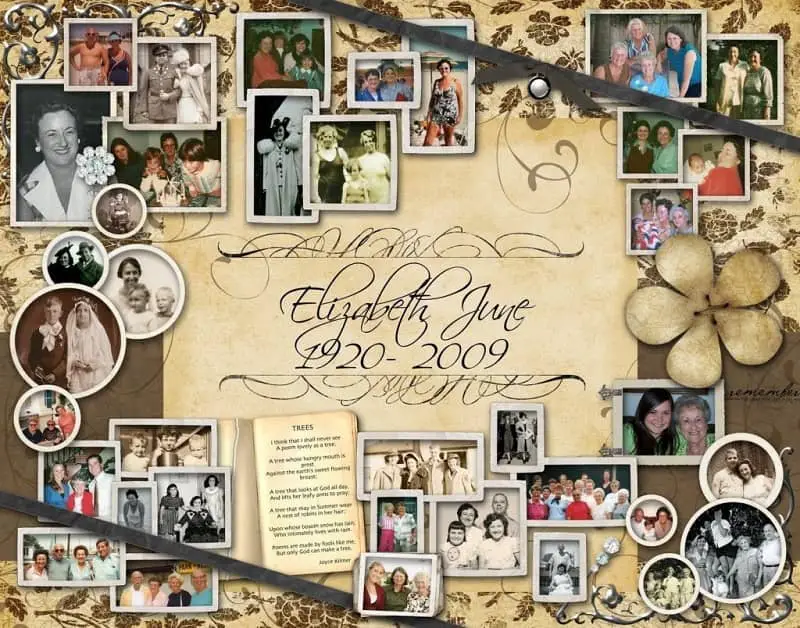
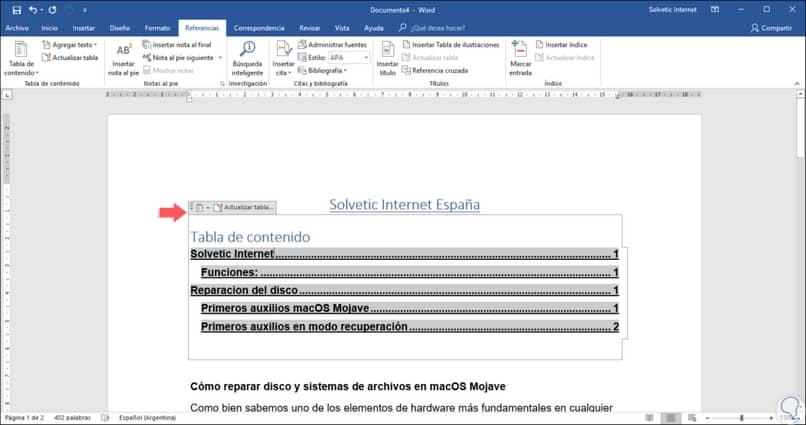

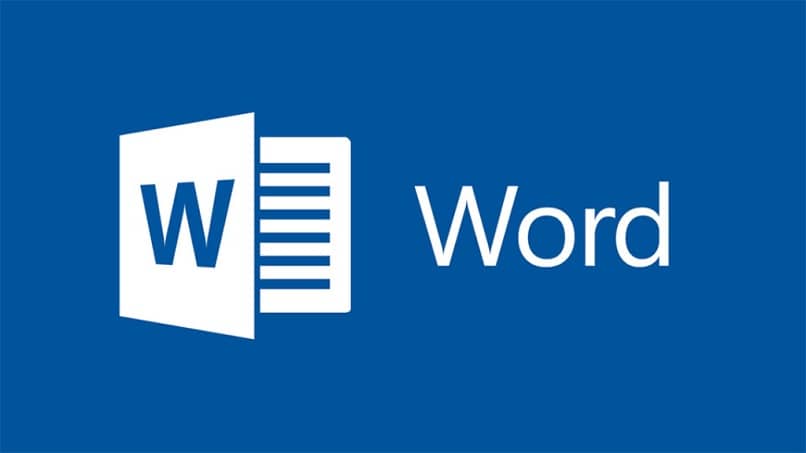


![Cómo crear y eliminar HIPERVÍNCULOS en WORD [Ejemplo] Cómo crear y eliminar HIPERVÍNCULOS en WORD [Ejemplo]](https://informateaquihoy.com/wp-content/uploads/Crear_hipervinculos_word-1.jpg)