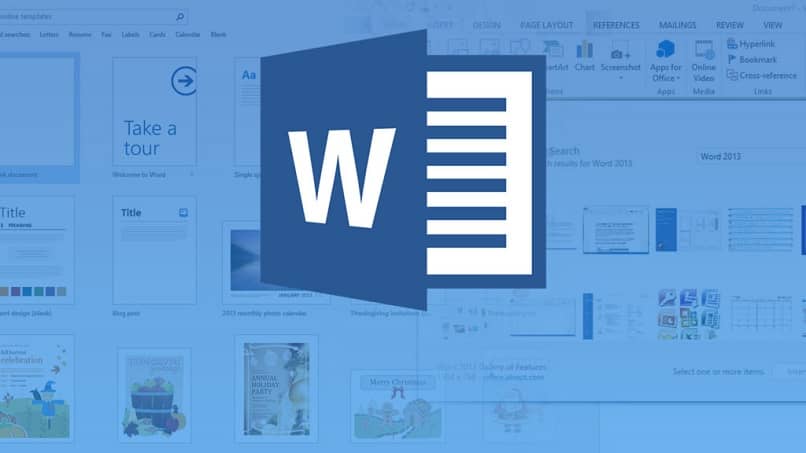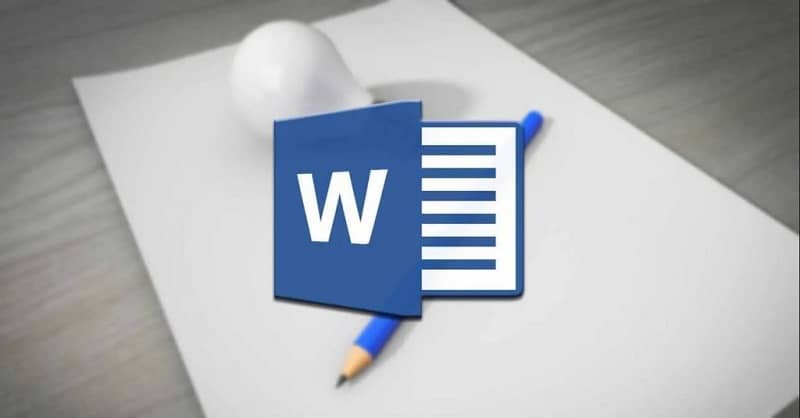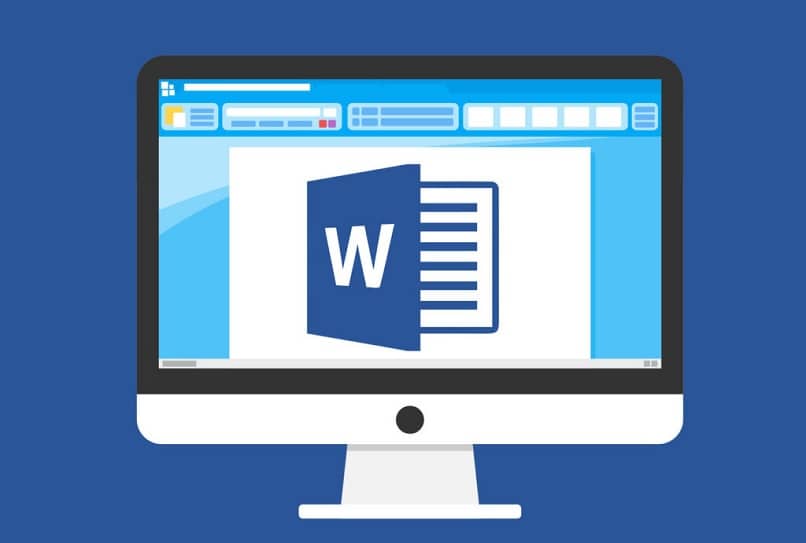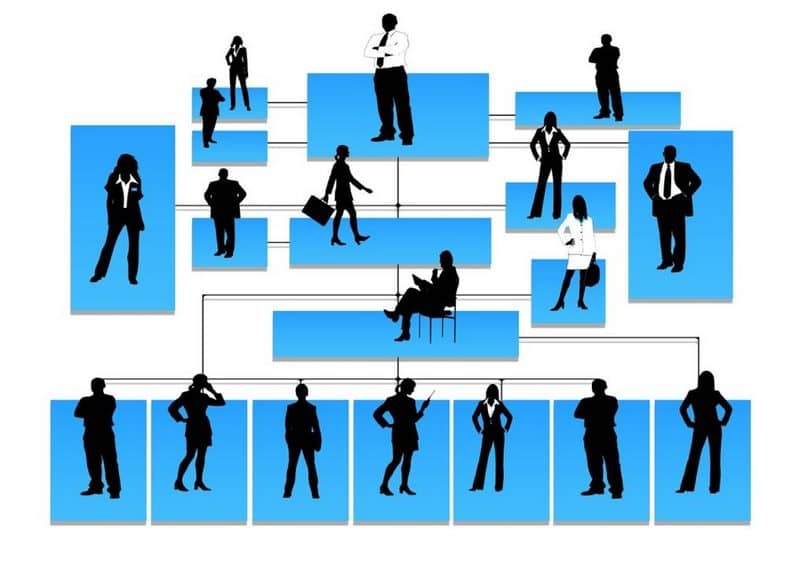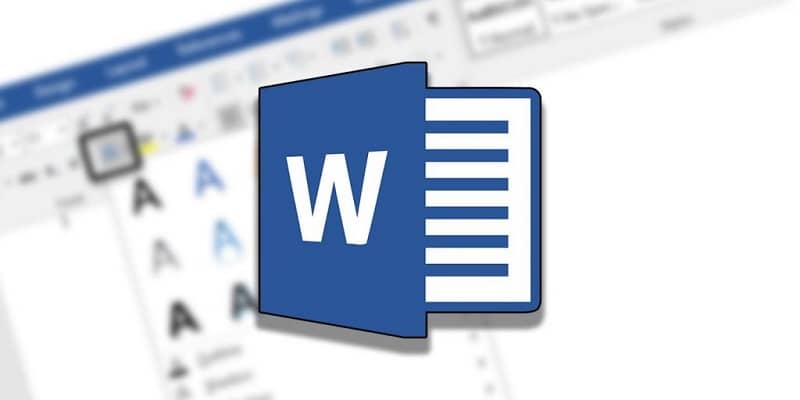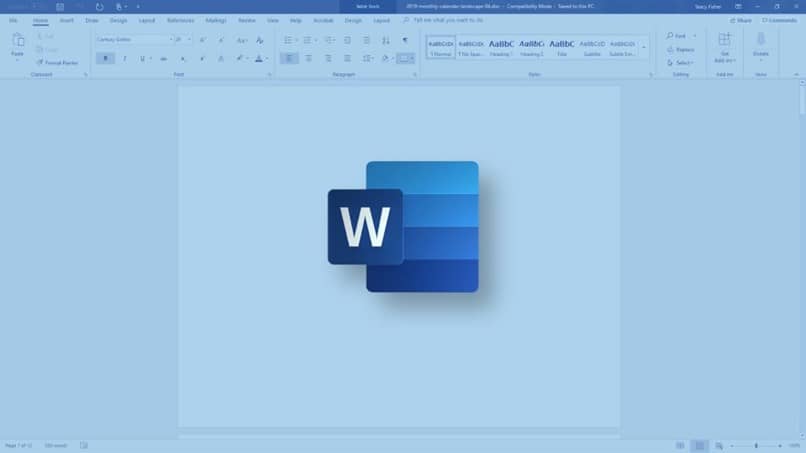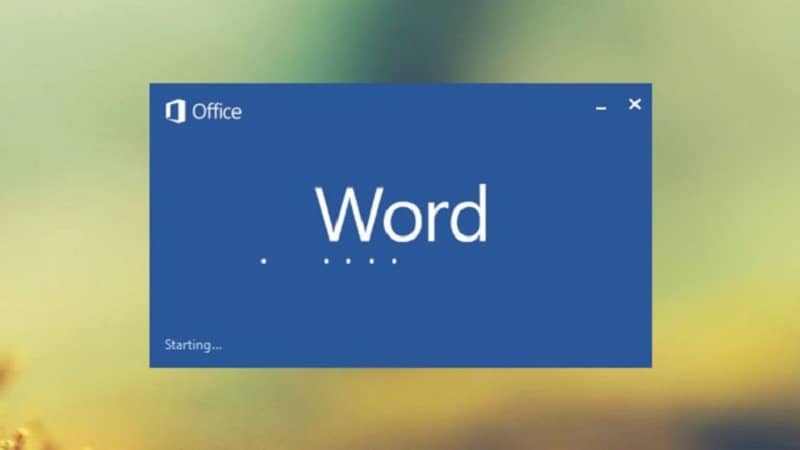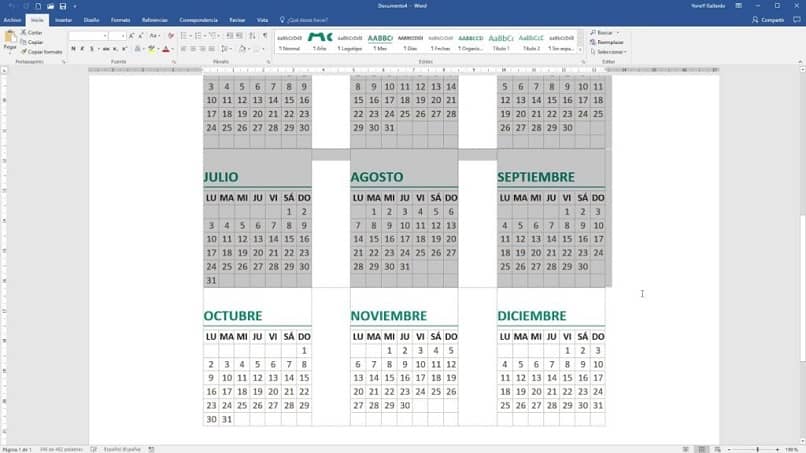En otros artículos encontraron instrucciones completas sobre cómo confeccionar una carta de presentación, crear una línea de tiempo en Word, esta vez te ofrecemos paso a paso cómo hacer o crear tablas en Word.
Paso a paso aprenderás a realizarlos de una forma muy sencilla y práctica. Las tablas en Word se utilizan para varios proyectos y son útiles para mantener el orden en ciertos documentos.
¿Cómo crear tablas en Word?
- Para empezar tenemos nuestro Programa de Word en la computadora.
- En la solapa «Insertar» estamos buscando la opción «Mesas» para poder crearlos.
- Dentro de esta opción podemos aprender a crear nuestra tabla y cuántas celdas necesitamos.
- Desde este menú podemos ver las tablas con sus celdas y también pueden obtener una vista previa de la hoja, si te gusta este método puedes usarlo para verificar las celdas que necesitas y ya lo tendrás en tu hoja de Word. .
Métodos alternativos para crear y modificar tablas en Word
- Otro método importante para hacer las tablas es volver a ingresar «Insertar» y «Mesas» entonces tenemos la opción «Insertar tabla» lo cual nos permite personalizar por número de columnas, filas, ancho de fila y más, es muy adecuado para hacer tablas grandes en Word.
- «Dibujar tablas» una forma más “casera” de hacerlos ya que con una herramienta como un lápiz dibujaremos cada columna, fila de nuestra tabla de forma prolija, así podremos personalizarla como queramos.
- Puede insertar y utilizar una hoja de cálculo de Excel en la opción «Mesas» y «Hojas de Excel».
- Para la última y no menos importante opción, podemos usar el botón «Mesas» y en el articulo «Tablas rápidas».
- Dentro de ellos se puede seleccionar del menú que muestra una selección entre varios de ellos, son tablas ya generadas para realizar diversos proyectos como; calendarios predeterminados.
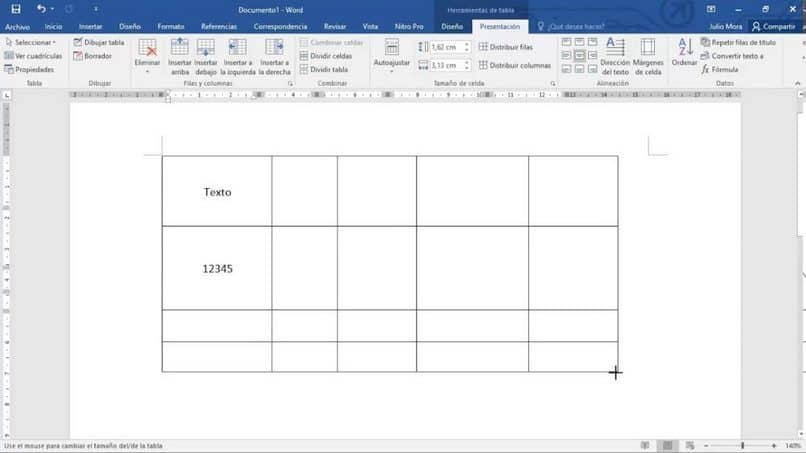
Cómo modificar y editar tablas en Word
Podemos modificar y editar las tablas en Word para cambiar su tamaño, reemplace o elimine cualquier fila, celda o columna, inserte más celdas o filas si es posible que nos falten.
- Entramos en la solapa «Regalo».
- Se despliega un menú donde obtenemos varias opciones para completar nuestra tabla.
- No es imposible seleccionar todas las celdas, si desea modificarlo puede simplemente hacer clic en la opción «Escoger» y en el menú que se muestra podemos seleccionar qué seleccionar, puede ser una celda, una fila completa y en ella podemos borrar o copiar una nueva para insertar una nueva.
- A veces las tablas las descargamos de Internet y tratamos de copiarlas para que quede en nuestro documento sin bordes, o las filas o columnas sean visibles cuando las peguemos en nuestro documento.
- En un caso como este, podemos ingresar a «Presentación» y luego «Ver cuadrícula» para acceder a visualizar los límites, celdas y filas de nuestra tabla copiada. Pero estos solo se verán de forma “expresiva” para que estén en exhibición permanente tenemos que ir a la solapa «Diseño»
- Dentro encontramos la elección «Límites» Seleccionamos los bordes que queremos que sean visibles dentro de nuestra cuadrícula invisible.
- Entonces, mientras hacemos esto, cuando regresemos al menú «Regalo» y dejamos de lado la opción «Ver cuadrícula» La nueva cuadrícula que creamos se mostrará en la parte superior de la que copiamos.
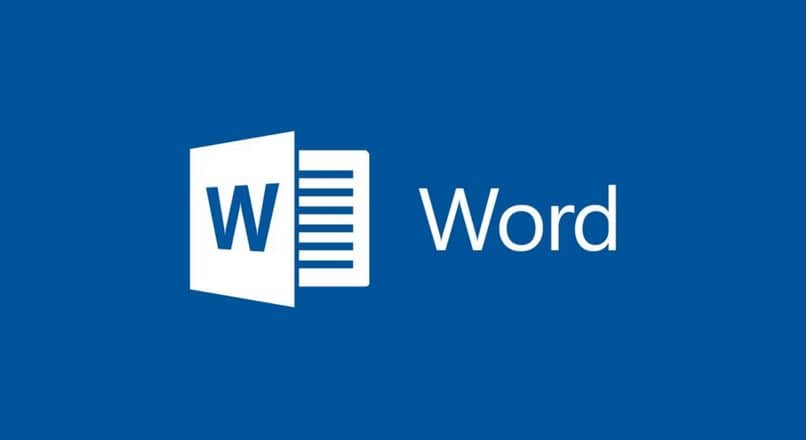
Con estos pasos podemos crear fácilmente tablas y en unos pocos pasos, enviar una guía completa sobre cómo hacer cada punto de una tabla ya creada y descargada de Internet a hacer una mesa desde cero con Word, o viceversa cómo deformar tablas y textos en Word.
Hay muchas opciones y posibilidades. Palabra que podemos presentarle en cada artículo sobre este increíble programa, esté atento a los nuevos artículos con más paso a paso sobre cómo ocultar o eliminar los bordes de la tabla en Word y sus herramientas que le ayudarán a manejar un programa como un profesional.