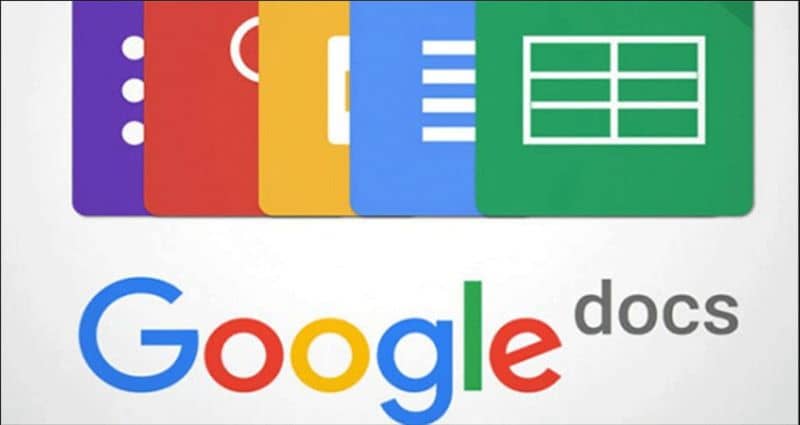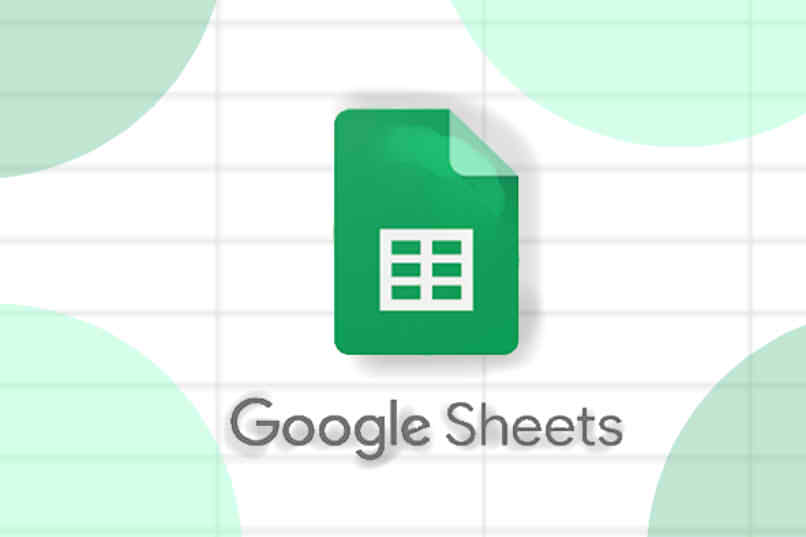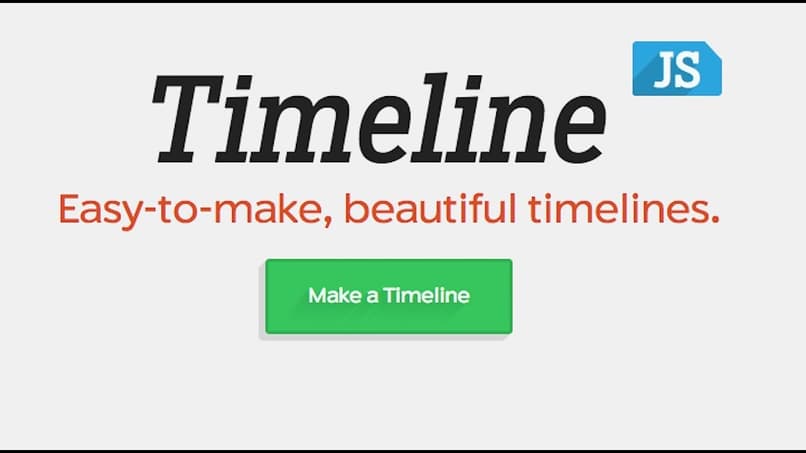Google Docs es un procesador de textos y una hoja de cálculo, es muy completo. Te deja edite, cree y publique nuevos documentos en línea, lo que le permitirá ahorrar tiempo. Si desea utilizar este potente procesador, todo lo que tiene que hacer es tener una cuenta de Gmail e Internet, para que pueda utilizar todos los aspectos de Google Docs.
¿Cuál es la forma correcta de crear un índice en Documentos?
Si desea organizar sus documentos con Docs, le mostraremos la forma correcta de crear un índice en Google Docs. Los índices te le permite ver el contenido del documento, todos los aspectos del índice están vinculados a los títulos o encabezados del documento.
Si trabajas en una computadora esta es la forma de crearlo. Abres un archivo entrante Documentos de Google, hoja blanca por ejemplo. Donde desea crear el índice, haga clic. En la barra superior verá la opción Insertar, haga clic en. Verás un menú, al final de este menú está la opción Índice. Te darán opciones para crear el índice, pero elige la que más te convenga.
Para operar desde Android, la opción de crear Index no está disponible. Si usa un iPhone o iPad, para acceder a la opción Índice debe asegúrese de que la opción Diseño de impresión esté activa y el documento en el que estás a punto de crear el índice ya debe estar completo, es decir, tener el texto con el formato de estilo de encabezado o título. Los siguientes son pasos similares a los pasos de la sección anterior.
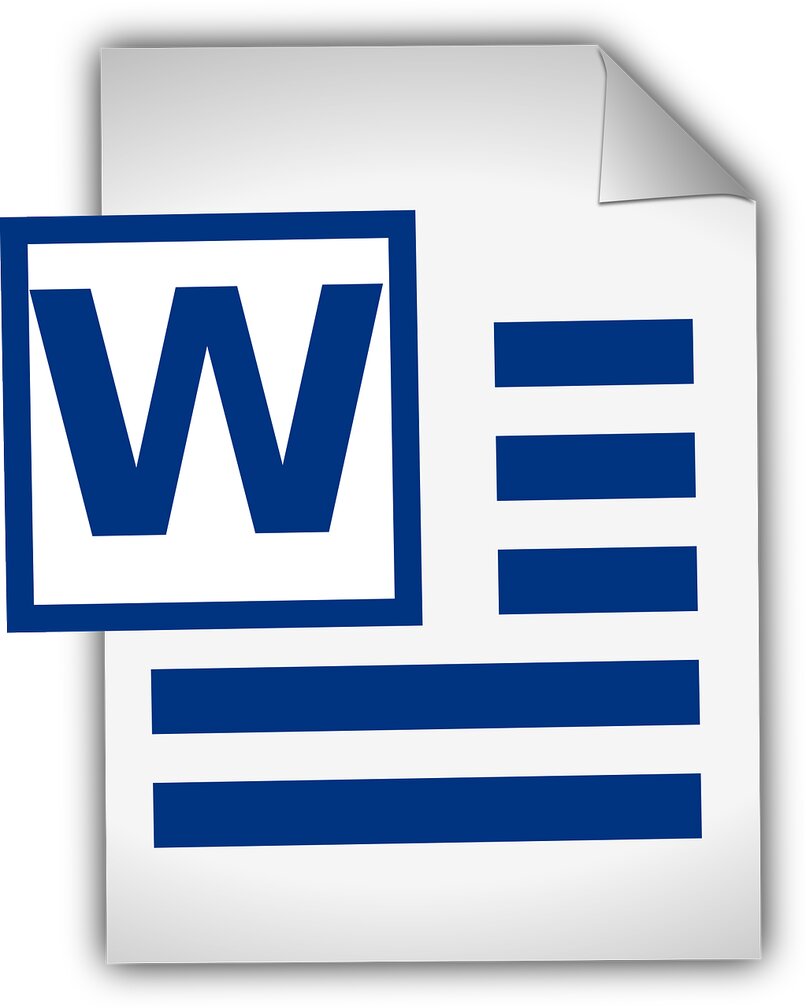
¿Puedo insertar una tabla de contenido donde quiera en Google Docs?
Al igual que los índices, una tabla nos da una tabla de contenido. ayuda a obtener lo que necesitamos más rápidoSi es un documento extenso, la tabla de contenido o índice nos ayudará a encontrarnos al mismo tiempo que nos interesará, vamos a responder a esta pregunta, ¿puedes insertar una tabla de contenido donde yo quiera y Google Docs?
Si puedes ponerlo en el lugar que quieras, solo debe mostrar la posición que desea en la tabla de contenido. Muchos procesadores de texto tienen la opción de crear estas tablas de contenido automáticamente, todo lo que tienes que hacer es preguntar y Google Docs tiene esta opción. Todo lo que tienes que hacer es decirle a Google Docs cómo lo quieres, necesitas mostrar dónde están los títulos y subtítulos, para esto tienes que usar la opción de encabezados.
Cuando hayas terminado con los encabezados es el momento de crear la tabla de contenido, simplemente haz clic en Insertar, en la última parte del menú que se abre, mira Tabla de contenido o índice, y selecciona el que quieras. También puede estar interesado en aprender a insertar imágenes en Google Docs.
¿Cómo se orienta una tabla a Google Docs?
Si agregó una tabla y desea centralizar su contenido, es fácil de hacer. Para centralizar todo el contenido de la tabla, debe seleccionar toda la tabla y, con el botón derecho del ratón o el botón, hacer clic dentro de la tabla, aparecerá un menú, consulte la Selección de propiedades de tabla.
Verá un cuadro con propiedades de la tabla como: bordes de la tabla, color de fondo de la celda, alineación vertical de las celdas, dimensiones, altura de cada celda y alineación de la tabla. En Alineación de la tabla, seleccione cómo desea que se vea, en este caso centralizado, seleccione la opción central y haga clic en Aceptar.
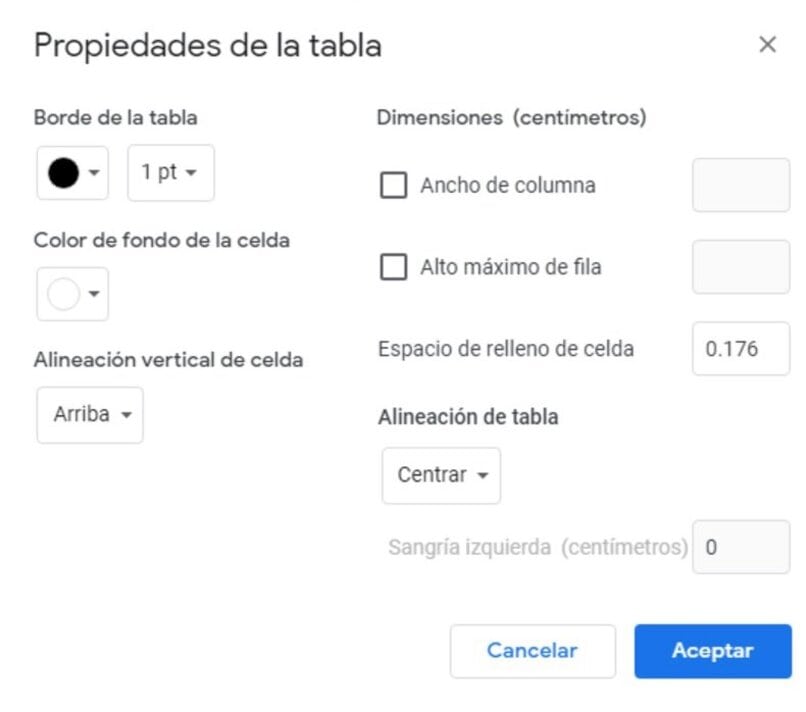
¿Cómo personalizar y asignar diseños a tablas?
Para personalizar y asignar un diseño a las tablas esto es lo que debes hacer, ya en un documento de Google Docs, seleccionas la celda o celdas que deseas cambiar, en la barra de herramientas que elijas haga clic en el estilo que desea utilizarCambie el color del borde, el ancho del borde o el color de fondo.
¿Cómo edito una tabla de contenido prefabricada?
Si necesita editar una tabla de contenido lista, esta es la forma de hacerlo. Desde la computadora tienes que abrir el documento en Google Docs. Agregue el nuevo encabezado o edite el para actualizarlo. Haga clic en Actualizar y el documento estará listo. Cuando revise el índice, notará que está actualizado. Cuando el documento está listo, Google Docs te da la opción de compartirlo por correo si lo deseas.