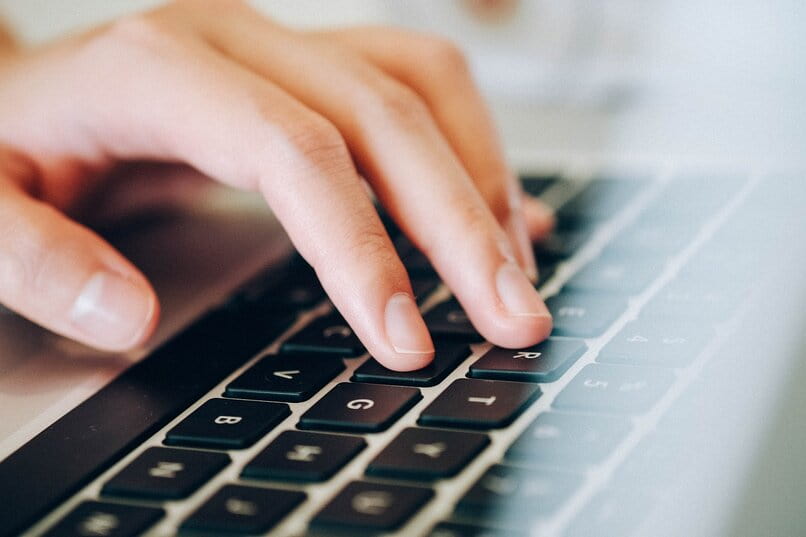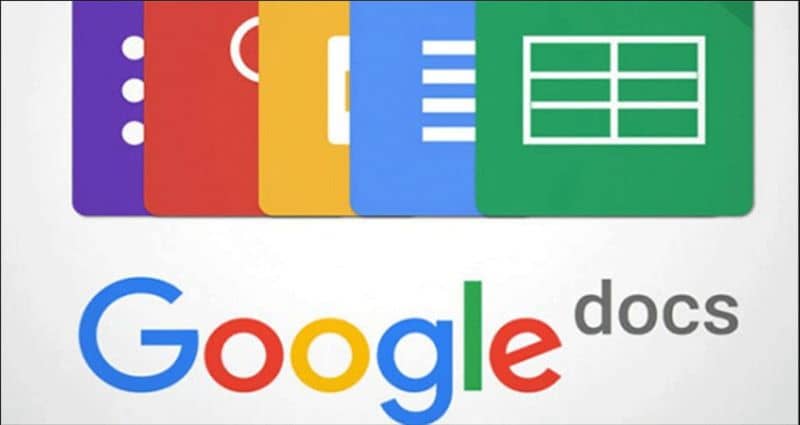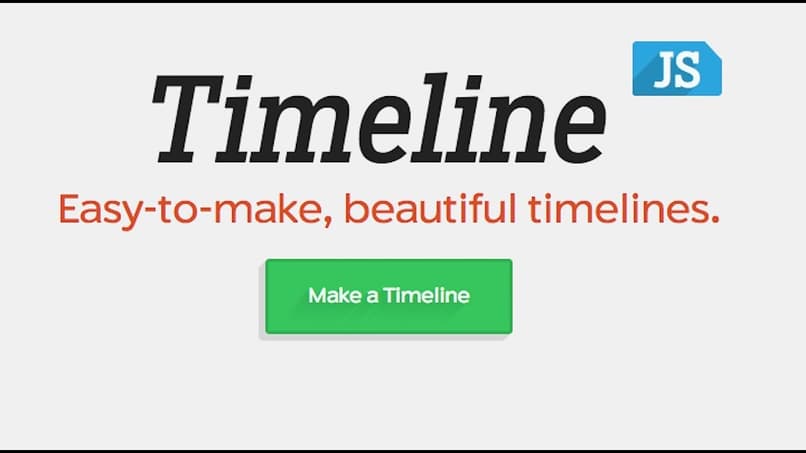Las hojas de cálculo son una revolución increíble que ha ayudado a sistematizar, ordenar y procesar grandes cantidades de datos de diferentes sectores en cualquiera de los servicios que utilizamos en nuestro día a día.
Si bien Microsoft Excel suele ser el sistema de uso por excelencia para este trabajo, actualmente podemos acceder a otras opciones de forma gratuita con funciones igualmente interesantes.
Si necesitamos utilizar herramientas básicas de Excel y no queremos obtenerlas, podemos acceder a opciones como Google Sheets, que funciona como una hoja de cálculo con los widgets que puedas necesitar, que tienen una amplia gama de fórmulas de conjuntos.
Para aprovechar al máximo estas funciones, Necesitamos ser conscientes de cómo funcionan estas fórmulas. y cómo aplicarlos correctamente, partiendo de las fórmulas básicas que nos dan acceso a funciones que nos ahorran mucho trabajo, como es el caso de la fórmula «ARRAYFORMULA«, lo que nos permitirá arrastrar fórmulas automáticamente a otras celdas.
En este artículo, tendremos cuidado de explicar cómo aplicar correctamente «ARRAYFORMULA» y los casos más habituales en los que se presenta su uso.
¿Cómo aplicar una fórmula a toda una columna?
Cuando nos damos cuenta de que estamos trabajando con cualquier tipo de cálculos o fórmulas en hojas de cálculo, a menudo nos damos cuenta de que necesitamos organizar los datos en columnas largas, haciendo hacer el cálculo para cada celda es una tarea tediosa.
El método común para copiar la celda es evitar la fórmula en una celda arrastre la fórmula hasta el final de la columna, pero este proceso también es lento, por lo que es la opción más rápida de usar la fórmula ARRAYFORMULA, lo que nos permitirá dibujar automáticamente toda la fórmula a través de la columna con un simple comando.
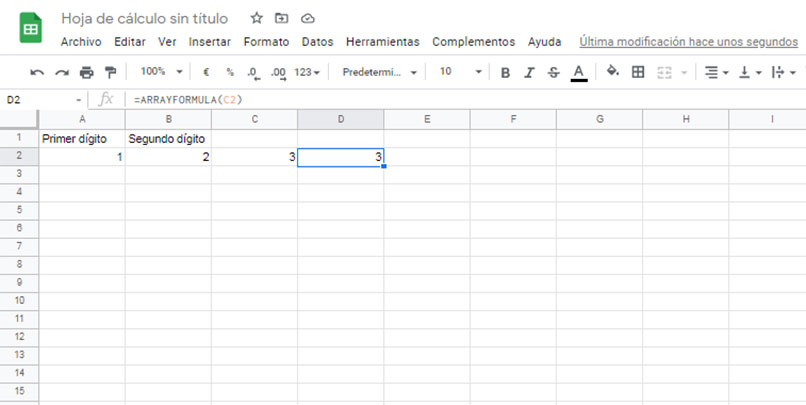
¿Cómo copiar y pegar fórmulas en Google Sheets?
ARRAYFORMULA es matriz o fórmula de matriz, escrito en una celda, pero que puede expresar resultados en otros casos, se puede aplicar en los siguientes casos:
Solo para cuadrícula
Donde solo necesitamos copiar una fórmula de una celda a otra, usamos el siguiente comando: «= ArrayFormula (A1)». Donde A1 se destaca como la celda de la que queremos extraer la fórmula, que se puede encontrar en cualquier parte de la hoja de cálculo.
Es importante resaltar que esta función no se limita a copiar y pegar conjunto de fórmulas de un lugar a otro, pero también nos permitirá realizar cambios dentro del argumento de la fórmula, como insertar otras funciones como BUSCARV como en el siguiente ejemplo: «= ArrayFormula (BUSCARV (A1))»
De esta forma podemos simplificar mucho el procedimiento para realizar varios cálculos, evitando la dificultad de volver a copiar toda la celda, lo único que se requeriría es agregar la función requerida y Google le dará atención a Sheets al resto.
Además, cabe señalar que ARRAYFORMULA nos dice, dentro de su argumento le permite realizar cálculos matemáticos sobre su argumento, facilitando nuestro trabajo.
Para una columna completa
Si bien es útil conocer este proceso de replicación de celdas, su verdadera utilidad es que al manejar grandes volúmenes de datos en columnas, solo necesitaremos aplicar la fórmula en la primera celda de esta manera. Siguiente: «= ArrayFormula (A1: Hacha)»
Dónde A1 representa la primera celda de la columna y Ax es la última celdaDe esta forma, solo será necesario introducir un push y podremos ver cómo se extiende el cálculo por la columna. Además, podemos realizar operaciones o cambios de función como se muestra en la siguiente imagen.
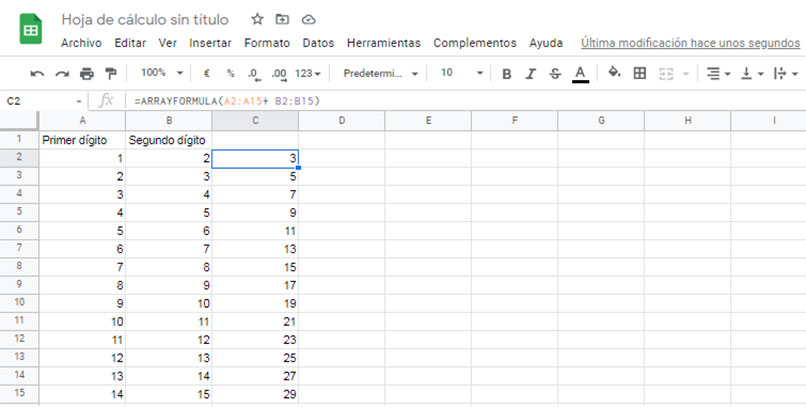
Descubra cómo se pueden importar datos de otros documentos a Hojas de cálculo de Google
Otro aspecto que suele ser importante es cómo tomar o compartir información de otros documentos de Google Sheets, ya que estos suelen realizarse con cálculos complejos que tardan mucho en realizarse. Para importarlos todos a un nuevo documento usaremos la siguiente fórmula: «= IMPORTRANGE (« »,« »)»
Dónde tenemos que poner «URL>» la dirección donde se encuentra la hoja de cálculo que se va a importar. Luego, agregaremos el rango de celdas que vamos a importar en «», para que se exprese de la siguiente manera: «= IMPORTRANGE (« http://docs.google.com/spreadsheets/d/URL/to/spreadsheet/edit »,« A2: A27 »)»
Eventualmente presionaremos aceptar y veremos como se muestra un error en las celdas, este error es visible porque se requiere permiso previo para acceder al documento que queremos importar, todo lo que tiene que hacer es hacer clic derecho en las celdas por error y «Permitir acceso».