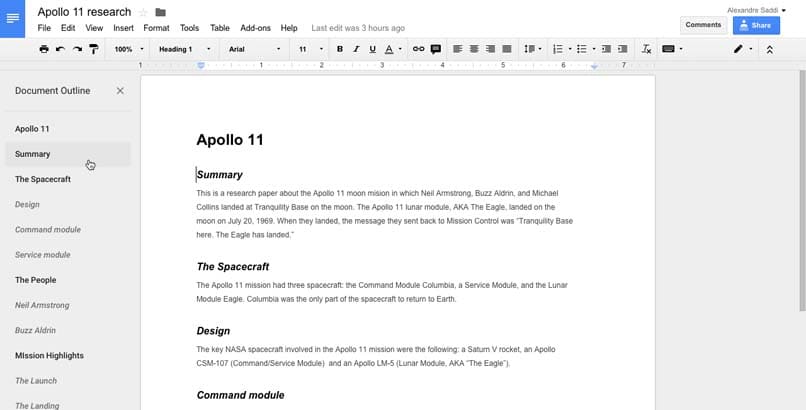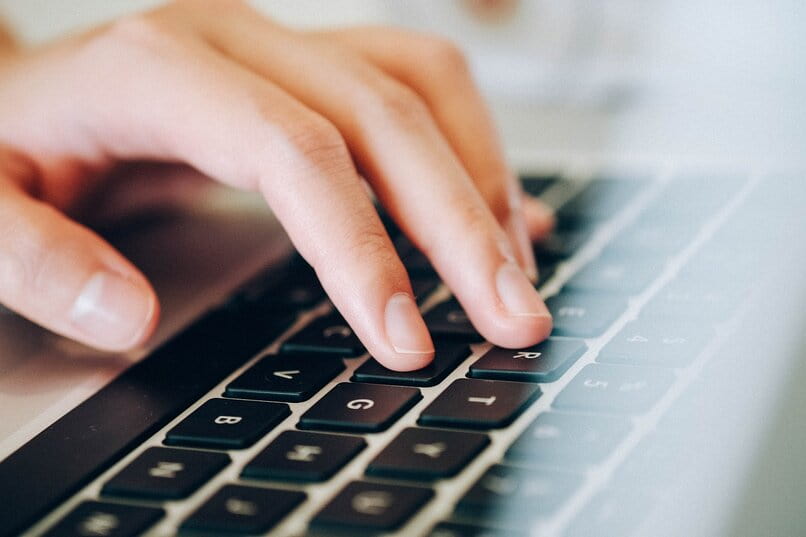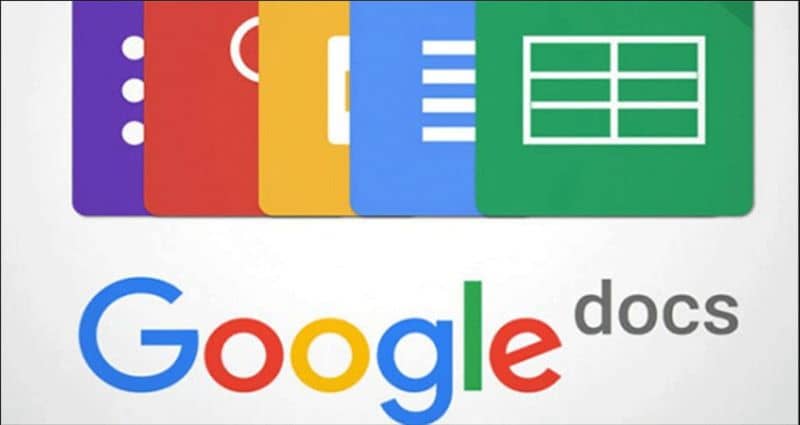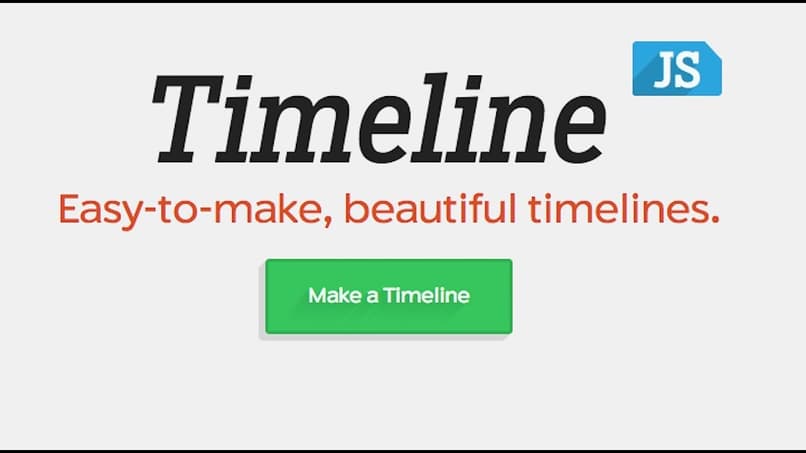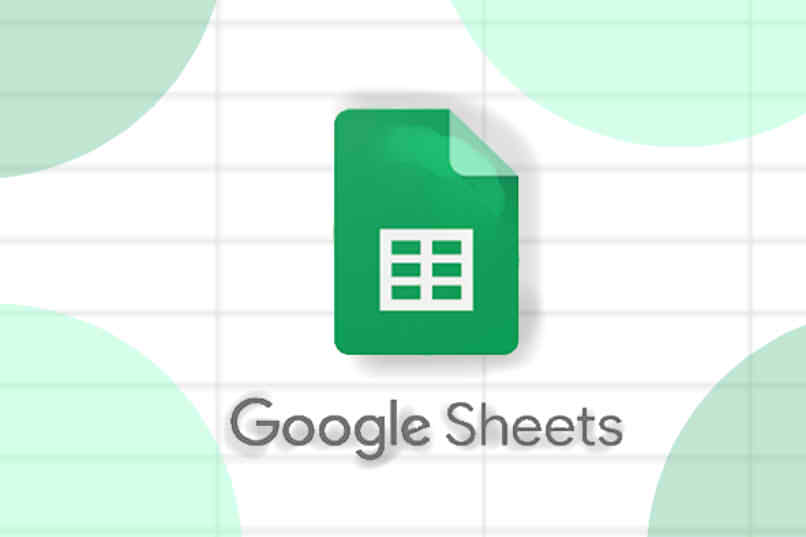Ingrese un documento de Google Docs que contenga quieres insertar la tabla de contenido, cuando esté presente, coloque el cursor donde desee su tabla de contenido, generalmente al principio o al final del documento es decir, una vez que haya localizado la ubicación correcta, vaya a la opción de inicio de sesión y seleccione ‘tabla de contenido’.
Cuando lo hagas, ya puedes agregar la información que necesitas. Si bien esta es la forma ‘más sencilla’ de hacer tu tabla de contenido, en principio tienes dos opciones, crearla automáticamente (siguiendo un procedimiento similar al que explicamos anteriormente) o manualmente, que necesitarás para hacer toda la tarea desde Al principio, la opción que prefieras, te dejamos a continuación el proceso de ambos.
¿Cuáles son los pasos para crear una tabla de contenido o índice en sus Documentos de Google?
Si ya ha escrito su documento y ha decidido a dónde irá para enviar su índice, los pasos varían según la ruta que elijas. Por un lado, tiene la opción de usar el formulario manual, que le requerirá catalogar el tipo de texto, escribir los títulos relevantes en una lista y usar los hipervínculos en su tabla de índice.
Ahora, si prefiere usar la forma automática, vaya directamente a la barra de herramientas de Google Docs y busque la opción ‘enviar’, y seleccione la función de tabla de contenido, pero de lo contrario continuará haciéndolo a mano, aquí hay dos métodos y sus respectivos pasos a seguir al pie de la letra para realizarlos:
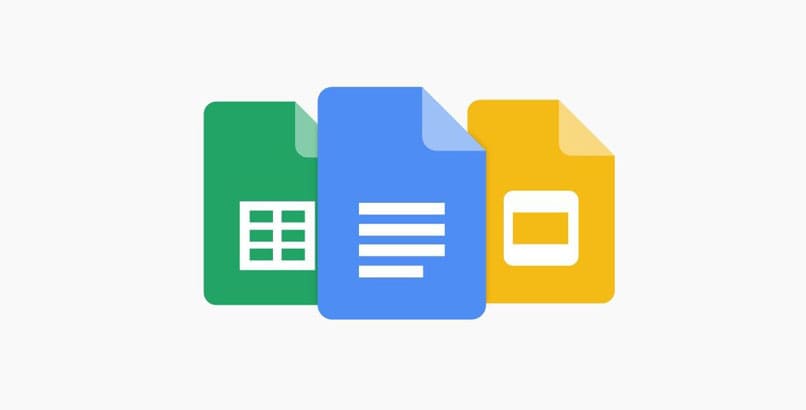
Manualmente
La llamada forma manual de insertar índices en Google Docs no es más que identificar material por tipoOrganice el texto sin formato o el título y luego en la hoja de transcripción de todos estos títulos, coloque el número de página donde se encuentra cada uno junto a él, y al final inserte un hipervínculo en cada transcripción del título.
Es cierto que la herramienta automática diseñada para esta tarea sería más rápida, pero al hacerlo de forma manual tienes más flexibilidad para modificarla y decorarla, ya que no te limitarías a cambiar entre fórmulas de título y número. O palabras hipervinculadas, sino la Se podrían combinar dos formas para lograr más dinamismo, e incluso crear opciones completamente nuevas que incluyan más recursos que los que ofrecen las opciones preestablecidas.
Automáticamente
Navegue a su documento escrito anteriormente en Google Docs, donde se ha colocado, coloque el cursor donde desea colocar su tabla de contenido (puede estar al principio o al final del documento) coloque el cursor en el lugar correcto una vez, seleccione ‘enviar’ (ubicado en la barra superior de la plataforma, debajo del título asignado al documento).
Cuando se muestre el menú de opciones, busque y seleccione ‘índice’, se le mostrarán las opciones de estilo para su tabla de contenido, seleccione su favorito. Los estilos disponibles para personalizar su tabla de contenido son ‘con números de página’ y ‘con enlaces azules’, este último cambiando el formato del texto para que parezcan hipervínculos, aunque este formato solo se recomienda su uso. Línea, si tú deseas. para imprimirlos, recomendamos utilizar el formato tradicional.
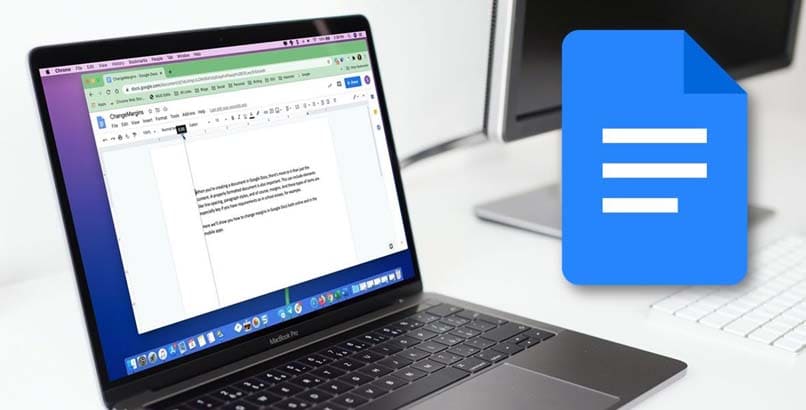
Aunque es importante saber si quieres hacerlo de esta forma antes de tener que catalogar todos los artículos y títulos de acuerdo con su jerarquía, es decir, texto sin formato, títulos 3, títulos 2 y títulos 1, para que Google Docs pueda identificar todo tipo de contenido y localizarlo cuando se ingresa al índice.
¿Cómo editar su tabla de contenido de Google Docs desde su PC o teléfono móvil?
Una vez que hayas hecho tu tabla de contenido o índice puedes realizar diversas modificaciones a su formato, con detalles como fuente, tamaño de fuente, colores, resaltado de texto u otras opciones como negrita, cursiva o insertando imágenes, dibujos y gráficos (puedes haga todo esto a través de las diversas opciones que encontrará en la barra de herramientas de Google Docs).
O puede editar su contenido, donde puede cambiar la estructura cambiando su orden, agregando nuevas secciones, aumentando o disminuyendo la jerarquía de cada entrada desde el esquema del documento, al que puede acceder desde el lado izquierdo de la interfaz de Google Docs. Este procedimiento es exactamente el mismo para su computadora y su teléfono móvil, por lo que todo lo que tiene que hacer es seguir los pasos que explicamos anteriormente con la carta.
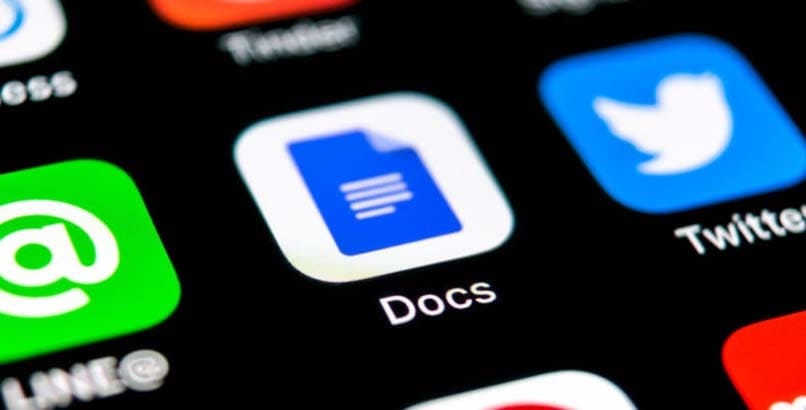
¿Cómo agrega diagramas a su tabla de contenido en Google Docs?
Si quieres haz que tu índice sea más entretenido o intuitivo puede optar por agregar algunas imágenes. Para hacer esto, el procedimiento es el mismo independientemente del método que seleccionaste al enviar tu índice, se hace de la misma manera si hiciste tu índice manual o automático, para ello sigue este procedimiento:
Después de hacer el índice, debe colocar el cursor donde desea agregar la imagen, o si desea reemplazar el texto del título o el número de página con una imagen, debe moverlo.Seleccione con un pincel y luego inserte la parte. de la barra de herramientas superior, para luego hacer clic en ‘imagen’ y luego seleccionar si desea cargar una imagen o hacer un dibujo.
Cuando termine, seleccione la imagen que desea usar, luego espere a que la herramienta de enlace entrante y seleccione el título con el que se vinculó la palabra que reemplazó para que vuelva a servir como índice.