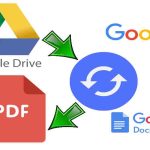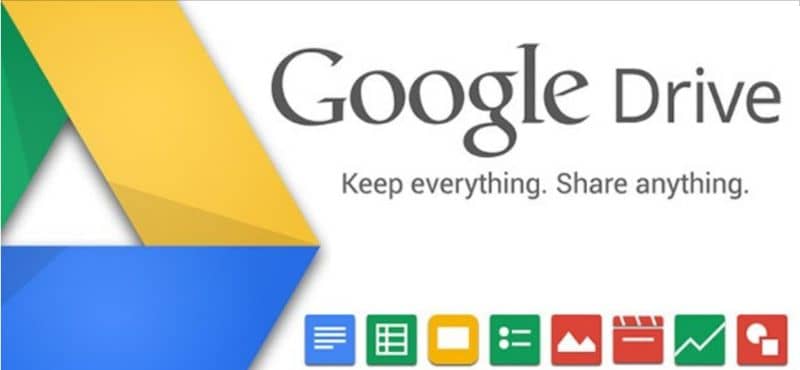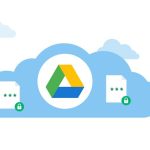Google ofrece un servicio de alojamiento de archivos desde 2012 a través de su plataforma Google Drive. Este sitio Es uno de los más famosos y usados del mundo. Gracias a su excelente rendimiento y estabilidad, en este post te contaremos en detalle cómo sincronizar tus contactos y contenido en esta plataforma.
¿Para qué se utiliza Google Drive?
Google Drive ofrece muchos beneficios a sus usuarios, una vez que lo tienes instalado puedes disfrutar de al menos 15 GB de espacio almacenamiento en la nube completamente gratuito. También puede ampliar ese espacio si compra alguno de los planes de pago que ofrece.
Google Drive tiene opciones para que pueda crear y sincronizar sus contactos, así como almacenar sus archivos personales, documentos de texto, hojas de cálculo e incluso presentación de forma práctica y sencilla.
Además, esta integración cubre muchas de las aplicaciones que tienes instaladas en tu computadora, podrás ver, compartir y editar archivos de Microsoft Office, PDF, CAD y más de 100 formatos de archivo diferentes.
¿Qué hay de diferente entre la versión para PC de Google Drive y la versión en línea?
En primer lugar, Google Drive es una versión de escritorio que funciona como interfaz para acceder a su almacenamiento en la nube de Google Drive. podrá ver los archivos que tiene en su almacenamiento personal para descargarlos y si quieres subir nuevos archivos para sincronizarlos en tu nube, todo lo que tienes que hacer es copiarlos a la carpeta que asignaste a tu computadora.

Sin embargo, no podrá editar estos documentos o archivos mientras los descarga a su computadora, ya que solo se pueden editar en la plataforma en línea de Google Drive. Google Drive es básicamente tu escritorio tener fácil acceso a los documentos que necesita consultar rápidamente y para cargar nuevos archivos desde su computadora automáticamente.
Por otro lado, Google Drive en su versión en línea si permite editar todos los archivos almacenados en carpetas dentro de la nube, todos los formatos admitidos estarán disponibles para realizar cambios y podrá cargar nuevos archivos en su almacenamiento personal de forma rápida y sencilla. También puede crear nuevos archivos y compartirlos con sus contactos otorgando permisos a los usuarios que seleccione a través del correo electrónico de Gmail.
Si desea sincronizar sus contactos almacenados en Google Drive desde su computadora, debe ve a la configuración de tu sistema, luego ingrese «Cuentas» y debe acceder a «Cuentas y aplicaciones de correo electrónico», seleccione la opción «Agregar cuenta» y finalmente seleccione la opción «Google» entre las cuentas que se muestran.
Tan pronto como siga estos pasos que acabamos de mencionar, deberá ingresar su dirección de correo electrónico y contraseña, lee los permisos que le estás dando a la aplicación y presiona «Habilitar», y finalmente para confirmar la sincronización presiona «Listo».

Una vez que haya completado todos los pasos anteriores, deberá volver a la configuración de su computadora y buscar la opción «Cuentas», buscar la opción «Correo electrónico y cuentas» e ingresar a la opción «Administrar» de la cuenta de Google que acabas de configurar, en ese momento se habilitarán algunas opciones adicionales como “Calendario” y “Contactos”, la segunda es la que necesitas habilitar para iniciar la sincronización en tu cuenta de Google Drive automáticamente.
Por otro lado, todo lo que necesita hacer es sincronizar sus archivos personales la versión de escritorio de Google Drive, todo lo que debe hacer es descargarlo del sitio web oficial https://www.google.com/intl/es/drive/ e instálelo en su computadora.
Cuando lo haga, inicie sesión con su cuenta de Gmail que desea utilizar para la sincronización. Una vez que su sesión esté abierta, debe ir a la «Preferencias personalesY mira la opción llamada «Conecte ahora«, Esto le permitirá conectar su cuenta de Google Drive y habilitar la opción de sincronización en consecuencia.
Seleccione una carpeta en su computadora donde desea almacenar los archivos que tiene en su archivo personal en la nube, y también debe seleccionar los permisos que necesita para la aplicación si desea que le muestre una versión de solo lectura o si desea permitir la edición y cambios en ella.

Además, puede elegir si desea compartir estos archivos con otros usuarios de Google Drive en el «Compartición de archivos«, Enviando sus correos electrónicos y asignando permisos a cada uno de ellos. Incluso puede asignar nuevos propietarios a sus archivos.
Para subir un nuevo archivo a su nube, vaya a la pestaña «Subir archivos«, A continuación, verá algunas opciones de carga, una de las cuales es»Seleccione de su computadora«, Esta opción te permitirá seleccionar un archivo que tienes en tu computadora y poder sincronizarlo en tu nube al mismo tiempo, selecciónalo y presiona el botón» Subir «, espera a que termine la carga del archivo y cuando estará listo podrás verlo en Google Drive.
¿Cómo puedo comprobar que me he sincronizado correctamente?
Una vez que haya realizado el proceso de sincronización es importante verificar que todos sus archivos se hayan sincronizado correctamente para asegurarse de que podrá acceder a ellos en cualquier momento. Esta comprobación se puede realizar de dos formas.
A la web
Lo primero que debemos hacer es ir al sitio web oficial de Google Drive https://www.google.com/intl/es/drive/ y acceder a él con nuestro correo electrónico y contraseña.Podemos verificar que todos los archivos estén sincronizados con nuestra aplicación de escritorio Tendrán un «Check» verde en el lado derecho..
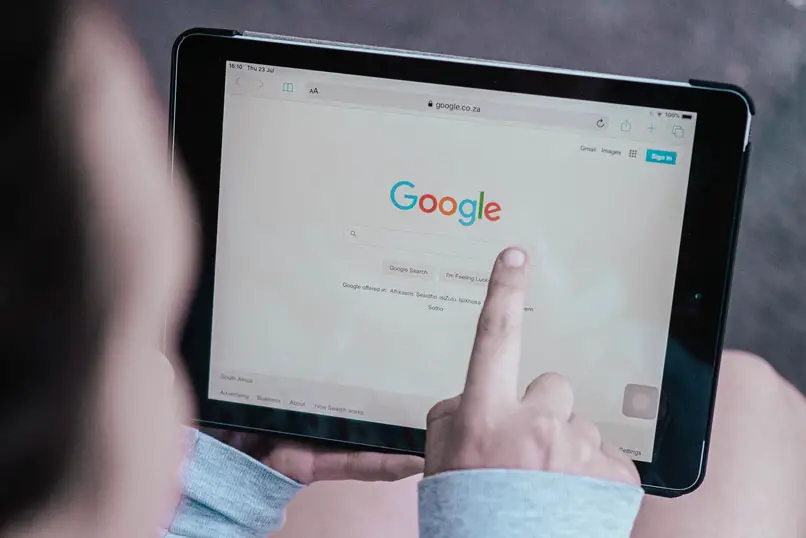
Desde aquí solo es necesario verificar que todos los archivos que hemos colocado en la carpeta local de nuestro equipo son los archivos subidos y están marcados en candado, en caso de que solo falte uno necesitamos ejecutar información nuevamente para ese archivo Desaparecido.
En la computadora
Abra su aplicación de escritorio y en el menú de navegación de la izquierda verá como menú de navegación todas las carpetas que planea sincronizar con su carpeta personal en la nube. Al igual que con la versión web, cada una de las carpetas sincronizadas correctamente tendrá una «marca» verde en la esquina superior derecha, lo que indica que ese archivo o carpeta se sincronizó específicamente con éxito en su almacenamiento personal de Google Drive.