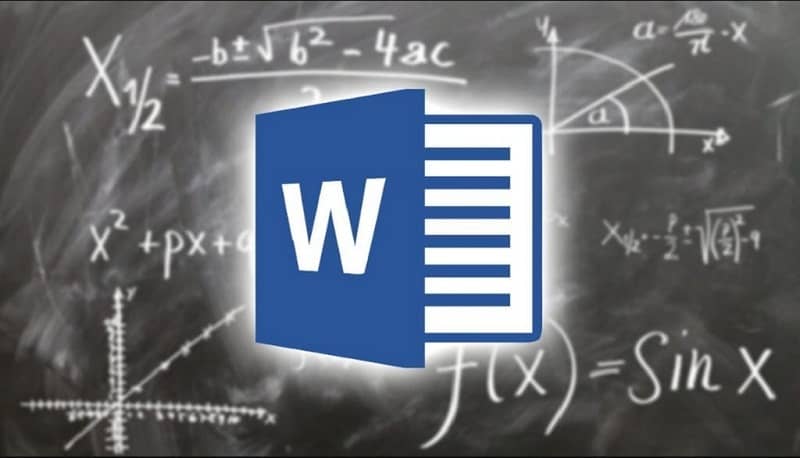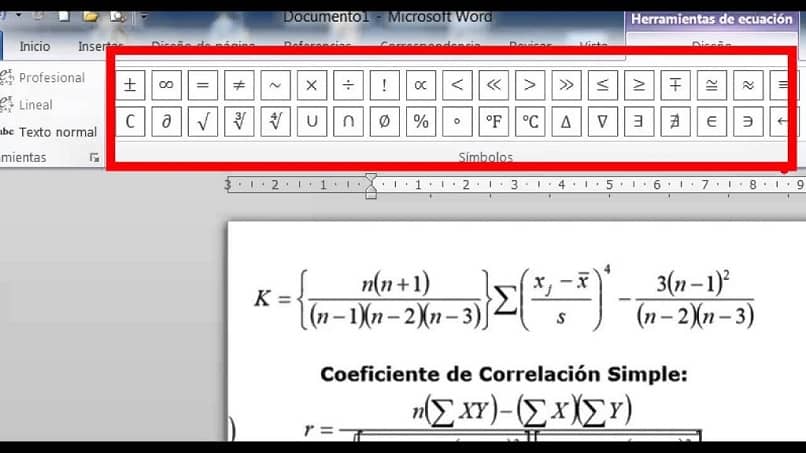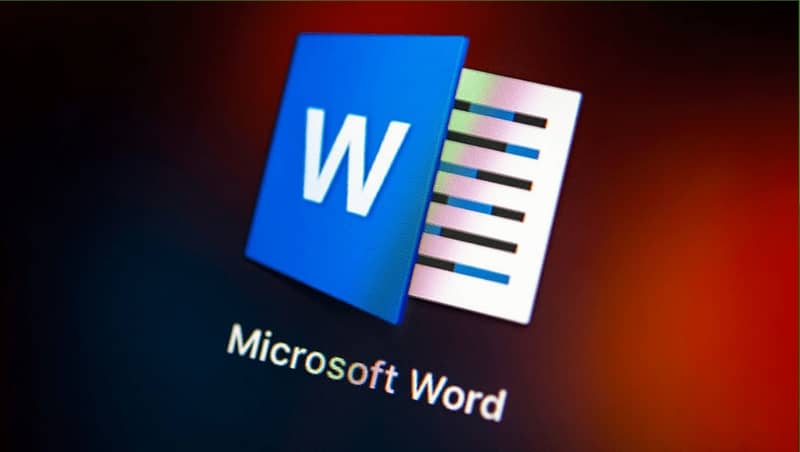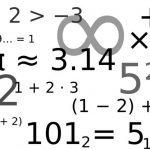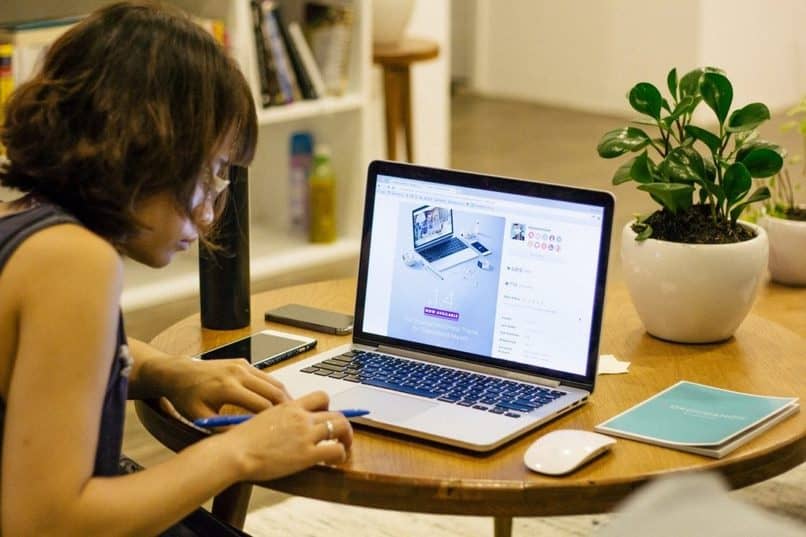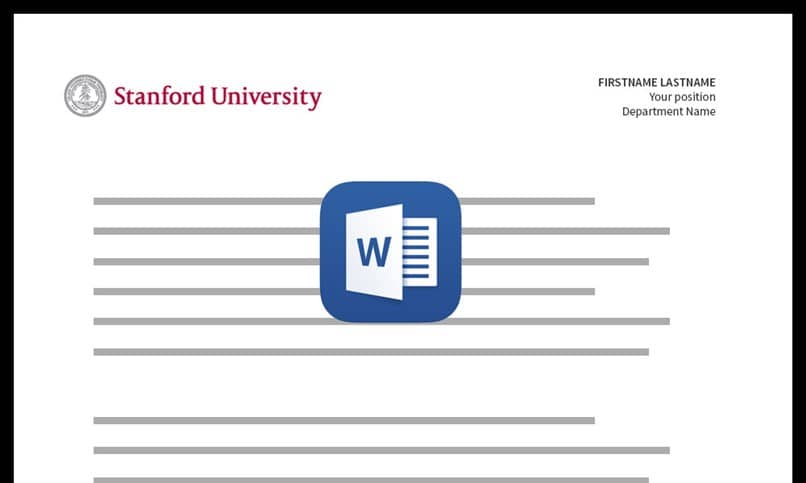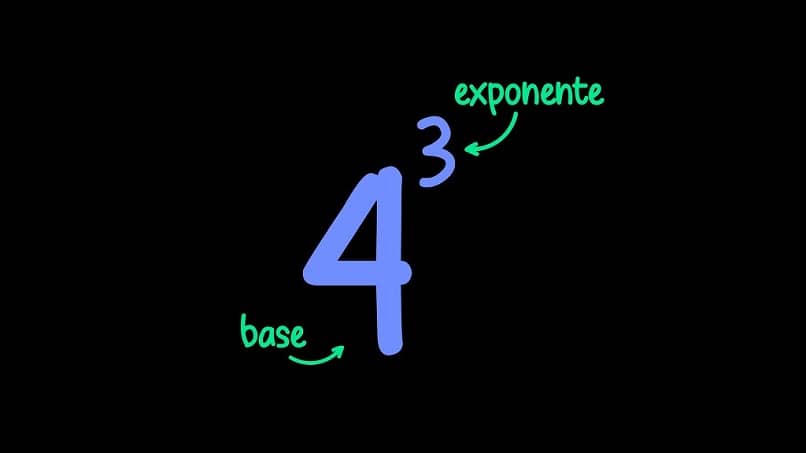Es una buena idea decorar nuestros documentos en Word destacar nuestro trabajo, formas e imágenes son útiles para este propósito. Hoy te enseñaremos a escribir dentro de un círculo, cuadrado o forma en Word.
En la mayoría de las circunstancias, escribir un formulario en Word no es complicado, aunque el proceso suele ser más difícil. círculos o anillos. Eso es exactamente lo que te vamos a enseñar hoy.
Hoy mientras miras como se hace aprenderás a escribir dentro de un círculo, te recomendamos que vincules Excel a Word ya que podrás mezclar fácilmente las funciones de las dos aplicaciones. Sin más preámbulos, lea la siguiente guía para hacer círculos con letras o palabras en Word.
¿De qué sirve escribir dentro de un círculo en Word?
El tutorial que te damos hoy es más estiloso que práctico, la verdad es que no habrá muchas ocasiones en las que te necesiten escribe dentro de un círculo. De todos modos, es útil saber decorarlo y darle más estilo a nuestros documentos de Word.
Es especialmente útil para eliminar la sensación de rigidez en documentos escritos. Por eso lo consideramos muy Útil para crear contenido dinámico. Aprender cómo escribir dentro de un anillo en Word con la siguiente información.
Antes de empezar, es importante tener en cuenta que esta no es la única función en cuanto a formas, porque Word permite muchas diferentes, por ejemplo, puedes hacer flechas rectas, curvas o inclinadas en Word con el teclado y conectar todo a un batán.
Cómo escribir dentro de un círculo cuadrado o una forma en Word
El proceso de hacer un anillo o círculo con palabras internas no es complicado, en cualquier caso pensamos que es una especie de truco, por lo tanto requiere mucha atención. Lea el siguiente tutorial para aprender a hacerlo fácilmente:
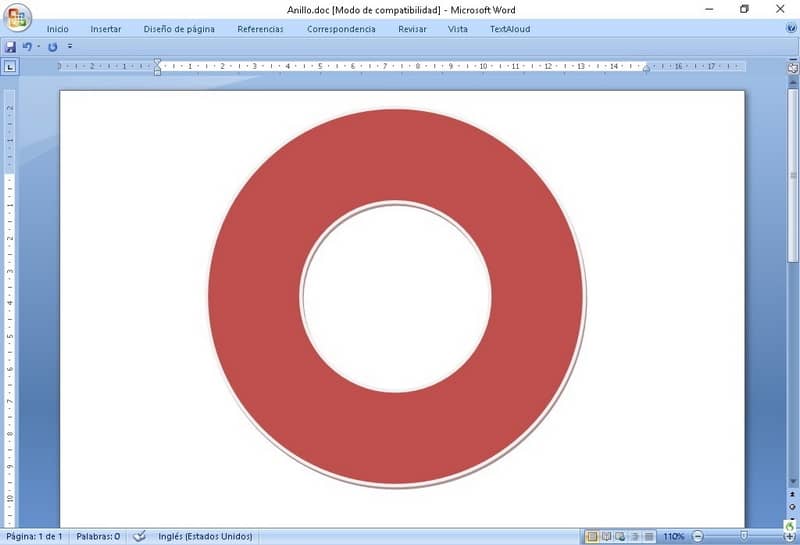
Haz la forma
- El primer paso es conseguir la forma que desees, en este caso elegiremos un círculo, concretamente un anillo. Encontrarás este formulario dentro de la opción Formas, y yo Formularios básicos.
- Para crear el círculo, presione el icono pequeño, para que no se deforme mientras no esté manipulando, use la tecla Transferir a medida que calcula la cantidad apropiada.
- Configura lo que quieras, también puedes cambiar el tamaño interior del anillo.
- Del mismo modo, seleccione el círculo y vaya a Formato, puede cambiar su color de relleno y color de contorno, así como otras opciones básicas.
- Una vez que haya terminado de configurar el círculo o la forma geométrica a su gusto, es necesario guardar el documento, asegúrese de guardarlo como Documento de Word 97-2003, todo lo que tiene que hacer es cambiar el tipo de documento al guardar.
- El punto anterior es muy importante, porque solo así podrás crear las letras interiores del anillo.
La palabra o letras del círculo.
- Ir a la opcion insertar y el Arte de palabras.
- Presione WordArt y seleccione su fuente preferida.
- Escribe el texto que estará dentro del círculo, en este sentido, si quieres escribir signos especiales como señales musicales con el teclado, también puedes hacerlo, luego de presionar el texto en Ser aceptado.
- El texto aparecerá dentro del documento, haga clic en él para ir a formatear. Encuentre la opción aquí para doblar y seleccionar texto Delante del texto. Al mismo tiempo, puede modificar el formato del texto para adaptarlo a sus necesidades y gustos.
- También seleccione la opción dentro del formato Cambiar de forma y ubicación Círculo suave, ubicado en la parte superior de las múltiples opciones. Al presionar la opción notarás que las letras han cambiado.
- El último paso es ajustar el tamaño y la forma del texto hasta que esté cantidad apropiada para meterlo dentro del círculo.
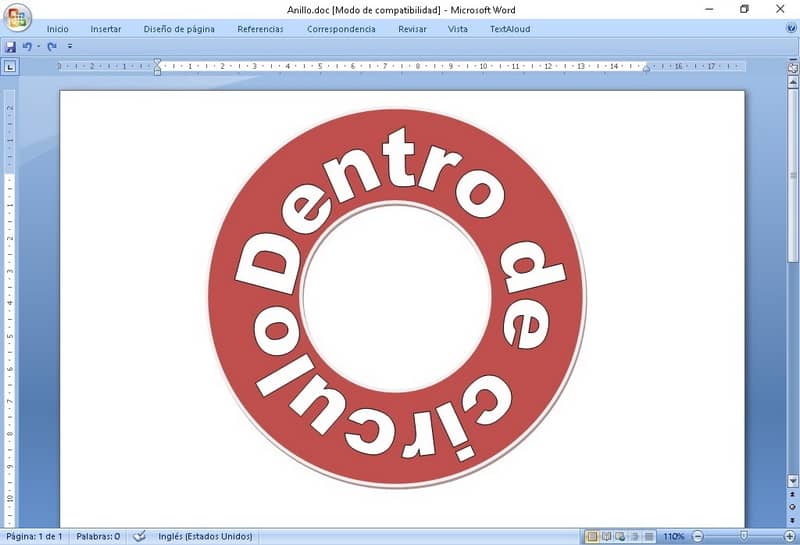
Después del proceso anterior, podrá círculo con palabras dentro. Como ves, el proceso no es complicado, solo requiere dedicación y paciencia. Usando este método presentará la información de una manera divertida e impresionante buena estética. Además, el texto en Word se puede doblar o arquear fácilmente, mejorando aún más la presentación final.