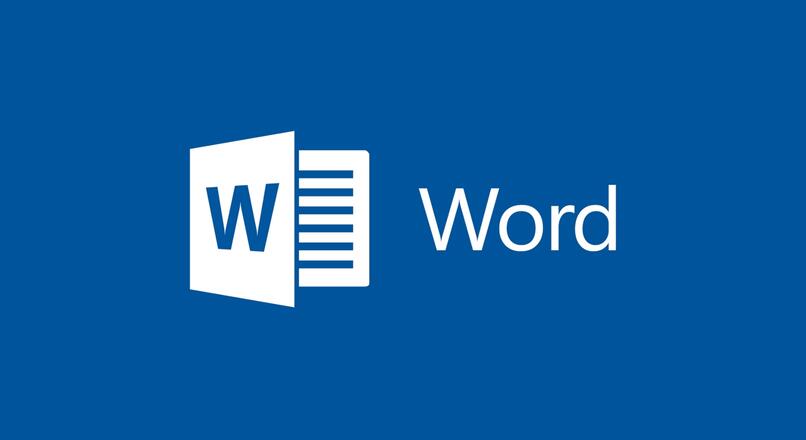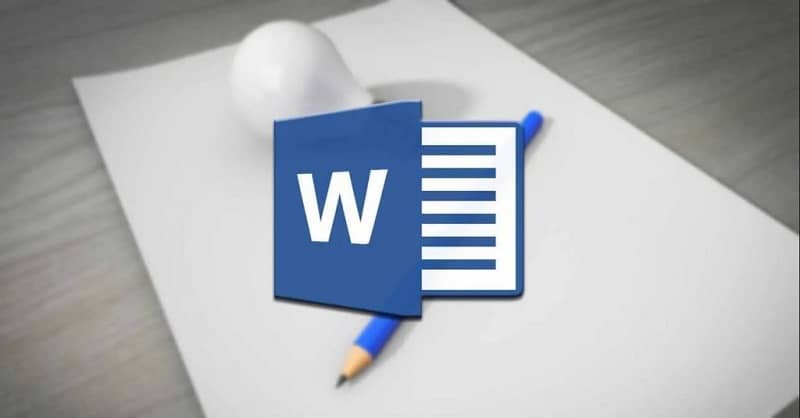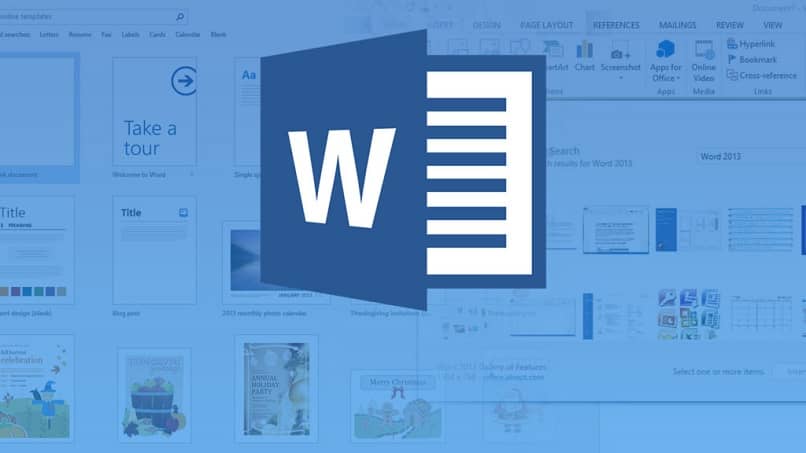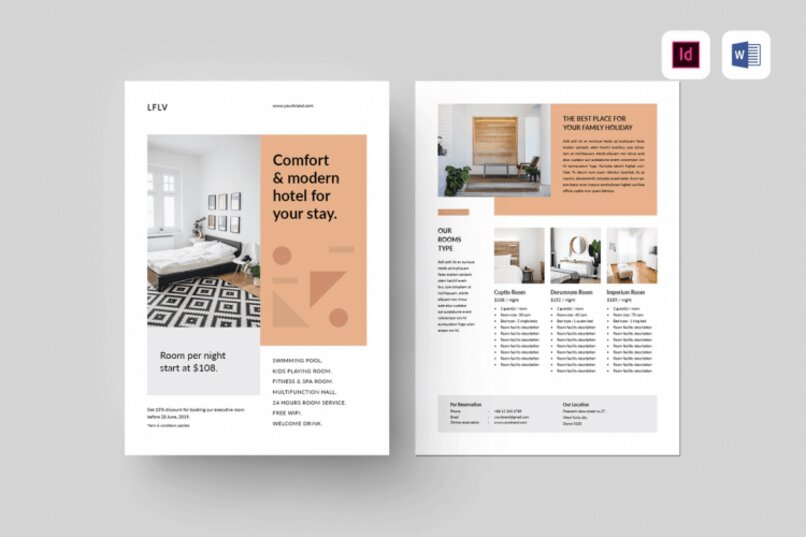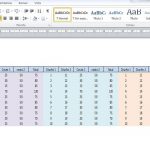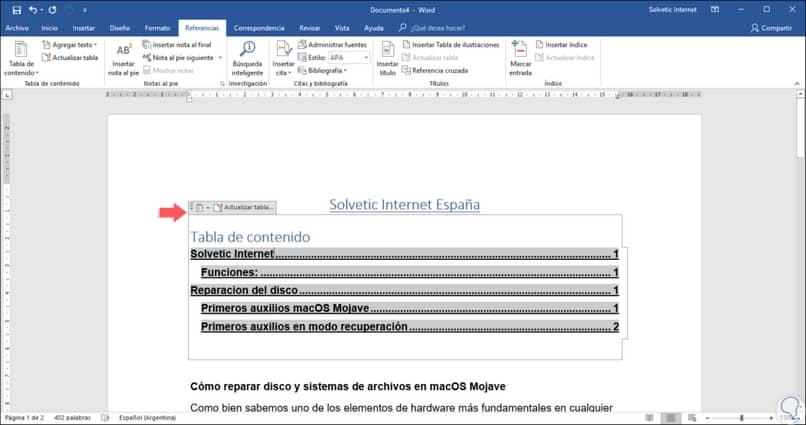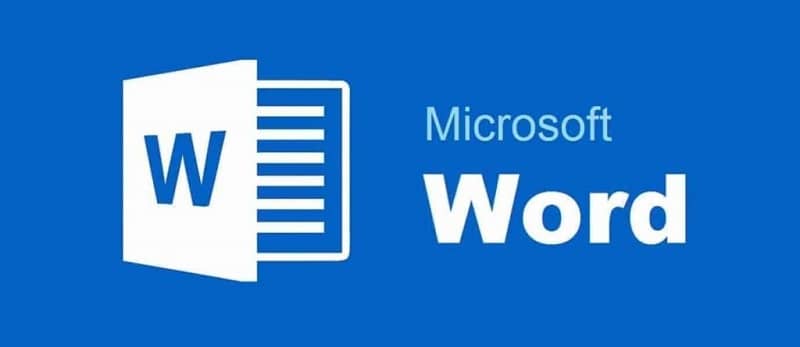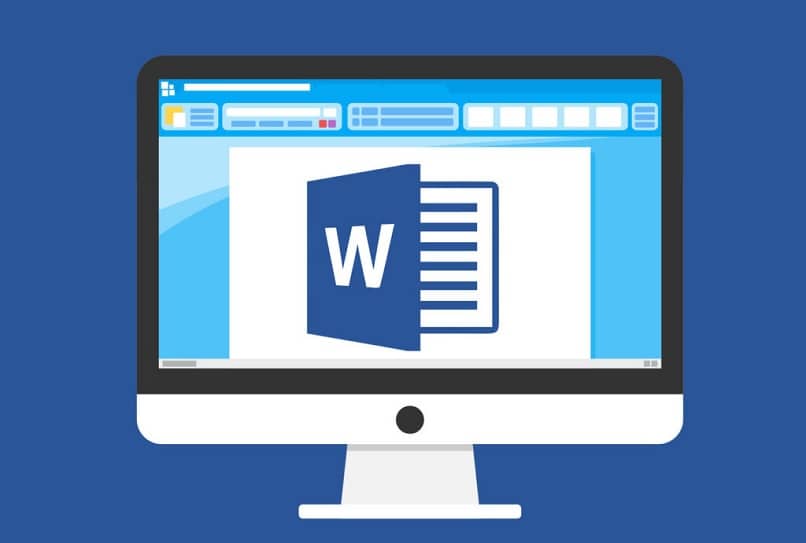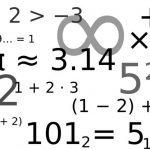Palabra, la Procesador de textos de Microsoft perteneciente a la suite empresarial llamada Microsoft Office, tiene muchas cualidades que le ayudarán a crear un archivo de texto detallado que se vea profesional, una de las cuales es crear tablas que puedan delinear el trabajo de manera más simple.
Para las tablas, las versiones 2007 y 2010 tienen especificidad dos menús opcionales, uno que cambia el diseño de la mesa, como quitar los bordes, y otro que cambia cómo y qué elementos se pueden componer, dando al usuario un control casi completo sobre todos los aspectos de la mesa.
Hay una serie de características que debe considerar antes de comenzar el proceso de rotación, una de las cuales es el cambio que se producirá en el texto. Es decir, si has escrito cierta cantidad de información en modo retrato, al rotarla quedará en modo paisaje, haciendo que el texto pierda su cómoda forma de lectura.
Otro punto importante son los márgenes con los que trabajó; Si no lo hiciste con una mesa completamente cuadrada, mientras haces la rotación, serán diferentes y tendrás que reorganización después, E incluso puede modificar el tamaño de la mesa, lo que puede llevar más tiempo del que tiene, especialmente si es un trabajo que debe entregar a su jefe o maestro.
No obstante, los pasos a seguir para girar o rotar una mesa no son tan complicados como parece, y al final encontrarás que producto impecable y completamente útil, de forma sencilla que luego podrás repetir en cada uno de ellos que requiera cambiar su orientación.
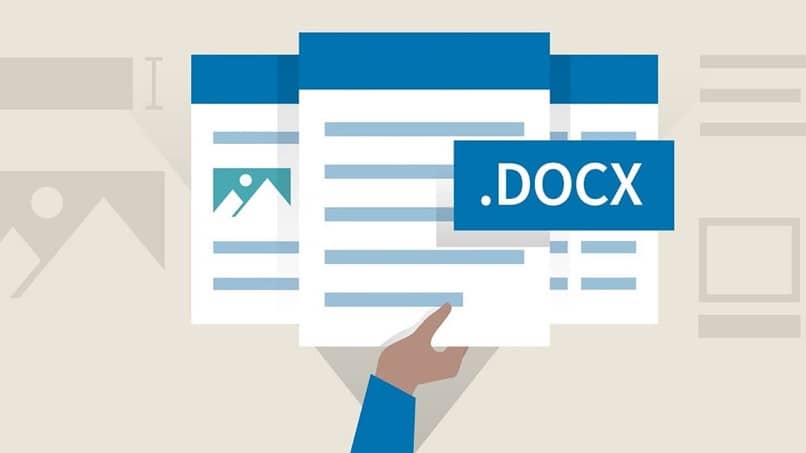
Métodos y pasos a seguir en Word 2007 o versiones anteriores
Primero, cree una tabla de la forma tradicional, haciendo clic en «Insertar» y luego «Mesa», donde le permitirá seleccionar el número de celdas y columnas que se recogerán. Luego ingrese los valores que desea capturar y al hacer clic en el botón izquierdo, seleccione la opción para copiar la tabla.
Cuando termine, pegue la tabla en el programa de edición de imágenes de su elección, como Photoshop, o uno que sea más cómodo y fácil de usar. Realice los cambios deseados en la imagen, luego guárdelo para que haga clic en «enviar» cuando regrese a Word y luego «Ilustraciones» y «imágenes»
Selecciona la imagen que has editado, tan pronto como hagas clic en ella y veas el margen superior de una flecha con forma circular con el botón izquierdo hasta que esté en la posición que desees. Si este formulario te resulta complicado, ya que no manejas programas de edición, existe una forma más sencilla.
Tome una foto presionando la tecla «Imprimir pantalla» donde vea la tabla que desea modificar, luego abra Paint y use el atajo Ctrl + V para pegarla, luego corte hasta que tenga las medidas necesarias de que solo la tabla sea visible, guarde la imagen y repita los pasos anteriores.
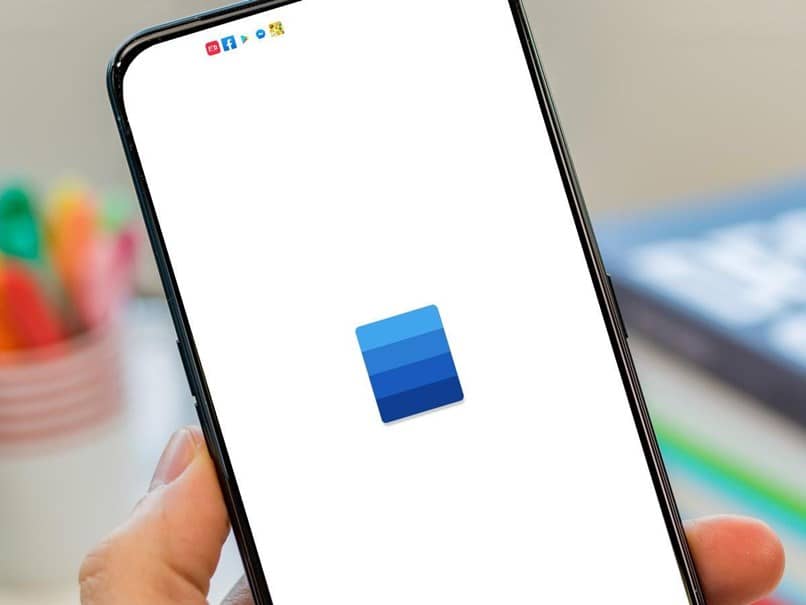
Pasos a seguir si tiene Word 2010
Si tiene esta versión de Word, el trabajo será mucho más fácil ya que al crear la tabla completa, entonces puede hacer clic en la pestaña «diseño», y luego seleccione «Guía de texto» en el grupo «Alineación», donde se puede elegir entre 180 ° o 270 °, que son los pasos que permite el software.
Luego debe hacer clic en el área nombrada como «Dibujar»Para ajustar los límites de las celdas cuando sea necesario, es importante recordar que Word no ofrece la libertad de dar la vuelta a las tablas ni de utilizar pasos en números impares.
De esta manera, puedes rotado lo cual consideras imprescindible para tus mesas, dando a tu trabajo el aspecto más profesional y detallado, además de elegante, que te permite el software. Es un proceso que puede resultar tedioso al principio, pero con la práctica lo puedes lograr automáticamente.