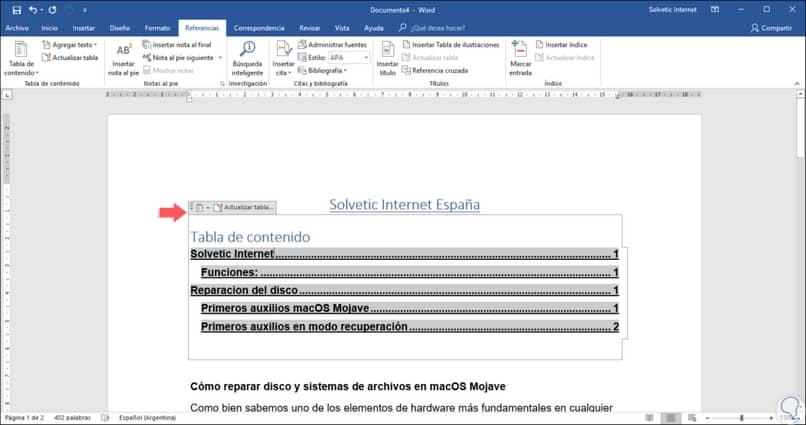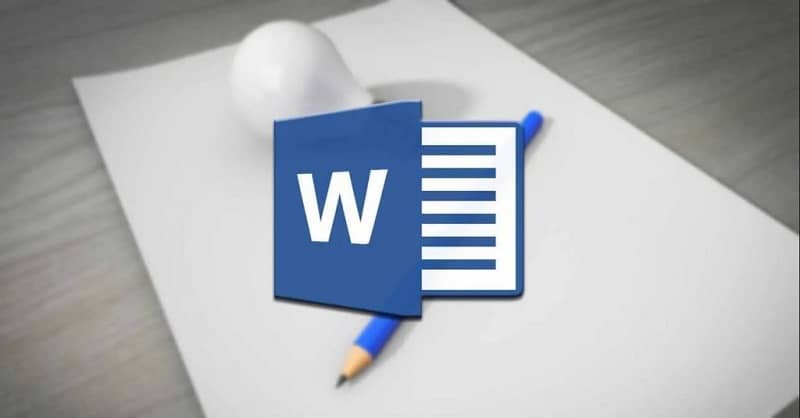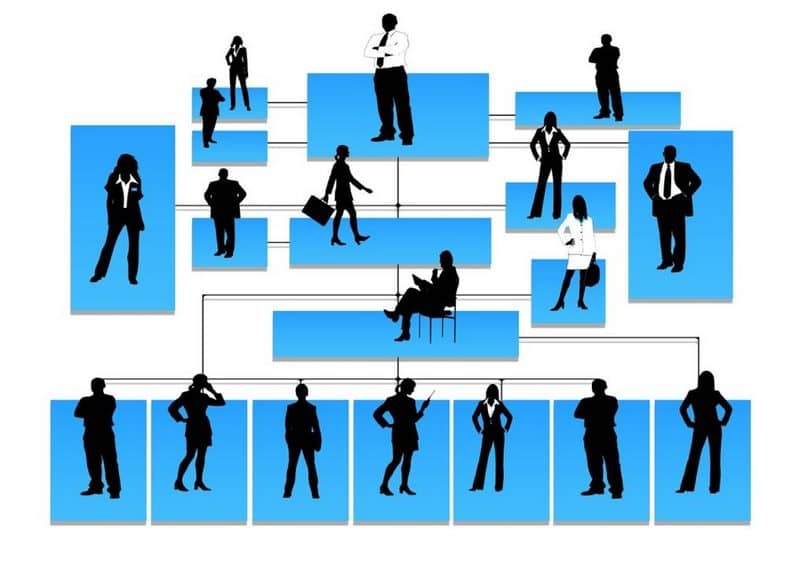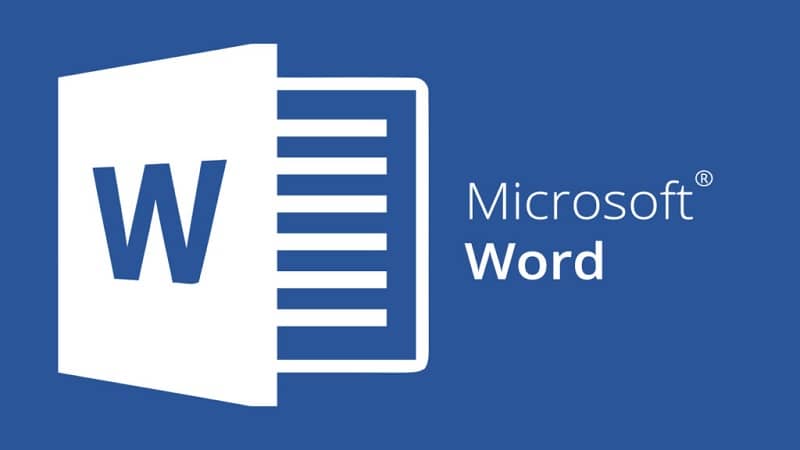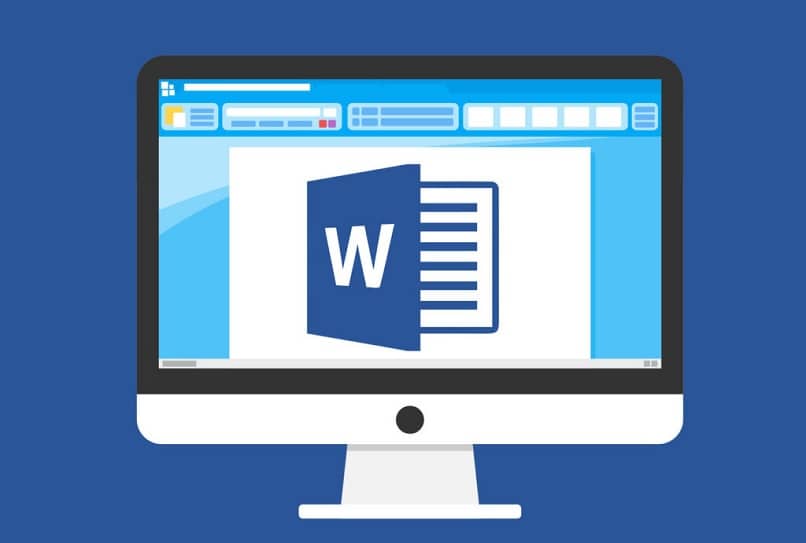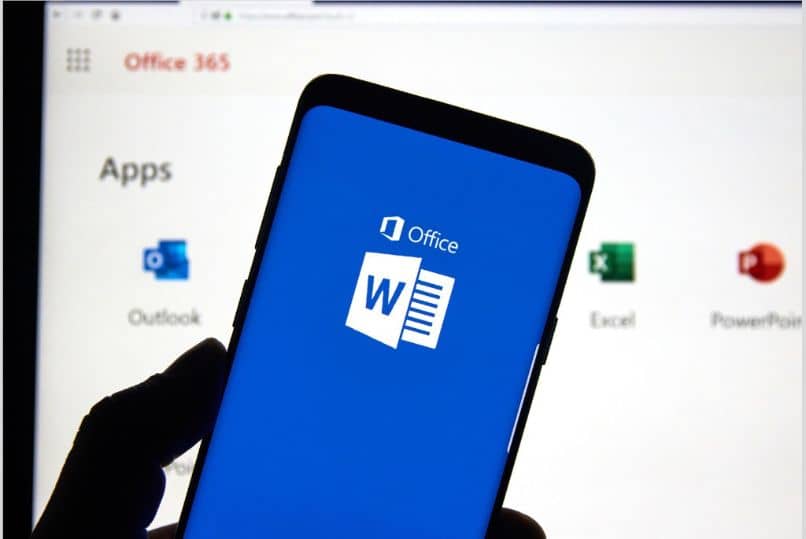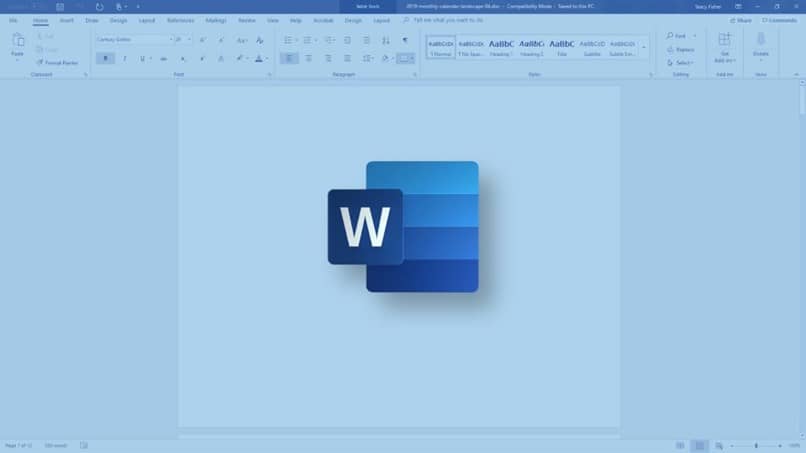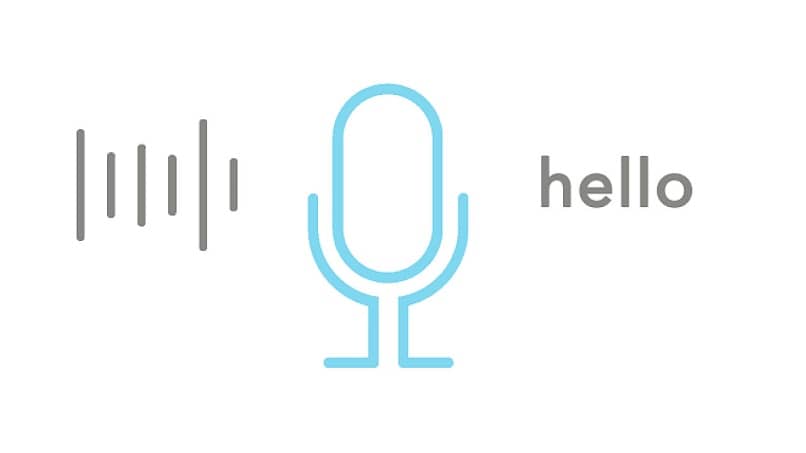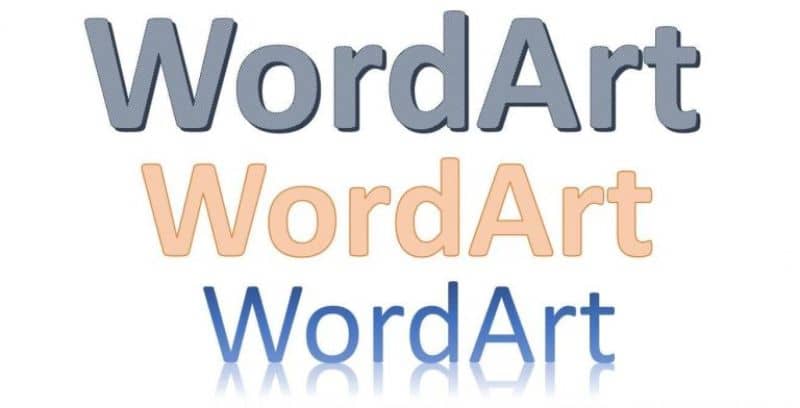Microsoft Word es el procesador de texto preferido por millones de usuarios para escribir documentos cómodamente. Sin embargo, hay muchas características de este programa, como la posibilidad de insertar una imagen de fondo con una marca de agua, entre otras cosas. Pero hoy te explicaremos cómo deformar tablas y textos en Word, Rapido y Facil.
El formato de texto o tabla se refiere a la característica que representa estos elementos. Las características del formato de texto incluyen la fuente del texto, el color y la alineación de los elementos. Y en el caso de las tablas, parte del formato sería la alineación del texto en la celda, el color y grosor de las líneas, entre otras cosas.
Ahora bien, al hacer un texto o una tabla en Word, el formato que obtenemos puede no ser el deseado y queremos eliminarlo y copiar un estilo de formato de un documento de Word a otro. En ese caso, veremos cómo hacerlo rápidamente. sin tener que editar todos los atributos.
Cómo deformar texto en Word
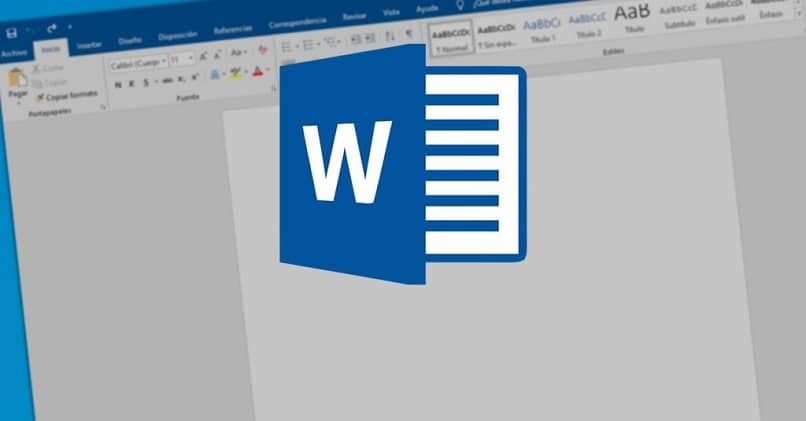
Si copió texto en el documento al formato de origen, o desea eliminar un formato que aplicó, puede seguir los pasos a continuación para restablecerlo y restaurar el texto al formato predeterminado.
Una vez dentro del documento de Word, seleccione el texto que desea restaurar en el formato predeterminado, o si desea eliminar comentarios o revisiones del documento. Luego, vaya a la pestaña «Inicio» en la parte superior de la ventana. Dentro del grupo de iconos «Fuente», haga clic en «Borrar todo el formato». Es un icono que consta de una «A» y un borrador.
De esta forma, verá cómo el texto seleccionado vuelve al formato predeterminado de sus documentos. Ya no es necesario editar todos los aspectos del formato de texto. ¡Es tan fácil y tan rápido!
Por otro lado, si desea copiar texto de otra fuente y pegarlo en su documento de Word sin el formato fuente, también puede hacerlo. En lugar de usar la combinación de teclas CTRL + V reconocida para pegar el texto, vaya a la parte del documento donde desea agregarlo y haga clic en el botón Derecha.
Aparecerá un menú contextual con varias opciones para pegar, seleccione la opción «Pegar solo texto». De esta forma, el texto solo se copiará eliminando el formato de origen y aplicando el formato de texto predeterminado a los documentos.
Ahora para aquellos de nosotros que amamos usar atajos de teclado en Word. Sin embargo, existe la posibilidad de eliminar el formato del texto en Word, eliminando el formato del texto seleccionado con la siguiente combinación: CTRL + MAYÚS + N.. Word deformará automáticamente todo lo que seleccione.
Cómo borrar el formato de tabla en Word
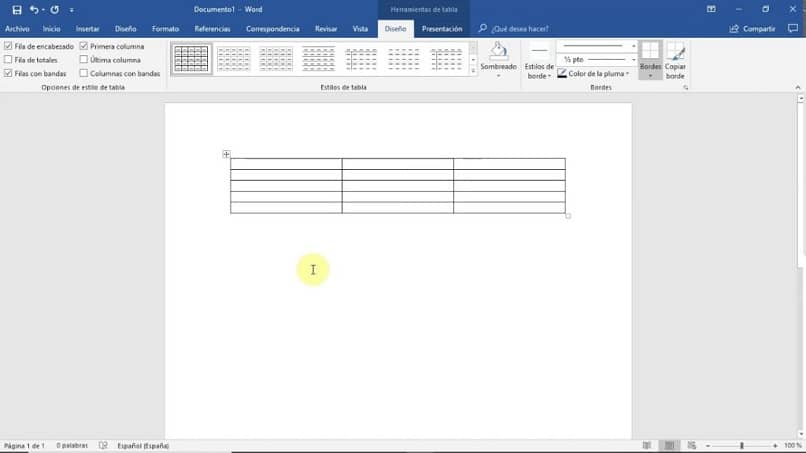
Para eliminar el formato de la tabla y restablecerla a la apariencia predeterminada. Debe utilizar la sección «Estilos de tabla», donde encontrará un diseño de tabla predeterminado diferente y también el formato original de la tabla predeterminada. Solo necesitará aplicar el formato predeterminado para eliminar el aplicado en la tabla.
Para hacer esto, seleccione la tabla dentro de su documento de Word y vaya a la pestaña «Herramientas» en la parte superior de la ventana. Seleccione «Diseño» y vaya al grupo «Estilos de tabla». Al colocar el cursor o hacer clic en los diferentes estilos, verá cómo cambia el formato de su tabla seleccionada.
Si desea eliminar cualquier formato aplicado anteriormente y restaurar el formato predeterminado, vaya a la primera opción «Tabla a cuadrícula» en la sección «Estilos de tabla». Borrará inmediatamente todo el formato aplicado anteriormente en los bordes, el color, el sombreado, la alineación del texto en las celdas, etc.
Puedes hacer lo mismo si solo quieres deformar parte de la mesa. Seleccione arrastrando el cursor sobre las celdas que desea deformar y vaya a «Estilos de tabla» nuevamente y seleccione la primera opción. Verás como cambiar el formato por defecto en la sección de la tabla que seleccionó.
Como puede ver, dar formato a tablas y textos en Word es muy fácil y rápido. Ahora puede cambiar fácilmente el formato de sus elementos en Word sin tener que editar todos sus atributos. O incluso puede copiar desde una página web y convertir el contenido al formato de sus documentos en Microsoft Word.